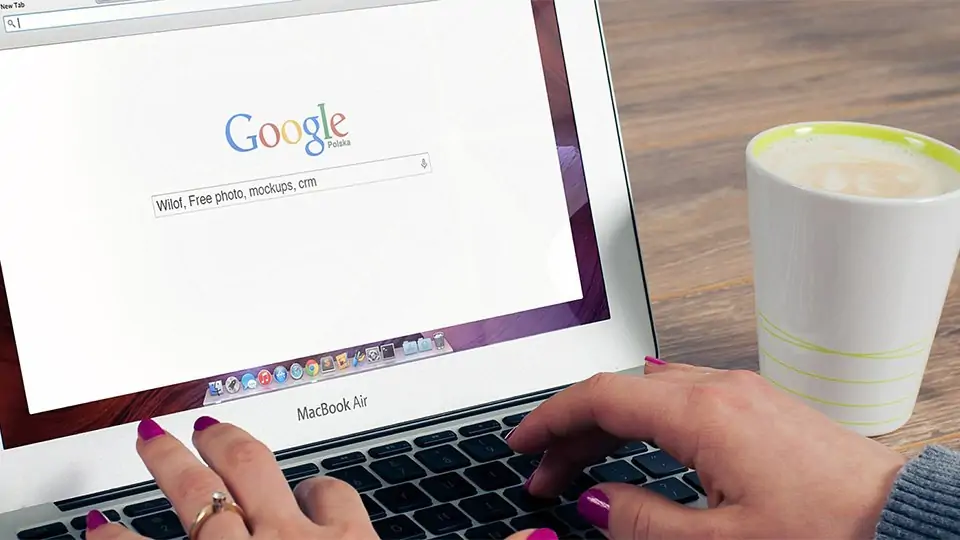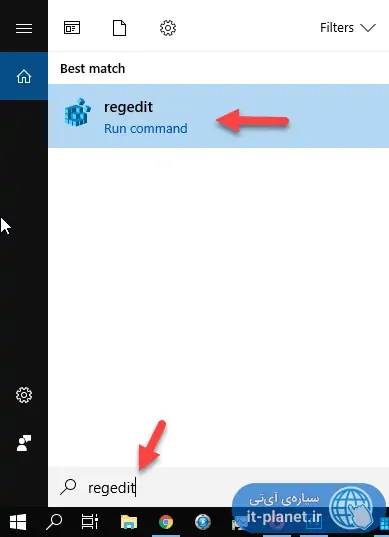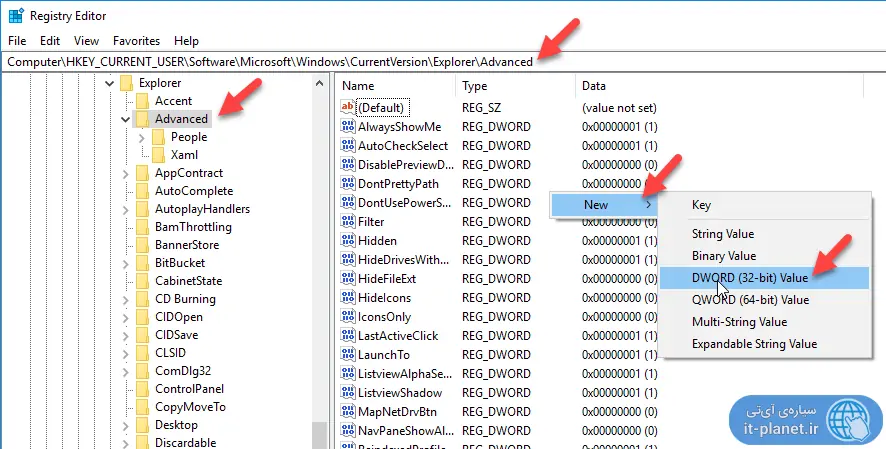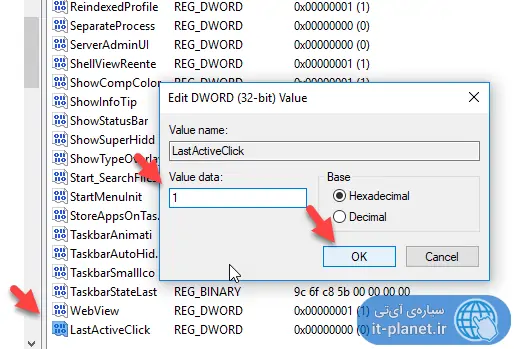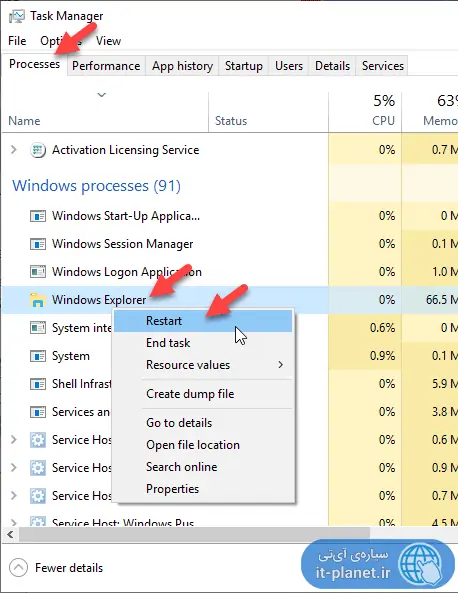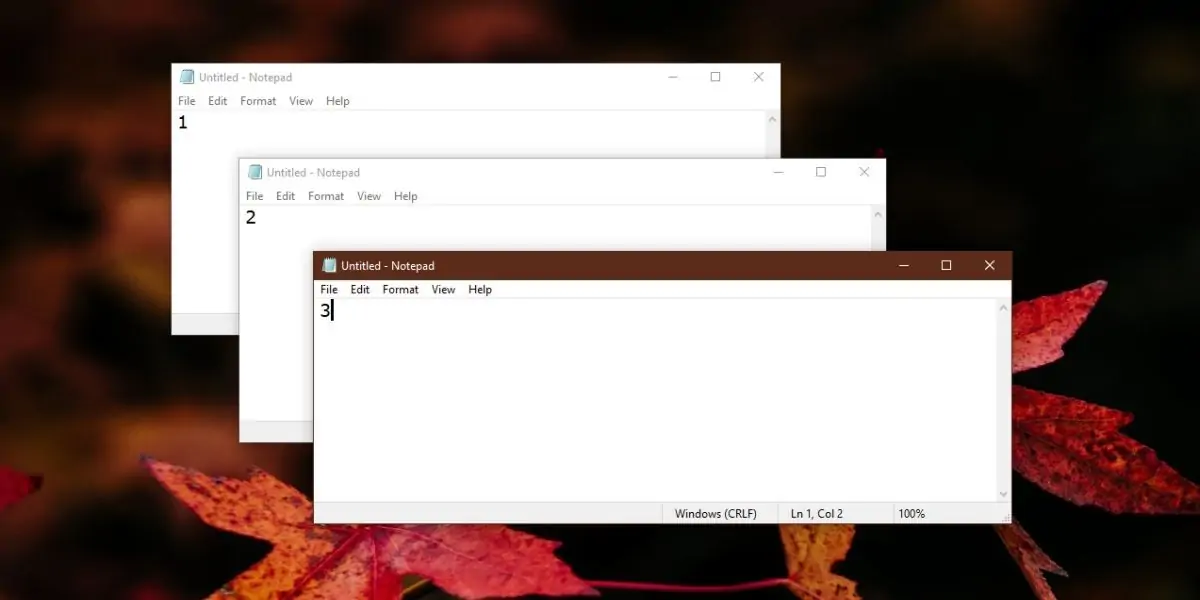مایکروسافت با معرفی ویندوز ۷ برای مرتبتر شدن تسکبار یا نوار پایین صفحهی ویندوز، پنجرههای مربوط به هر نرمافزار را به صورت گروهی مرتب کرده است. اگر کلید Ctrl را نگه دارید و روی آیکون یکی از نرمافزارها در Taskbar کلیک کنید، آخرین پنجرهی فعال مربوط به آن نرمافزار باز میشود. به جای این کار میتوانید تغییری در رجیستری ویندوز بدهید تا همواره با کلیک روی آیکونهای تسکبار، آخرین پنجرهی مربوط به نرمافزار باز یا فعال شود.
در ادامه به روش فعال کردن همیشگی Last Active Click در ویندوز ۱۰ میپردازیم که سرعت استفاده از پنجرههای متعدد نرمافزارها را بیشتر میکند.
قبل از تغییر در رجیستری ویندوز، طبق معمول به کاربران مبتدی توصیه میکنیم که یک نقطهی بازگردانی یا Restore Point جدید به صورت دستی ایجاد کنند و یا از رجیستری ویندوز بکاپ تهیه کنند.
فعال کردن آخرین پنجرهی نرمافزارها با کلیک روی آیکونهای تسکبار
ابتدا در منوی استارت عبارت Registry Editor یا regedit که کامند آن است را سرچ کنید و روی اولین نتیجه کلیک کنید. اگر اولین مرتبه است که از این ابزار کاربردی استفاده میکنید و پیام هشدار نمایش داده شده، روی Yes کلیک کنید و ادامه دهید.
در پنجرهی رجیستری ادیتور ویندوز، آدرس زیر را در ستون کناری طی کنید:
HKEY_CURRENT_USER\Software\Microsoft\Windows\CurrentVersion\Explorer\Advanced
برای سرعت بیشتر میتوانید آدرس فوق را کپی کرده و در نوار آدرس بالای پنجره پیست کنید و سپس کلید Enter را فشار دهید. با این روش مسیر موردبحث سریعاً باز میشود.
اکنون در سمت راست روی فضای خالی راستکلیک کنید و گزینهی New و سپس DWORD (32-bit) Value را انتخاب کنید تا مقدار جدیدی به رجیستری ویندوز اضافه شود.
نام مقدار جدید را LastActiveClick بگذارید.
حال روی مقدار جدید دبلکلیک کنید و در پنجرهی باز شده، عدد 1 را در Value data وارد کنید و برای ذخیره کردن تغییرات، روی OK کلیک کنید.
در نهایت میبایست فایل اکسپلورر ویندوز را ریاستارت کنید. روش ساده این است که سیستم را ریاستارت کنید یا از حساب کاربری خویش در ویندوز خارج شده و مجدداً وارد شوید. اما روش سریع این است که تاسک منیجر را اجرا کنید و روی Windows Explorer راستکلیک کرده و Restart را انتخاب کنید.
برای اطلاعات بیشتر به مقالهی زیر مراجعه فرمایید:
برای بازگشت به حالت قبل، کافی است رجیستری ادیتور را باز کرده و در مسیر یادشده روی LastActiveClick دبلکلیک کنید. در ادامه به جای عدد 1 از عدد 0 استفاده کنید. روش دیگر این است که مقدار جدید LastActiveClick را انتخاب کرده و کلید Delete را فشار دهید تا حذف شود.
اما سوال مهم و اساسی: از این پس سوییچ بین پنجرههای یک اپلیکیشن مثل مرورگر گوگل کروم یا نرمافزار Notepad چطور انجام میشود؟
از این پس با یک کلیک روی آیکون نوتپد یا مرورگر کروم در تسکبار ویندوز، آخرین پنجرهی فعال نمایش داده میشود. به عنوان مثال اگر سه پنجرهی نوتپد باز کرده باشید و به ترتیب پنجرهی ۳ و سپس ۲ و ۱ را با کلیک روی دکمهی مینیمایز، کوچک کنید، با یک کلیک روی آیکون Notapad در Taskbar، پنجرهی آخر که ۱ بوده، فعال میشود. با کلیک دوم و سوم نیز پنجرهی ۲ و سپس ۳ بزرگ و فعال میشود.
نکتهی دیگر این است:
با هر بار کلیک روی آیکون یک اپلیکیشن در تسکبار، پنجرههای اخیر آن یکییکی فعال میشود و در واقع روی دیگر پنجرهها نمایش داده میشود. لذا سوییچ کردن بین پنجرهها نیازی به مکث روی آیکون برنامهها در تسکبار و سپس کلیک روی یکی از تصاویر بندانگشتی نیاز ندارد.
سیارهی آیتی