هنگ کردن و عمل نکردن File Explorer که نرمافزار اصلی مدیریت فایل در ویندوز است، یکی از مشکلات اساسی است. ممکن است فایلهای در حال انتقال به درستی منتقل نشوند و خرابی فایل اتفاق بیافتد. اگر File Explorer گاه و بیگاه متوقف شود، عملاً استفاده از کامپیوتر ویندوزی و کار با فایلها خطرناک میشود و باید در اولین فرصت مشکل را ریشهای حل کرد.
در ادامه به روشهای حل مشکل عمل نکردن اپلیکیشن مدیریت فایل ویندوز ۱۰ میپردازیم.
توجه کنید که مایکروسافت در نسخههای قبلی ویندوز، اپلیکیشن مدیریت فایل را Windows Explorer نامیده بود اما در ویندوز ۱۰ نام آن را به File Explorer تغییر داده است. اما کاربران برای اشاره به این نرمافزار، از هر دو عنوان استفاده میکنند و حتی اگر در تاسک منیجر ویندوز به دنبال File Explorer بگردید، آن را پیدا نمیکنید بلکه نام آن در Task Manager، همان Windows Explorer است!
در ادامه به روشهای حل مشکل فایل اکسپلورر میپردازیم.
بستن و اجرای مجدد Windows Explorer
بسیاری از مشکلات نرمافزاری با اجرای مجدد سیستم عامل یا اپلیکیشن موردنظر، حل میشوند. ممکن است موقتاً مشکلی موجود باشد که با این روش به سادگی حل میشود اما برخی اشکالات هر از گاهی نمود پیدا میکنند و برای حل کردن ریشهای، باید نرمافزار را آپدیت کرد.
در مورد اپلیکیشن فایل اکسپلورر نیز میتوانید آن را به سادگی و از طریق تاسک منیجر ریاستارت کنید. برای این منظور ابتدا کلید میانبر Ctrl + Shift + Esc را فشار دهید و اگر اولین مرتبه است که آن را اجرا میکنید، روی More details کلیک کنید. در تب Processes روی پردازشی به اسم Windows Explorer راستکلیک کنید و گزینهی Restart را انتخاب کنید.
در ویندوزهای قدیمی نام این پردازش، Explorer.exe است. روی آن راستکلیک کنید و گزینهی End task را انتخاب کنید. به این ترتیب اکسپلورر ویندوز بسته میشود. برای اجرای مجدد آن در ویندوزهای قدیمی، میتوانید از منوی File و گزینهی Run new task استفاده کنید.
در ادامه explorer را تایپ کنید و با فشار دادن Enter یا کلیک روی OK، نرمافزار مدیریت فایل را مجدداً اجرا کنید. در صورت نیاز میتوانید تیک گزینهی Run this task with administrator privileges را بزنید تا فایل اکسپلورر با دسترسی ادمین اجرا شود.
ریاستارت کردن ویندوز
راهکار اول که ریاستارت کردن اپلیکیشن فایل اکسپلورر است، ممکن است موقتی باشد و پس از لحظاتی، باز هم فایل اکسپلورر عمل نکند! در این صورت نوبت به ریاستارت کردن ویندوز میرسد.
لذا دومین راهکار برای حل کردن مشکل File Explorer ویندوز ۱۰ این است که سیستم را ریاستارت کنید. روش کار ساده و روشن است: روی منوی استارت کلیک کنید و با کلیک روی دکمهی پاور و انتخاب گزینهی Restart، سیستم را ریاستارت کنید.
در صورت باز نشدن منوی استارت، از کلید میانبر Ctrl + Alt + Del استفاده کنید و در صفحهی باز شده روی آیکون پاور در گوشهی پایین کلیک کنید و سپس Restart را انتخاب کنید.
بروزرسانی ویندوز ۱۰
روش بعدی برای حل کردن مشکل Windows Explorer این است که آخرین آپدیتهای سیستم عامل را دانلود و نصب کنید. ممکن است باگهای خاصی که مشکلات جدی به وجود آورده، در بروزرسانی جدید برطرف شده باشد.
برای چک کردن آپدیتهای جدید در ویندوز ۱۰، ابتدا کلید Win + I را فشار دهید تا اپ Settings اجرا شود. سپس روی Update & Security کلیک کنید.
در صفحهی بعدی روی تب Windows Update ستون کناری کلیک کنید. اگر پیشاپیش آپدیتی آمادهی نصب باشد، دکمهی نصب و در صورت نیاز ریاستارت در سمت راست نمایش داده میشود اما در غیر این صورت برای چک کردن بروزرسانیها روی Check for updates کلیک کنید.
و در نهایت پس از نصب بروزرسانیهایی که نیاز به ریاستارت دارند، روی Restart now کلیک کنید.
خالی کردن فضای پارتیشنهای تقریباً پر
اگر ظرفیت خالی پارتیشنها و به خصوص درایو C که ویندوز در آن نصب شده، تقریباً پر شده باشد، حین استفاده از ویندوز ممکن است ظرفیت کاملاً پر شود و مشکلات جدی پیش بیاید. لذا میبایست همیشه مقداری فضای خالی در پارتیشنهای مختلف داشته باشید.
البته وجود تعداد بسیار زیادی فایل هم ممکن است موجب افت سرعت شود چرا که برخی نرمافزارها با اجرای سرویسی در پسزمینه، همواره فایلها را اسکن و بررسی میکنند. آنتیویروسها و حتی قابلیت Search ویندوز نمونهای از این نوع سرویسها است.
برای پاکسازی فایلهای موقتی و قابل حذف به روش سریع و خودکار، میتوانید از Disk Cleanup استفاده کنید:
برای افزایش سرعت ویندوز نیز به نکاتی که قبلاً بررسی کردیم توجه فرمایید:
پاکسازی کش و سوابق و Quick Access
برای پاکسازی مواردی که در بخش دسترسی سریع یا Quick Access موجود است، ابتدا Win + E را فشار بدهید و فایل اکسپلورر ویندوز را اجرا کنید. سپس در ستون کناری روی این بخش راستکلیک کنید و Options را انتخاب کنید. اگر پنجرهای باز نمیشود، میتوانید به Control Panel مراجعه کرده و عبارت File Explorer Options را جستجو کنید.
در تب General پنجرهی باز شده، روی دکمهی Clear روبروی Clear File Explorer history کلیک کنید. به این ترتیب کش و سوابق مرورگر فایل پاکسازی میشود و شاید مشکل فایل اکسپلورر برطرف شود.
تغییر رزولوشن و مقیاس فونت و آیکونها
یک روش دیگر که در موارد نادری پاسخگو است و مشکل برخی اپلیکیشنها و از جمله فایل اکسپلورر را برطرف میکند، تغییر رزولوشن صفحه نمایش است و مقیاس فونت و آیکونها است.
برای این منظور ابتدا Win + I را فشار بدهید و سپس در صفحهی اصلی اپلیکیشن Settings و در کادر جستجو، عبارت Display Settings را تایپ کنید.
با کلیک روی اولین نتیجه، صفحهی تغییر رزولوشن تصویر نمایان میشود. در بخش Scale and layout روی منوی کرکرهای کلیک کنید و عدد ۱۰۰ درصد را انتخاب کنید. البته اگر این حالت قبلاً انتخاب شده، عدد دیگری را انتخاب کنید و سیستم را ریاستارت کنید. پس از مدتی مشخص میشود که آیا این راهکار حلال مشکلات است یا خیر.
میتوانید از بخش Resolution نیز رزولوشن را تغییر بدهید و بررسی کنید که آیا مشکل رفع میشود یا خیر.
بروزرسانی درایور کارت گرافیک
نصب بودن درایور اشتباه پردازندهی گرافیکی، مشکلات عدیدهای را به دنبال دارد. لذا توصیه میشود که در نصب کردن درایور کارت گرافیک یا پردازندهی گرافیکی مجتمع، کاملاً به مدل کارت گرافیک و نسخهی ویندوز توجه کنید.
برای آپدیت خودکار درایور میتوانید از Device Manager استفاده کنید و برای نصب به روش دستی، بهتر است ابتدا درایور را با بوت کردن ویندوز در حالت Safe Mode حذف کنید و سپس نسخهی جدید را از وبسایت سازندهی تراشهی گرافیکی که ممکن است AMD یا NVIDIA یا Intel باشد، دانلود و نصب کنید.
استفاده از ابزار عیبیابی خودکار ویندوز
ویندوز ۱۰ حاوی ابزار عیبیابی خودکار در بخش System Maintenance است. برای رفع مشکلات عمومی میتوانید از این ابزار مفید استفاده کنید. برای دسترسی به آن، ابتدا در منوی استارت عبارت Control Panel را جستجو کنید و روی اولین نتیجه کلیک کنید.
در صفحهی اصلی کنترل پنل نیز با جستجو کردن Troubleshooting به کمک کادر سرچ، System Maintenance را پیدا کنید و روی آن کلیک کنید.
در پنجرهی باز شده روی Next کلیک کنید.
اسکن و بررسی مشکلات آغاز میشود و ممکن است راهکارهای مختلفی پیشنهاد و یا اعمال شود. به دستورات توجه کنید و مراحل را تکمیل کنید.
تعمیر فایلهای سیستمی با SFC و DSIM
در ویندوز دو ابزار مفید برای اسکن کردن فایلهای سیستمی و در صورت امکان، تعمیر فایلها وجود دارد. برای استفاده از این دو ابزار که SFC یا System File Checker و DSIM نام دارند، میبایست از واسط خط دستور استفاده کنید. هم cmd و هم PowerShell برای این مهم مناسب است اما دقت کنید که میبایست واسط خط دستور با دسترسی ادمین اجرا شود.
لذا ابتدا کلید میانبر Win + X را فشار بدهید و سپس روی Windows PoweeShell (Admin) یا Command Prompt (Admin) کلیک کنید.
اکنون برای اسکن و تعمیر فایلهای سیستمی، یکی از دستورات زیر را تایپ کرده و Enter را فشار دهید:
sfc /scannow
DISM /Online /Cleanup-Image /RestoreHealth
و مراحل کار را دنبال کنید. البته نیاز به ریاستارت است و پس از ریاستارت تعمیرات انجام میشود.
ریاستور کردن ویندوز
یک روش سادهی دیگر برای حل کردن مشکلات نرمافزاری که اخیراً ایجاد شده این است که وضعیت را به حالت سالم قبلی برگردانیم. اگر قبل از نصب درایور یا نرمافزارهای خاص، نقطهی بازگردانی یا Restore Point ایجاد کرده باشید، کار بسیار ساده خواهد بود.
برای دسترسی به تنظیمات سیستم ریاستور، در منوی استارت عبارت sysdm.cpl را جستجو کنید و روی اولین نتیجه کلیک کنید.
حال در پنجرهی باز شده روی تب System Protection کلیک کنید. در لیست پارتیشنها که در بخش Protection Settings نمایش داده شده، به عبارت روبروی درایو C توجه کنید. اگر On یا فعال درج شده باشد، به این معنی است که سیستم ریاستور فعال بوده است و احتمالاً نقاط بازگردانی که به روش خودکار ایجاد شده نیز موجود است.
اگر سیستم ریاستور غیرفعال باشد و نقطهی بازگردانی در کار نباشد و با هیچ روش دیگری بکاپ از درایو C تهیه نکرده باشید، بازگردانی امکانپذیر نیست. در صورت وجود نقطهی بازگردانی، برای ریاستور کردن میبایست روی System Restore در پنجرهی فوق کلیک کنید. پنجرهای باز میشود. برای انتخاب نقطهی بازگردانی به صورت دستی و از لیست کامل، گزینهی Choose a different restore point را انتخاب کنید و سپس روی Next کلیک کنید. در غیر این صورت حالت اول را انتخاب کنید.
در مرحلهی بعدی لیستی از نقاط بازگردانی پیشنهادی یا همهی موارد نمایان میشود و تاریخ هر مورد نیز روبروی آن ذکر شده است. روی یکی از موارد کلیک کنید و روی Next کلیک کنید و مراحل بازگردانی را تکمیل کنید.
guidingtechسیارهی آیتی


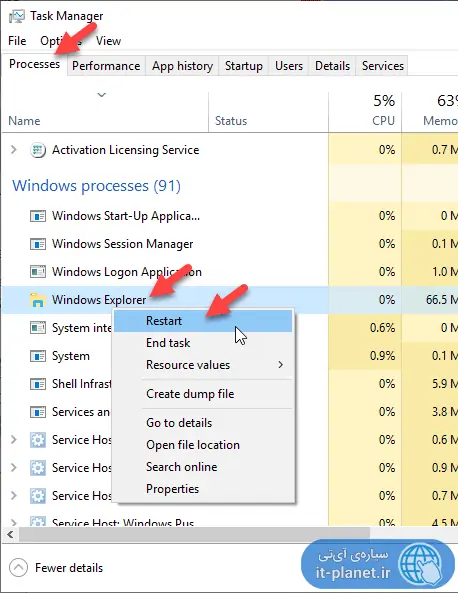
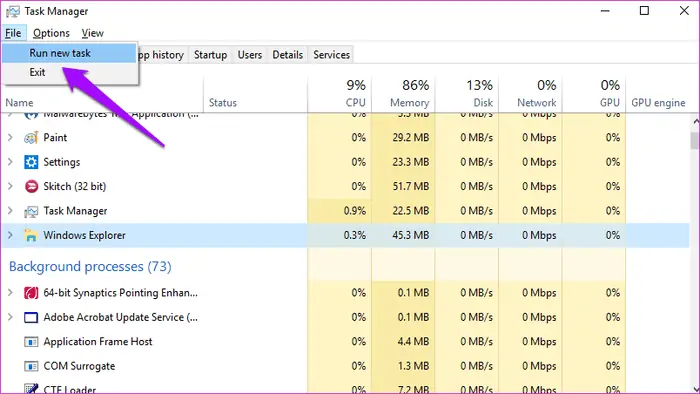
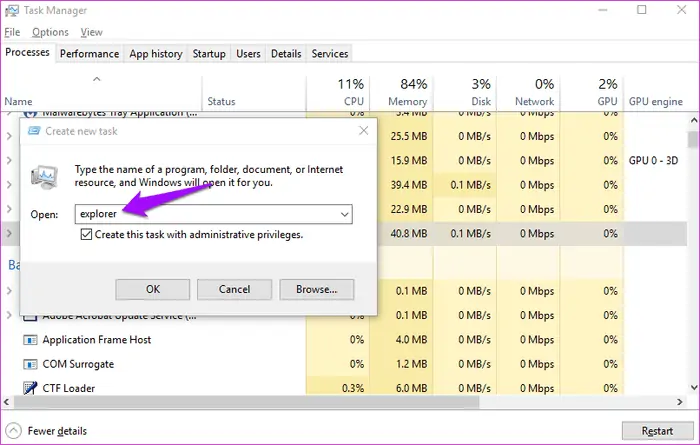
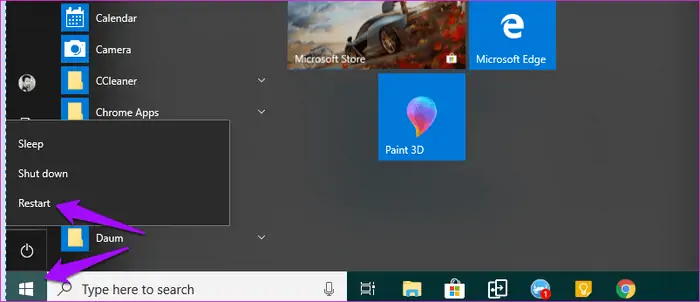
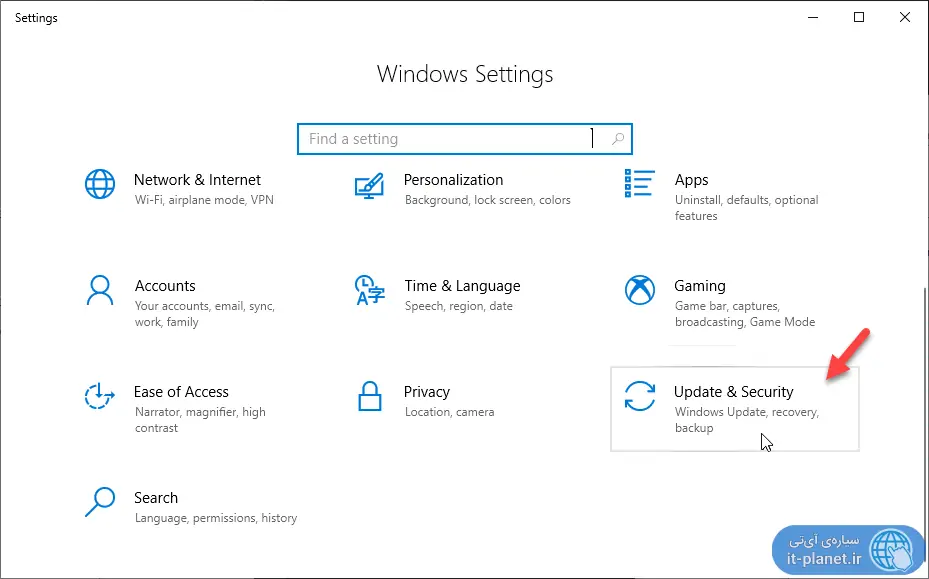
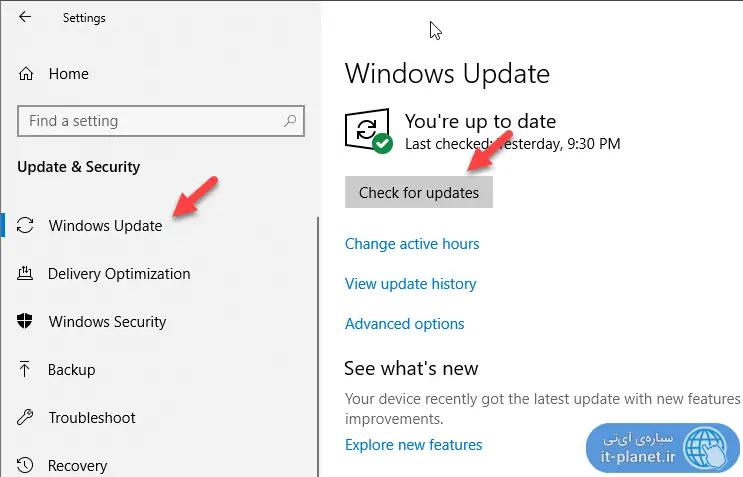
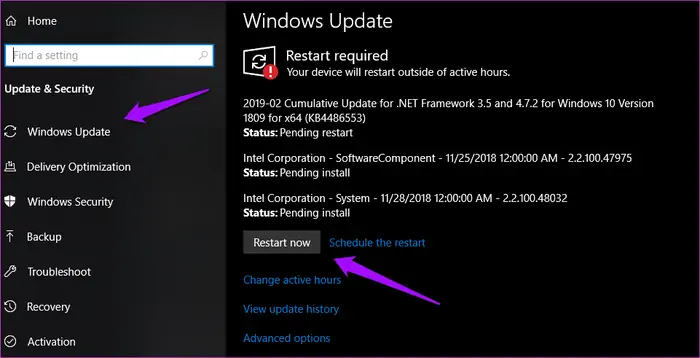
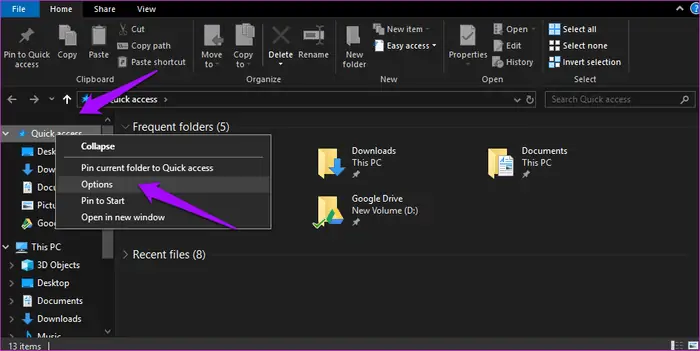
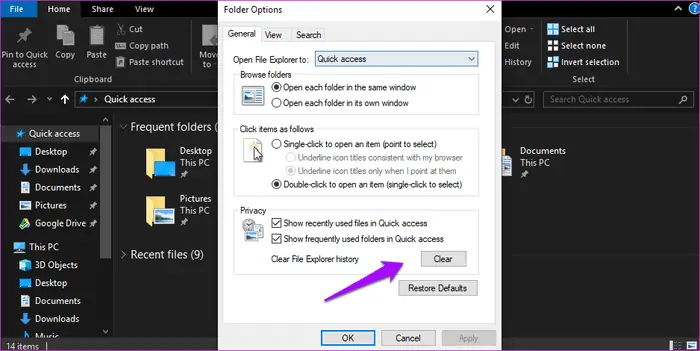
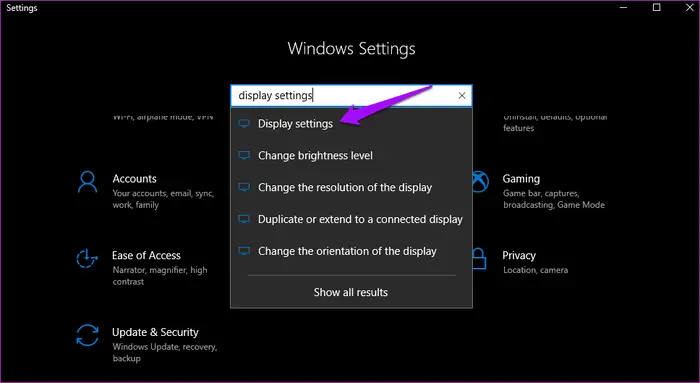
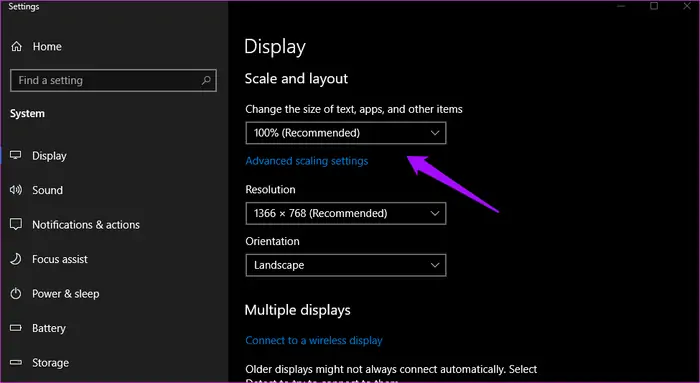
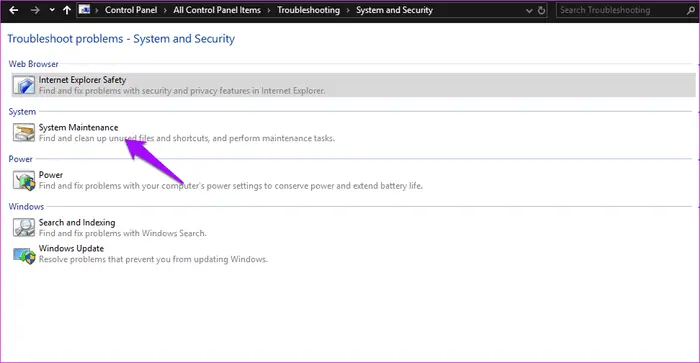
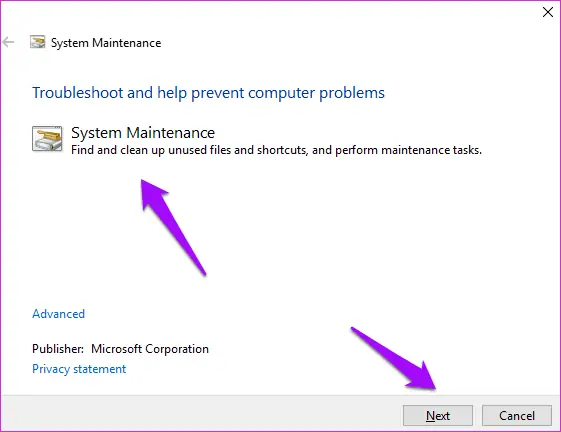
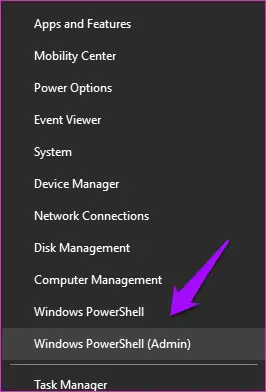
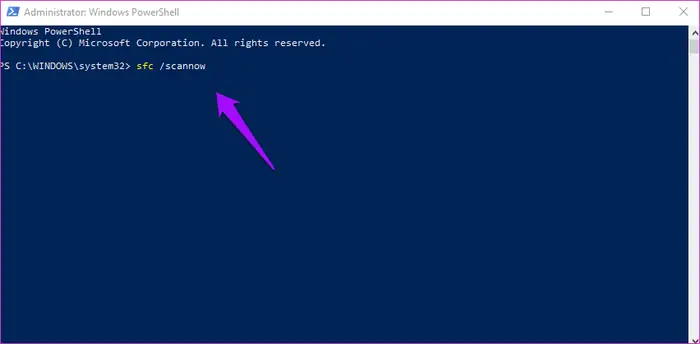
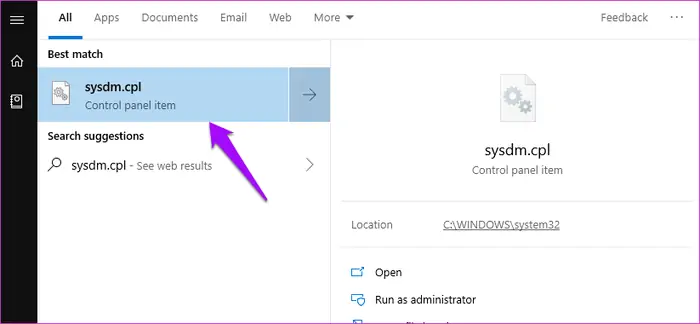
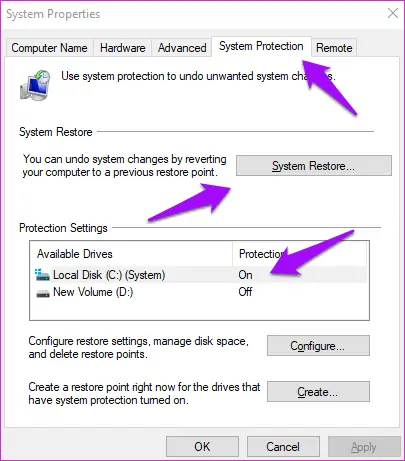
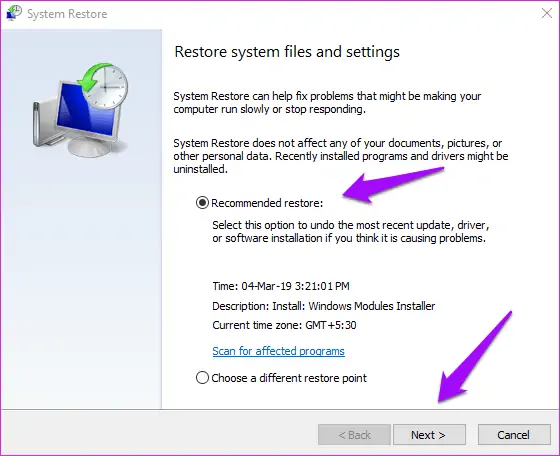
سلام لبتاب من هم همین مشکل رو داره ولی task mangerخراب شده و کار نمیکه باید چه کار کنم؟