در ویندوز ۱۰ و همینطور نسخههای قدیمیتر، ابزاری به اسم Disk Cleanup وجود دارد که برای پاکسازی فایلهای اضافی و قابل حذف استفاده میشود. به علاوه میتوان با قابلیت Clean Up System Files این ابزار، فایلهای سیستمی که هماکنون وجودشان بیاستفاده است را پاک کرد و فضای هارد و به خصوص درایو C که محل نصب ویندوز است و نباید بیش از حد پر شود را آزاد کرد.
در حالت عادی نمیتوان به راحتی تشخیص داد که کدام فایلهای سیستمی را میتوان حذف کرد و مشکلی به وجود نمیآید، ولیکن با استفاده از Clean Up System Files این کار به صورت خودکار انجام میشود.
در این مقاله به روش پاکسازی اطلاعات موقتی و بیاستفاده در ویندوز ۱۰ میپردازیم تا فضای مفید درایو C آزاد شود و مشکل کمبود حافظه برطرف شود.
کمبود فضای درایو C برای کاربرانی که درایو C کامپیوترشان یک SSD با ظرفیت پایین مثل ۶۴ گیگابایت است، مشکلی جدی است. این گروه از کاربران نه تنها در نصب کردن نرمافزارها محدودیت دارند بلکه میبایست تمام کتابخانهها یا Libraries حساب کاربری خود و همینطور فولدر Desktop و Downloads را به درایو دیگری جابجا کنند که قبلاً به روش کار پرداختیم:
اما راه حل دیگر این است که هر از گاهی ابزار Disk Cleanup ویندوز را اجرا کنیم و اسکن و پاکسازی فایلها را به کمک آن انجام دهیم. در ادامه پیرامون این موضوع بحث خواهیم کرد.
چگونه Disk Cleanup ویندوز را اجرا کنیم؟
برای اجرا کردن ابزار Disk Cleanup در ویندوز ۱۰، یک روش ساده وجود دارد:
با کلید ترکیبی Windows + E اکسپلورر فایل ویندوز را اجرا کنید.
روی This PC کلیک کنید تا نمایی از درایوها (پارتیشنها) پدیدار شود.
درایو C که ویندوز در آن نصب شده را با دبلکلیک کردن باز کنید.
در نوار بالای صفحه روی تب Manage کلیک کرده و ابزار Cleanup را اجرا کنید.
در نسخههای دیگر ویندوز، برای اجرا کردن Disk Cleanup مراحل زیر را طی کنید:
در فایل اکسپلورر ویندوز روی درایو C راستکلیک کنید و Properties را انتخاب نمایید.
در تب General روی Disk Cleanup کلیک کنید.
زمانی که Disk Cleanup را اجرا میکنید، اسکن کردن پارتیشن موردنظر شروع میشود و بسته به سرعت هارددیسک و تعداد فایلها، در مدت زمانی نسبتاً کوتاه به پایان میرسد.
در نهایت لیستی از فایلها که قابل حذف شدن هستند را مشاهده خواهید کرد. میتوانید تیک موارد دلخواه را بزنید و سپس روی OK کلیک کنید تا حذف فایلها انجام شود. توجه کنید که مقدار فضایی که آزاد میشود، زیر لیست ذکر شده و با تیک زدن در هر گزینه، فضای آزادشده بیشتر میشود.
در تصویر زیر جدول توضیحات مایکروسافت پیرامون هر یک از گزینههایی که در لیست فوق وجود دارد را مشاهده میکنید:
توجه کنید که حین انتخاب کردن دستههای مختلف فایلهای اضافی، ممکن است دکمهی View Files نمایان شود. اگر روی این دکمه کلیک کنید، ویندوز فایلهای اضافی که در فولدرهای مربوطه موجود است را نشان میدهد و البته این دکمه برای تمام دستهبندیها وجود ندارد.
نحوه استفاده از Clean Up System Files برای پاکسازی فایلهای سیستمی
پس از اینکه Disk Cleanup ویندوز را اجرا کردید و لیست فایلهای قابلحذف نمایان شد، دکمهی Clean up system files در پایین پنجره دیده میشود. اگر حساب شما دسترسی ادمینیستریتور یا مدیر دارد، میتوانید روی این دکمه کلیک کنید تا اسکن دیگری انجام شود. اگر دسترسی ادمین ندارید، از حسابی با دسترسی مدیر استفاده کنید چرا که حساب کاربری استاندارد نمیتواند فایلهای سیستمی اضافی را حذف کند.
اسکن دوم برای پیدا کردن فایلهای سیستمی که قابلیت حذف شدن دارند، انجام میشود. به توضیحات مایکروسافت در مورد دستهبندی فایلهای سیستمی که اسکن میشوند و ممکن است قابلیت حذف داشته باشند توجه کنید:
پس از تکمیل شدن فرآیند اسکن، لیستی از فایلهای مختلف به صورت دستهبندیشده نمایش داده میشود. این بار تیک اغلب گزینهها زده شده است و میتوان تیک برخی دستهها را حذف کرد. به عنوان مثال دستهی Thumbnail شامل تصاویر بندانگشتی تولیدشده توسط ویندوز است که پیشنمایش فایلهای عکس و ویدیو را نشان میدهد و علاوه بر اینکه حجم کمی دارد، سرعت مرور کردن فولدرهای مالتیمدیا را بیشتر میکند و میتوان آن را حفظ کرد.
پس از انتخاب کردن موارد دلخواه، مقدار ظرفیت هارددیسک که آزاد میشود را در زیر لیست دستهبندیها بررسی کنید و سپس روی OK کلیک کنید. پیام تأیید نمایش داده میشود. روی Delete Files کلیک کنید تا دیلیت کردن فایلهای سیستمی اضافی انجام شود.
پس از لحظاتی فایلهای سیستمی اضافی حذف میشوند.
پس از حذف کردن فایلها و ریاستارت کردن سیستم ویندوزی، میتوان دومرتبه ابزار Disk Cleanup را اجرا کرد و ممکن است همچنان فایلهایی برای حذف کردن پیشنهاد شود ولیکن این بار حجم فایلها بسیار کم خواهد بود. مثل نمونهی زیر که پس از حذف کردن ۲.۹ گیگابایت فایل اضافی و اسکن مجدد، ۵۵ مگابایت فایل اضافی برای حذف کردن پیشنهاد شده است.
کاهش حجم فولدر WinSxS ویندوز با روشهای مختلف
در پایان یادآوری میکنیم که یکی از فولدرهای حجیم ویندوز، فولدری به اسم WinSxS است که از زمان معرفی ویندوز ویستا برای حفظ سازگاری نرمافزارهای قدیمی و جدید معرفی شده است. در این پوشه فایلهای DLL که کتابخانههای موردنیاز نرمافزارها هستند، نگهداری میشوند و در حقیقت برای حفظ سازگاری و اجرا شدن صحیح تمام نرمافزارها، ممکن است چند نسخه از یک فایل DLL موجود باشد. به عبارت دیگر راه قطعی و کاملی برای پاکسازی این فولدر حجیم وجود ندارد ولیکن میتوان حجم آن را تا با اجرا کردن Disk Cleanup و حذف فایلهای سیستمی و همینطور روش دیگری که قبلاً بررسی کردیم، تا حدی کاهش داد:
techrepublicسیارهی آیتی

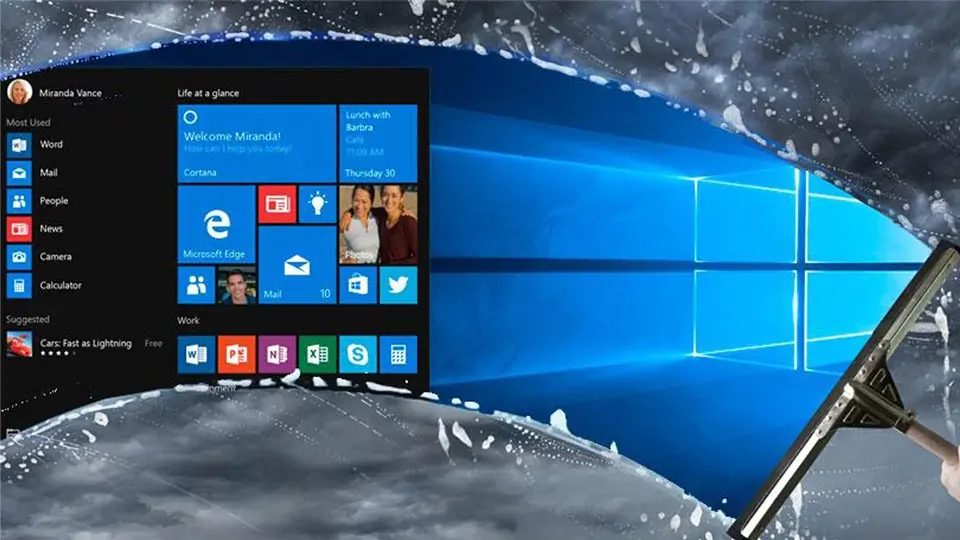
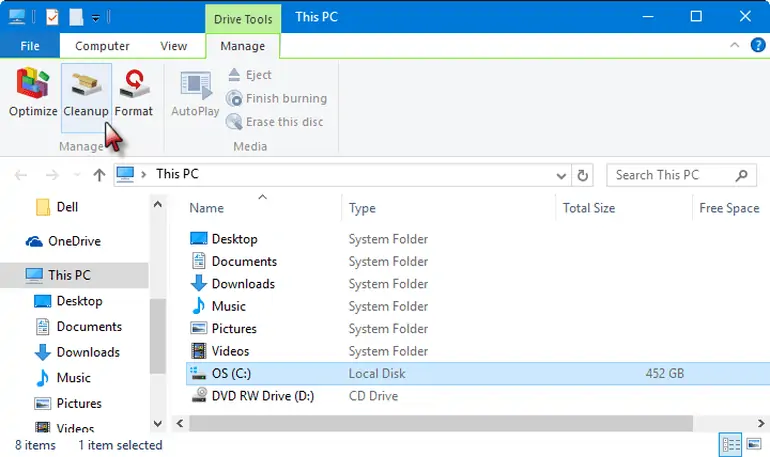
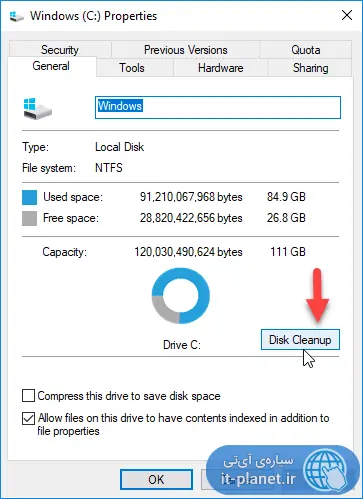
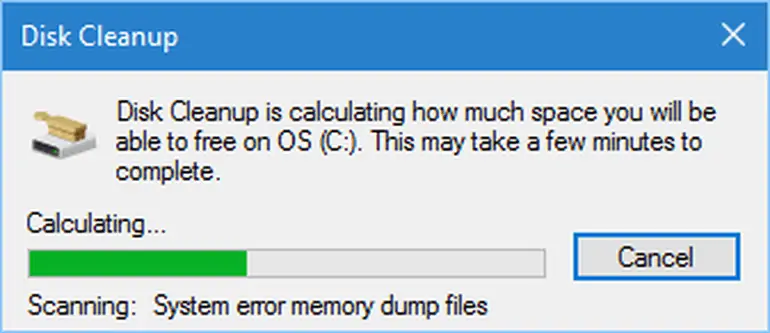
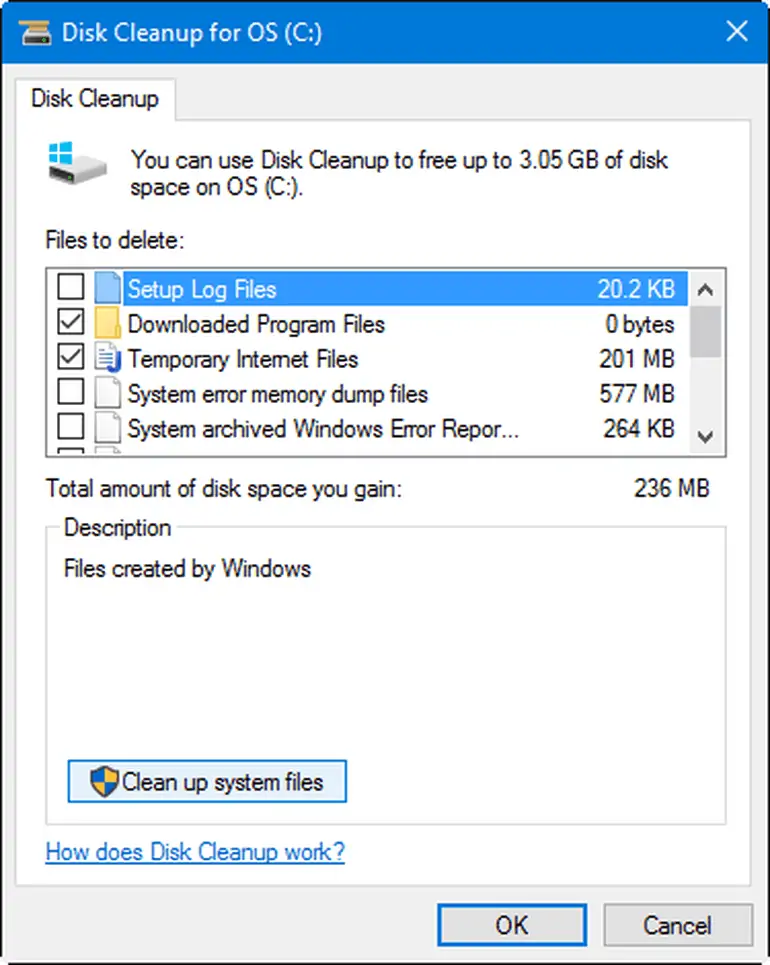
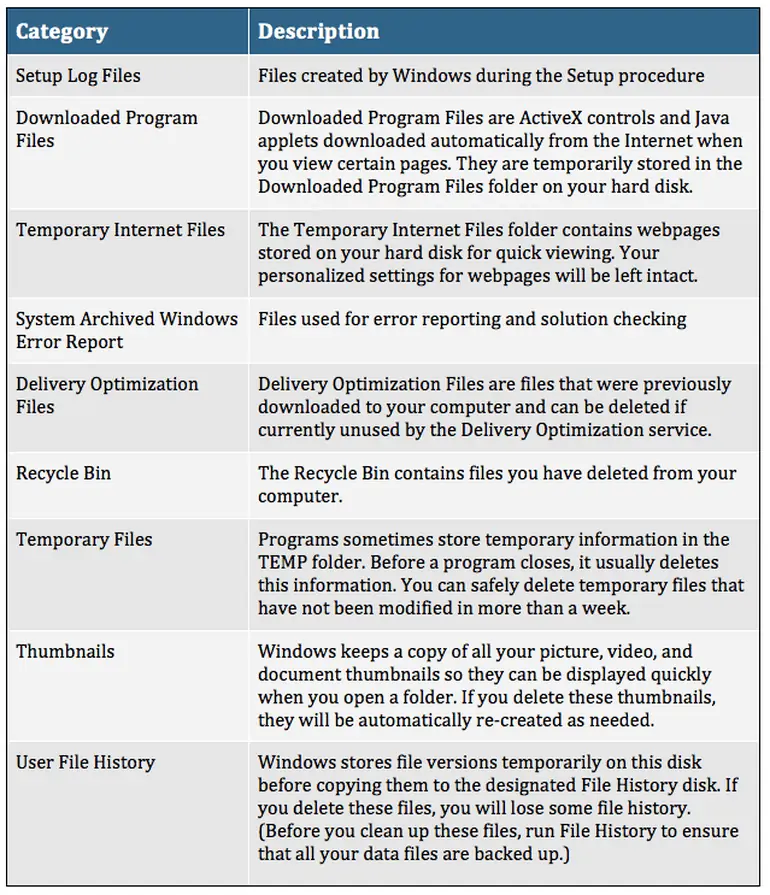
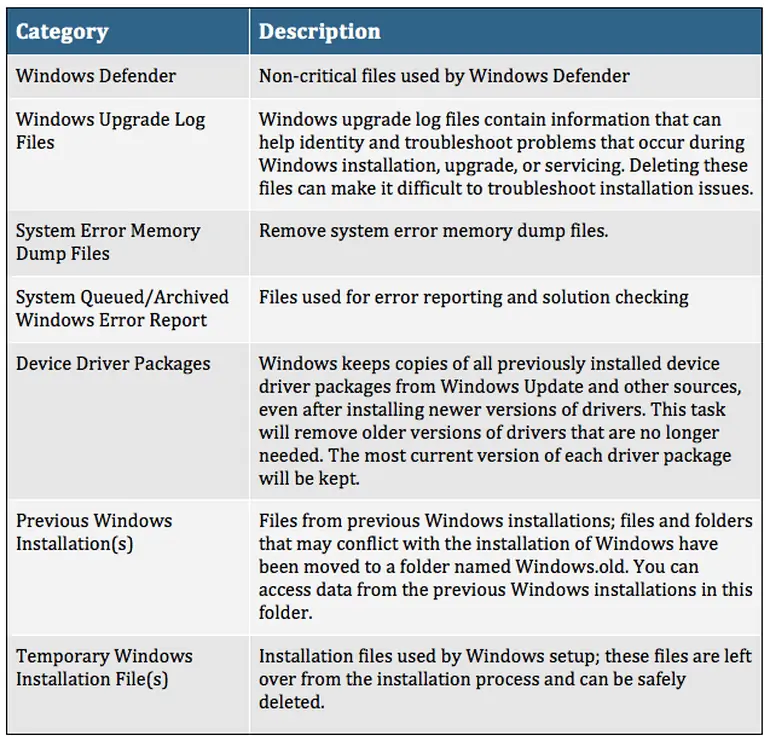
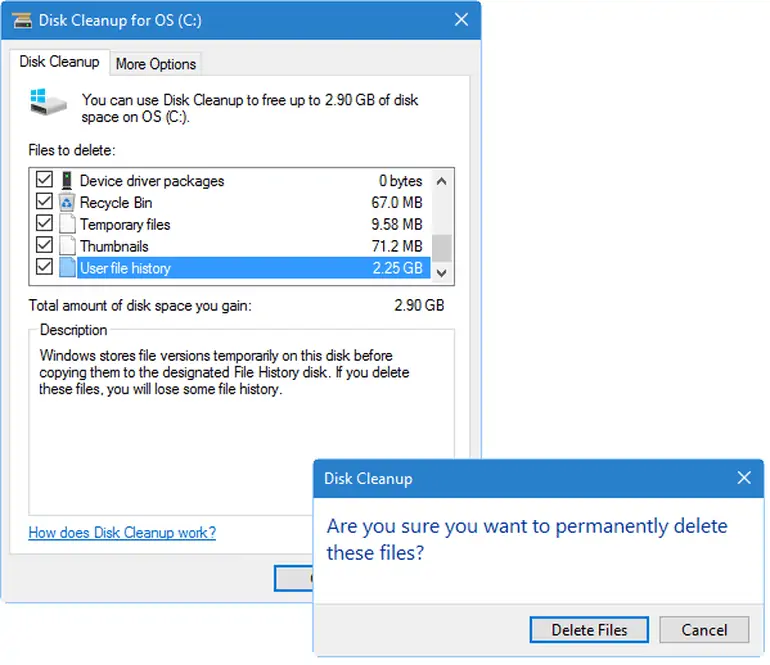
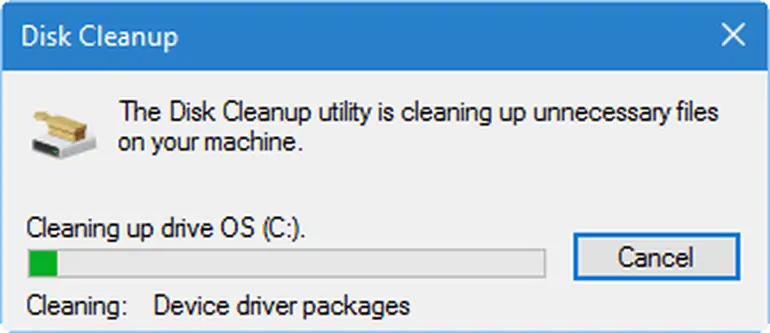
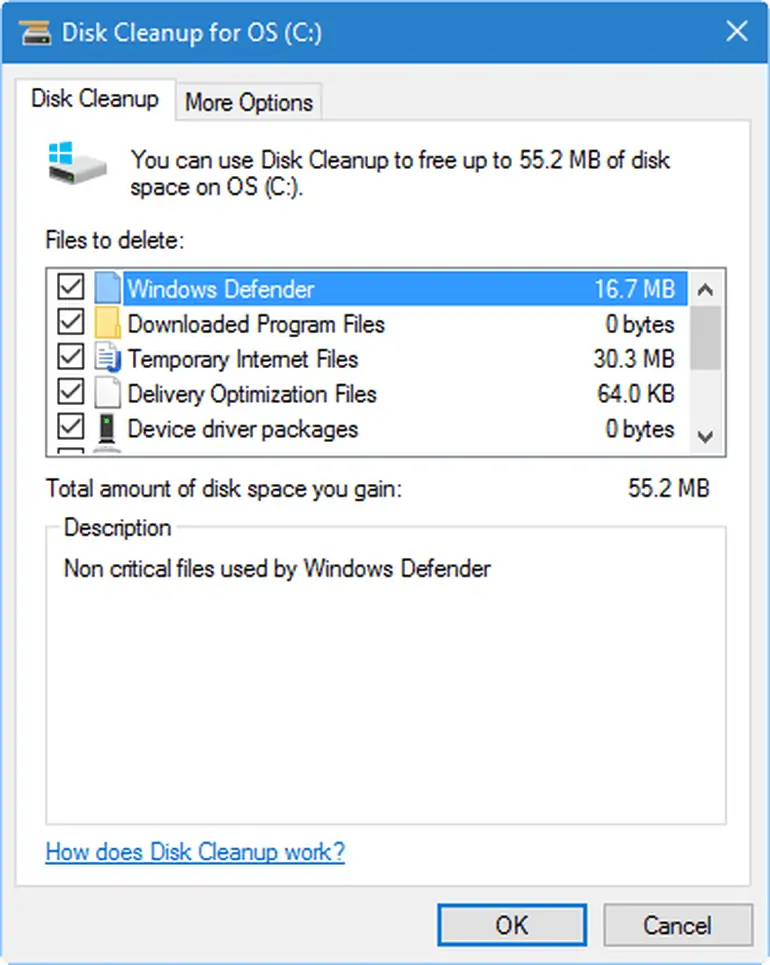
سلام ممنون از مطالب آموزنده تون لطفا راه حل پاک کردن برنامه هایی که لغو نصب کردیم ولی هنوز هستن رو هم بگید مثل آنتی ویروس مکافی
سلام
این جور نرمافزارها با روش خاصی حذف میشن و در موردش تو سایت سازنده یا راهنمای نرمافزار اطلاعاتی هست معمولاً.