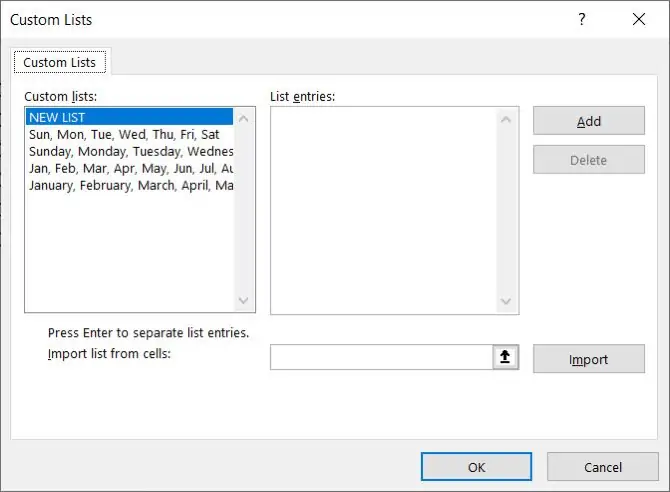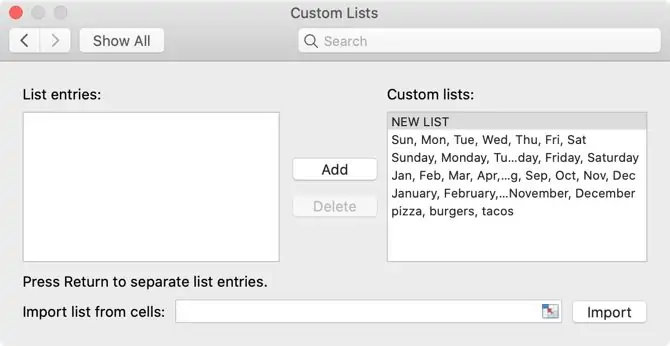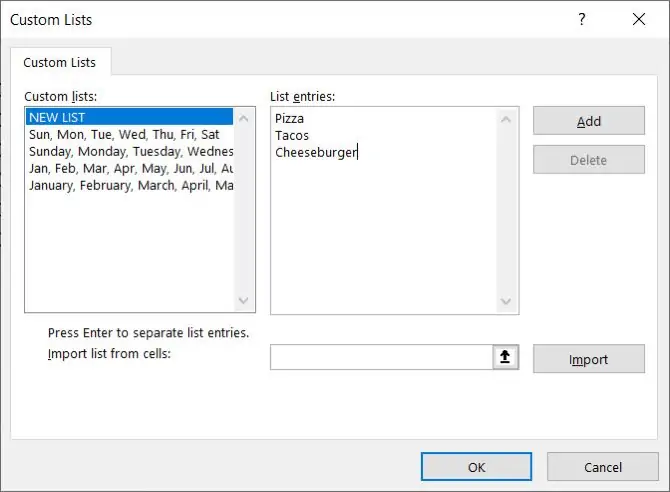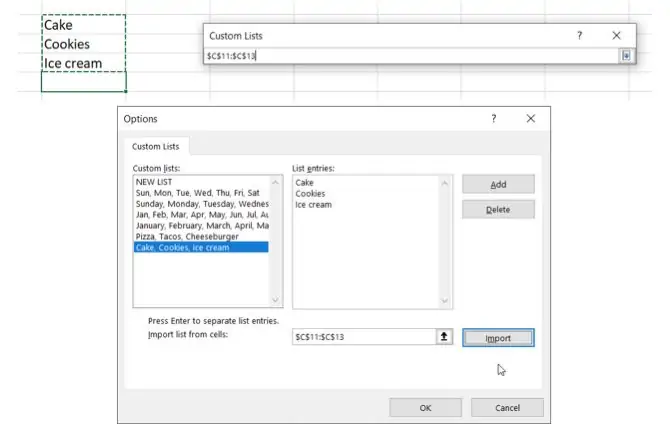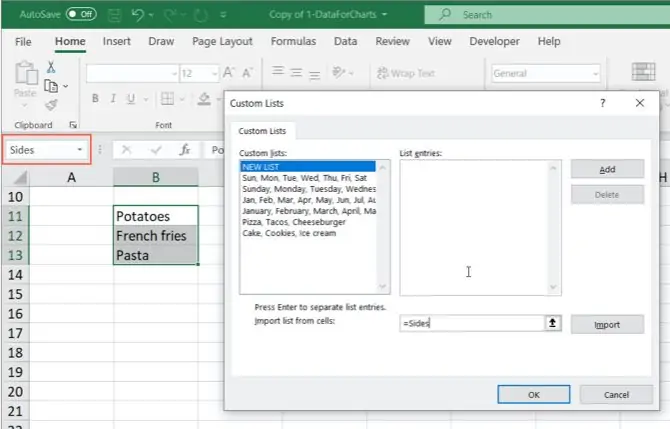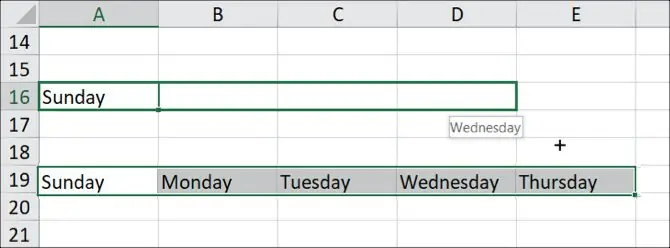در نرمافزار Excel قابلیت ایجاد لیست وجود دارد که برای پر کردن اطلاعات تکراری مثل نام روزهای هفته، نام دانشآموزان و کارمندان و نام محصولات و غیره مفید است. به عبارت دیگر میتوانید هم در یک فایل خاص اکسل و هم در دیتابیس نرمافزار اکسل یک یا چند لیست پرکاربرد را ذخیره کنید. اگر لیستها را در دیتابیس اکسل ذخیره کنید، حین کار با فایلهای مختلف میتوان لیستهای ذخیره شده را فراخوانی کرد که بسیار مفید است.
حین پر کردن سلولها به کمک AutoFill و همینطور حین فرمولنویسی میتوان از لیستهای ذخیره شده استفاده کرد. در این مقاله به نحوه ایجاد لیست سفارشی یا Custom List در اکسل مجموعهی آفیس مایکروسافت میپردازیم.
کاربردهای لیست در اکسل متنوع و گسترده است. یکی از کاربردهای اصلی، پر کردن سلولها با عناصر لیست است. به عنوان مثال میتوانید از لیست نام و نام خانوادگی افراد برای پر کردن ستونهای جدول استفاده کنید. میتوانید با استفاده از لیست، منوی کرکرهای یا به زبان دیگر Dropdown List در سلولها بسازید و کسی که فایل را باز میکند، از منوی کرکرهای که در برخی سلولها طراحی کردهاید، یکی از گزینههای لیست را انتخاب کند. در این صورت اشتباهات تایپی از بین میرود.
چگونه لیست سفارشی در Excel ذخیره کنیم؟
نحوه ایجاد لیست سفارشی در اکسل تحت ویندوز و مکاواس، مشابه است اما به هر حال چند تفاوت کوچک وجود دارد. در ویندوز مراحل دسترسی به پنجرهی ایجاد لیست سفارشی به صورت زیر است:
ابتدا روی تب File از نوار ابزار بالای صفحه کلیک کنید.
در ستون کناری روی Options کلیک کنید.
در پنجرهی باز شده که Excel Options نام دارد، روی Advanced در ستون کناری کلیک کنید.
اکنون در سمت راست اسکرول کنید تا به بخش General برسید و روی Edit Custom Lists کلیک کنید.
در کادر Custom Lists لیستی از روزها و ماههای سال به صورت پیشفرض موجود است و میتوانید با ۳ روش مختلف لیست جدید اضافه کنید که در ادامه به این روشها میپردازیم.
ایجاد لیست سفارشی در مکبوک و نرمافزار Excel به صورت زیر است:
پس از اجرا کردن نرمافزار اکسل در منوی بالای صفحه روی Excel و سپس Preferences کلیک کنید.
روی گزینهی Custom Lists کلیک کنید.
در پنجرهی باز شده که Custom Lists نام دارد، لیستی از روزهای هفته و ماههای سال به صورت پیشفرض موجود است.
اما سه روش تعریف لیست جدید در پنجرهی Custom Lists:
تایپ کردن لیست به صورت دستی
روش اول سادهترین روش است. میتوانید موارد لیست را به صورت دستی تایپ کنید. روش کار به این صورت است:
روی گزینهی NEW LIST در کادر Custom lists کلیک کنید.
تایپ کردن عناصر لیست جدید در بخش List entries به این صورت است که میبایست در هر خط یک عنصر لیست را تایپ کنید. نیازی به تایپ کردن ویرگول و خط فاصله نیست.
در نهایت با کلیک روی دکمهی Add، لیست جدید و سفارشی خودتان را اضافه کنید.
وارد یا Import کردن لیست از فایل اکسل
روش دوم برای حالتی کاربرد دارد که پیشاپیش یک جدول حاوی لیست موردنظر ساختهاید و میخواهید از اطلاعات آن استفاده کنید. روش کار به این صورت است:
در پنجرهی Custom Lists روی آیکون انتخاب سلولها که در کنار کادر خالی روبروی Import list from cells دیده میشود کلیک کنید.
کادر لیستهای سفارشی کوچک میشود و میتوانید به راحتی سلولهای حاوی آیتمهای لیست را انتخاب کنید.
سلولهای موردنظر را انتخاب کنید.
کادر ایجاد لیستهای سفارشی مجدداً بزرگ میشود و نام کادر به Options تغییر میکند اما همان پنجرهی قبلی است. و روی دکمهی Import کلیک کنید تا موارد در خطوط جداگانه و در کادر List entries اضافه شود.
وارد کردن لیست از Named Cell Range
یک روش دیگر ایمپورت کردن لیست این است که از محدودهی نامگذاری شدهی سلولها یا به زبان دیگر Named Cell Range استفاده کنید.
اگر پیشاپیش فایلی دارای محدودهی نامگذاری شدهی سلولها ندارید، ابتدا لیستی از آیتمها را در یک صفحهی اکسل و در یک ستون یا یک ردیف تایپ کنید. سپس سلولها را انتخاب کنید و راستکلیک کرده و گزینهی Define name را انتخاب کنید. در کادر Name Box نام این محدوده را به صورت دلخواه تایپ کرده و سپس Enter را فشار دهید. برای اطلاعات بیشتر به مقالهی نحوهی ایجاد لیست کرکرهای در اکسل مراجعه فرمایید:
و مراحل بعدی که ساده است:
کادر Custom Lists را باز کنید.
در فیلد روبروی Import lists from cell ابتدا نماد = را تایپ کنید.
سپس نام محدودهی سلولها را بنویسید.
در نهایت روی Import کلیک کنید.
دقت کنید که در روش استفاده از Named Cell Range، لینک و پیوندی بین لیست سفارشی و محدودهی نامگذاری شده ایجاد نمیشود!
به بیان دیگر لذا اگر محدوده را تغییر دهید و تعداد سلولها را بیشتر کنید یا محتوای برخی سلولها را ویرایش کنید، طبعاً در لیست سفارشی که قبلاً ساخته و ذخیره شده، تغییری ایجاد نمیشود.
نحوه استفاده از AutoFill برای پر کردن خودکار لیستها در اکسل
یکی از امکانات مفید و اساسی اکسل، پر کردن خودکار یا AutoFill است. اگر از قبل لیستی از عناصر ذخیره کرده باشید، میتوانید با پر کردن خودکار به سرعت موارد لیست را در جدولی تایپ کنید. به عنوان مثال روزهای هفته و ماههای سال دو لیست پیشفرضی است که میتوانید در هر فایلی به سرعت این موارد را تایپ کنید. نحوهی استفاده از این قابلیت را با یک مثال ساده بررسی میکنیم.
فرض کنید که در سلولی عبارت Sunday یا یکشنبه را تایپ کردهاید و میخواهید در سلولهای بعدی، نام روزهای بعدی هفته به ترتیب قرار بگیرد. نیازی به تایپ کردن نیست بلکه میتوانید روی مربع گوشهی پایین و راست سلول کلیک کرده و بدون رها کردن کلید چپ موس، موس را به سمت راست حرکت دهید و سپس رها کنید. نتیجه تایپ شدن نام روزهای بعدی هفته در سلولهای موردنظر است.
نام روزهای هفته و ماههای سال در زبان فارسی در اکسل ذخیره نشده است و میبایست این دو لیست را به صورت دستی ایجاد کنید.
به همین ترتیب اگر نام دانشآموزی را تایپ کنید و قبلاً لیست نام دانشآموزان یا نام کارمندان و همینطور نام محصولات، نام سایزهای لباس و موارد مشابه دیگر، تعریف شده باشد، با کلیک و درگ کردن مربع کوچک گوشهی پایین سلول، میتوانید لیست نامها را به سرعت در سلولها اضافه کنید. کاربردهای لیست سفارشی در اکسل بسیار متنوع است.
دقت کنید که کلیک و درگ در جهت بالا و پایین نیز موجب اضافه شدن نامهای قبلی و بعدی با توجه به ترتیب موارد در لیست سفارشی مربوطه خواهد شد.
makeuseofسیارهی آیتی