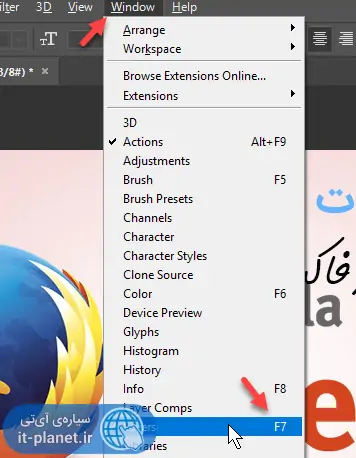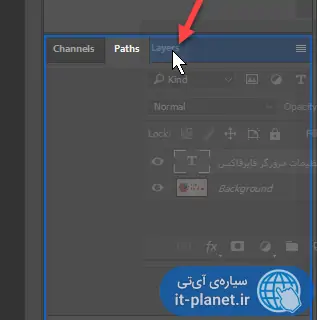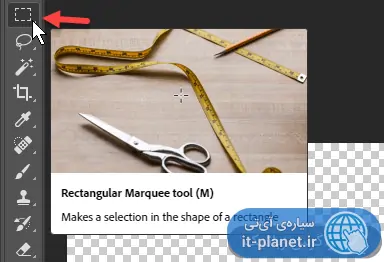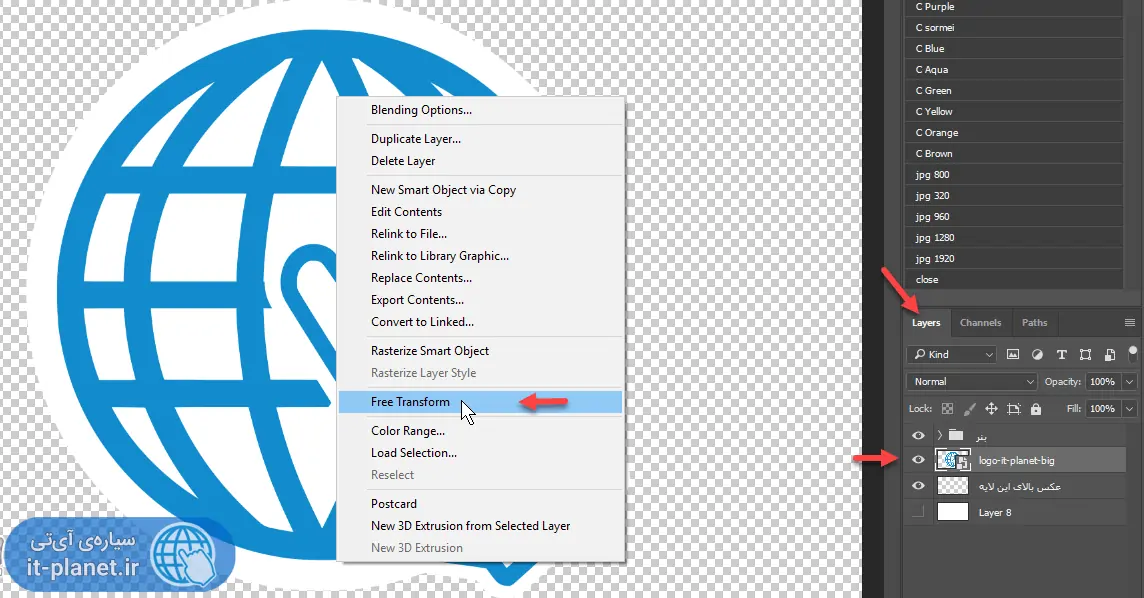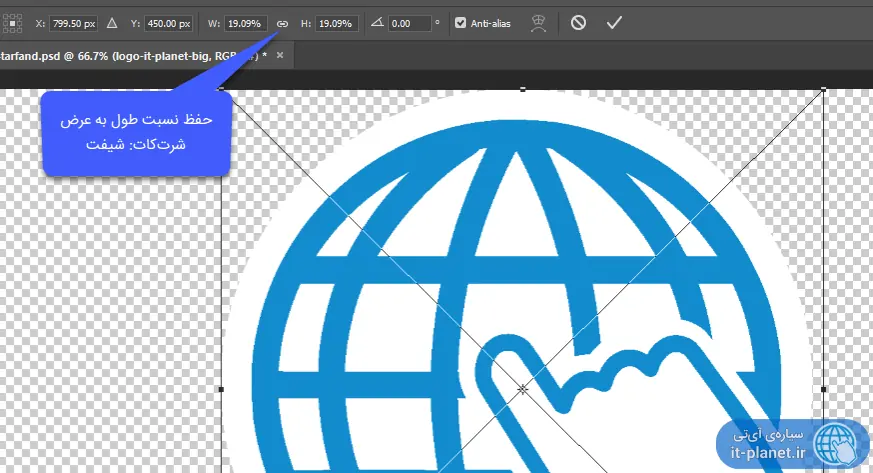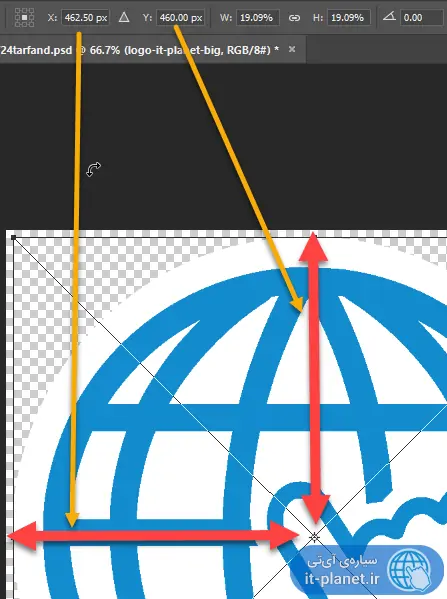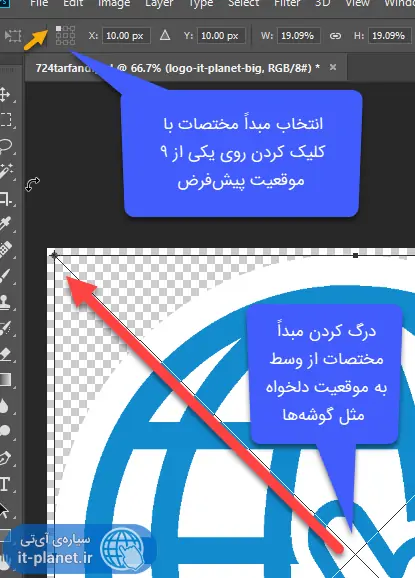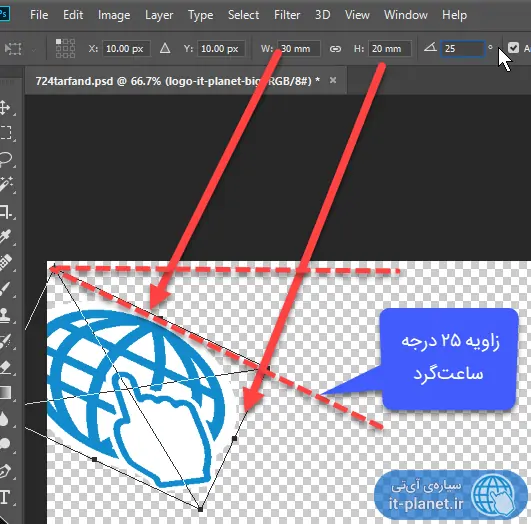در فتوشاپ برای ویرایش عکس میتوان چندین لایهی مختلف را روی هم قرار داد، شفافیت و ترتیب لایهها را عوض کرد و اندازهی لایهها را کم و زیاد کرد. تغییر دادن اندازهی لایهها یا Layer Size در Photoshop بسیار ساده است و فرآیند ویرایش عکس و ساخت تصاویر جالب را بسیار ساده میکند. به عنوان مثال میتوان لایهای که یک متن ساده است را بزرگ و کوچک کرد تا به اندازهی مناسب رسید.
در این آموزش کوتاه با روش کوچک و بزرگ کردن لایهها در فتوشاپ آشنا میشویم. با ما باشید.
مهمترین ویژگی فتوشاپ که تنها در چند نرمافزار مشابه وجود دارد، ساختار لایهلایهای آن است که امکان قرار دادن متن و تکههای برشزده از عکسهای مختلف روی هم را فراهم میکند و به راحتی میتوان هر لایه را بدون تغییر کردن دیگر لایهها، ویرایش کرد و افکتهای جالب مثل درخشش و سایه و ... به آن داد.
در مقالهی قبلی آموزش فتوشاپ با روش خط انداختن دور نوشتهها و تصاویر آشنا شدیم، بد نیست نگاهی به این آموزش ساده و کاربردی داشته باشید:
اکنون مقولهی تغییر اندازهی لایهها را بیشتر توضیح میدهیم.
نحوهی تغییر Size یا اندازهی لایهها در فتوشاپ
قدم اول این است که از منوی Windows گزیهی Layers را انتخاب کنید تا پالت Layers فعال و نمایان شود. البته اگر قبلاً فعال باشد، تیک کنار این گزینه موجود است و میتوان آن را در میان پالتهای فعال پیدا کرد.
میتوانید پالت لایهها را در هر موقعیت از صفحه به صورت شناور قرار دهید و همینطور آن را به عنوان یک تب از مجموعه پالتها در سمت راست صفحه قرار دهید تا دسترسی به آن ساده باشد.
در پالت لایهها روی لایهای که میخواهید ابعاد آن را تغییر دهید کلیک کنید. قدم بعدی انتخاب ابزار Rectangular Marquee tool از نوار ابزار سمت چپ است. این ابزار برای انتخاب کردن به صورت مستطیلی به کار میرود.
اکنون روی عکس راستکلیک کنید و گزینهی Free Transform را انتخاب کنید که به معنی جابجا کردن و چرخش آزاد است. توجه کنید که لایهی موردنظر را قبلاً انتخاب کردهایم و در حقیقت اگر بخواهیم لایههای مختلف را ریسایز کنیم، باید ابتدا لایه را انتخاب کرده باشیم و سپس از منوی راستکلیک گزینهی Free Transform را انتخاب کنیم.
اکنون دور لایهی فعال، مستطیلی نمایان میشود که میتوان گوشهها یا وسط اضلاع آن را با کلیک و درگ کردن، جابجا کرد و به این ترتیب لایه را کوچک و بزرگ کرد. برای حفظ نسبت طول به عرض و به عبارت دیگر فشرده یا کشیده نشدن لایه، میتوانید روی آیکون لینک در نوار تنظیمات کلیک کنید.
در این نوار میتوان موقعیت x و y وسط لایه را نسبت به گوشهی چپ و بالای صفحه بر حسب درصد یا پیکسل و یا میلیمتر و سانتیمتر، وارد کرد. به تصویر زیر توجه کنید تا مفهوم این اعداد روشن شود.
دقت کنید که میتوان به جای استفاده از مرکز لایه، گوشهی آن را برای اندازه زدن انتخاب کرد.
- به این منظور میتوان روی مبداً مختصات که به شکل آیکون دایرهای کوچک در مرکز هر لایه قرار گرفته، کلیک کرد و آن را به گوشه یا موقعیت دلخواه درگ کرد.
- روش دوم استفاده از آیکون کوچکی که ۹ موقعیت پیشفرض (مرکز لایه، وسط اضلاع و ۴ گوشه) را نشان میدهد، است. کافی است روی گوشهی دلخواه کلیک کنیم.
نتیجه را در تصویر زیر مشاهده میکنید، فاصلهی گوشهی بالا و چپ از گوشهی بالا و چپ Canvas یا بوم ویرایش عکس، ۱۰ پیکسل است.
برای تنظیم ارتفاع و عرض لایه هم میتوان از همین بخش استفاده کرد و مقدار دلخواه را در فیلد W و H که به ترتیب Width یا عرض و Height یا ارتفاع را مشخص میکنند، تایپ کرد. اعداد بر حسب درصد و یا پیکسل و حتی میلیمتر و سانتیمتر وارد کرد. به عنوان مثال عرض و ارتفاع را ۳۰ و ۲۰ میلیمتر وارد میکنیم و همینطور فیلد سوم که آیکون زاویه در کنار آن دیده میشود، برای چرخش لایه کاربرد دارد و میتوان زاویه را به صورت ساعتگرد در آن تایپ کرد. عدد ۲۵ درجه را تایپ میکنیم.
نتیجه را بررسی کنید:
در نهایت کلید Enter کیبورد را فشار دهید تا تغییرات اعمال شود. با کلیک روی تیک در نوار آپشنز هم میتوان تنظیمات را نهایی و ذخیره کرد.
شرتکاتهای مفید برای تغییر اندازهی لایهها در فتوشاپ: جلوگیری از فشرده یا دراز شدن عکس و تغییر اندازه حول مرکز عکس
- برای تغییر دادن ابعاد عکس بدون تغییر کردن نسبت طول به عرض و به عبارت سادهتر، بدون لاغر یا چاق شدن عکس، کافی است کلید Shift کیبورد را نگه دارید.
- اگر میخواهید یکی از گوشهها را کلیک کرده و درگ کنید و عکس حول مرکز آن کوچک و بزرگ شود، کلید Alt کیبورد را نگه دارید.
- برای تغییر دادن ابعاد لایه بدون تغییر نسبت طول به عرض و همینطور حول مرکز لایه، کافی است هر دو کلید Alt و Shift را نگه دارید.