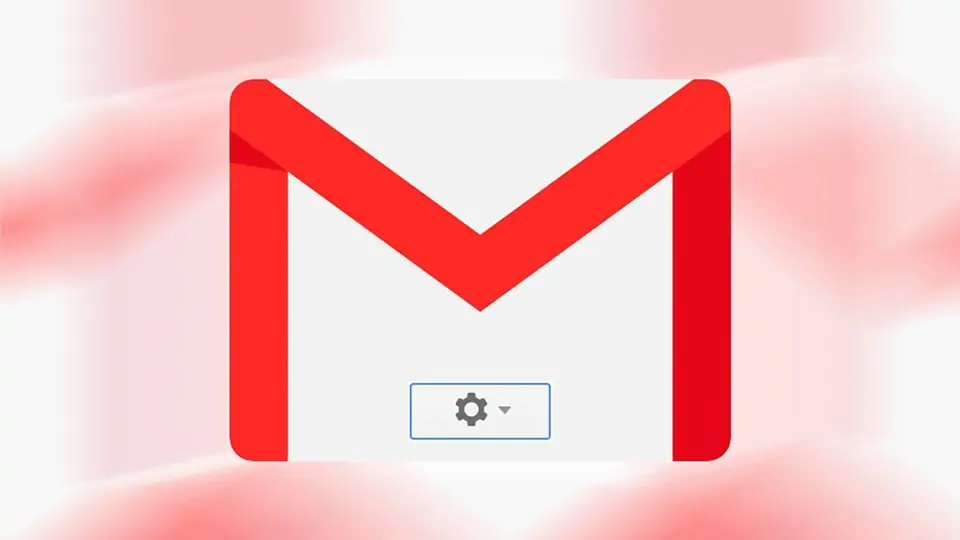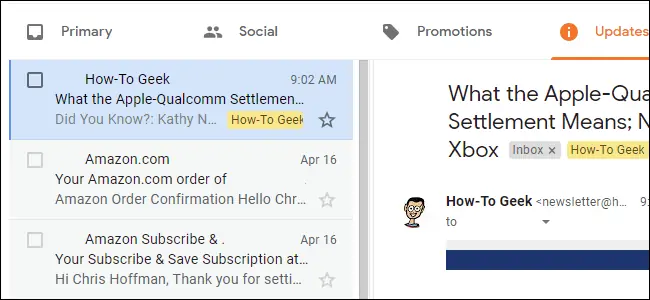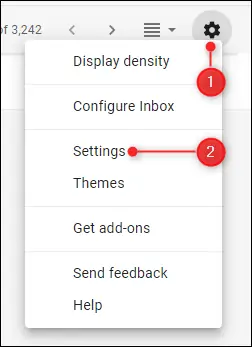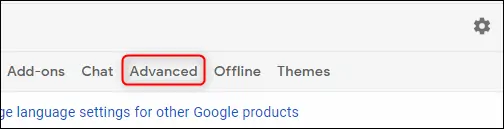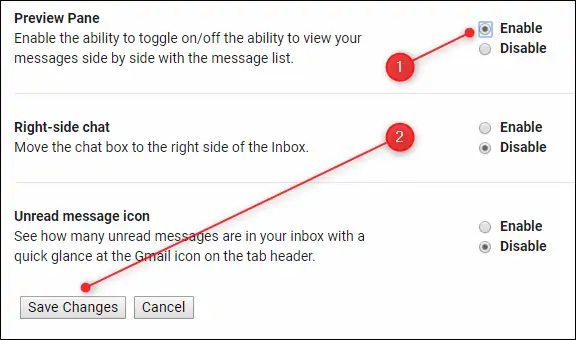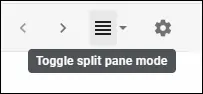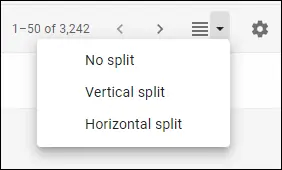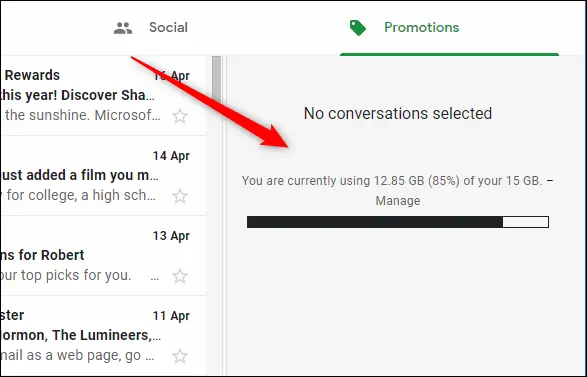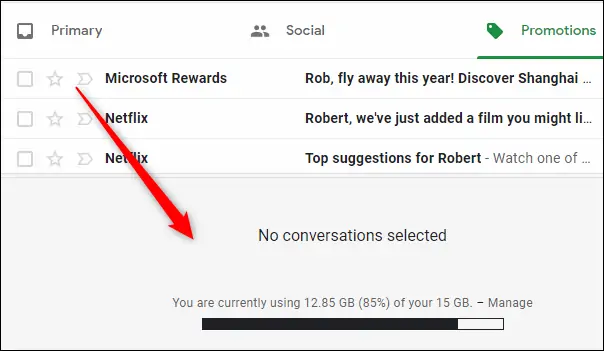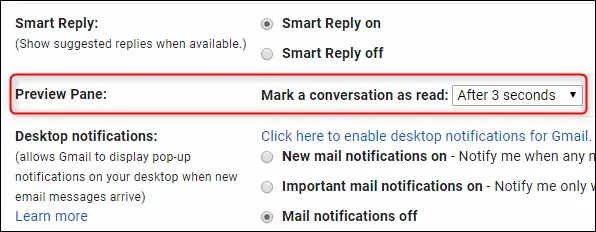یکی از امکانات جالب و مخفی Gmail، پنل پیشنمایش ایمیلها است که در واقع فضای صفحه را به دو بخش تقسیم میکند تا مشاهده کردن ایمیلها ساده و سریع شود. البته این قابلیت بیشتر برای کسانی مفید است که از مانیتور لپتاپ یا مانیتورهای بزرگتر برای چک کردن جیمیل استفاده میکنند و در نسخهی موبایل قابل استفاده نیست.
در ادامه به روش فعال کردن پنل پیشنمایش ایمیلها در سرویس Gmail گوگل میپردازیم. با ما باشید.
قابلیت نمایش ایمیلها در پنل کناری یا پایینی، یکی از ویژگیهای جیمیل است که به صورت پیشفرض فعال نیست. اگر از اپلیکیشنهای مدیریت ایمیل مثل Outlook در ویندوز استفاده کرده باشید، این قابلیت برایتان آشنا و کاملاً کاربردی خواهد بود.
خوشبختانه میتوانید فضا را در جهت عمودی و همینطور افقی به دو بخش تقسیم کنید. برای فعال کردن این قابلیت، ابتدا به نسخهی تحت وب جیمیل مراجعه کنید و با وارد کردن نام کاربری و رمز عبور، وارد حساب خویش شوید. سپس روی آیکون چرخدنده در گوشهی بالای صفحه کلیک کرده و روی Settings کلیک کنید تا صفحهی تنظیمات باز شود.
در صفحهی تنظیمات روی تب Advanced کلیک کنید.
عبارت Preview Pane یا پنل پیشنمایش را پیدا کنید و گزینهی Enable روبروی آن را انتخاب کنید. در نهایت برای ذخیره کردن تنظیمات، روی Save Changes کلیک کنید.
به این ترتیب جیمیل از نو بارگذاری شده و به اینباکس یا صندوق ایمیلها برمیگردید. دکمهای به اسم Toggle split pane mode در کنار چرخدندهی تنظیمات در بالای صفحه اضافه شده است. با کلیک روی آن، پنل پیشنمایش فعال میشود و اگر یک بار دیگر روی آن کلیک کنید، پنل پیشنمایش مخفی میشود.
برای تغییر دادن شیوهی تقسیم صفحه به دو بخش، میتوانید روی فلش کنار این گزینه کلیک کنید و یکی از گزینهها را انتخاب کنید:
- No Split یا حالت معمولی و بدون پنل پیشنمایش
- Vertical split یا تقسیم عمودی که پنل پیشنمایش را کنار لیست ایمیلها نشان میدهد.
- Horizontal split یا تقسیم افقی که پنل پیشنمایش را در پایین صفحه نمایش اضافه میکند.
روی یکی از گزینهها با توجه به اندازهی مانیتور و پنجرهی مرورگر کلیک کنید.
در تصویر زیر حالت Vertical split را مشاهده میکنید که با کلیک روی یکی از ایمیلها، متن ایمیل در سمت راست صفحه نمایش داده میشود.
و حالت بعدی حالت horizontal split است که متن ایمیل زیر لیست ایمیلها نمایش داده میشود.
اگر موس را روی خط جداکننده قرار بدهید، آیکون موس تغییر شکل میدهد و میتوانید با روش کلیک و درگ، خط مرزی را بکشید و بالاتر و پایینتر یا به سمت چپ و راست جابجا کنید. بنابراین تنظیم کردن ابعاد و اندازهها متناسب با مانیتور و پنجرهی مرورگر، بسیار ساده خواهد بود.
در صورت فعال کردن پنل پیشنمایش، یک گزینهی دیگر در تنظیمات اضافه و تب General اضافه میشود که عنوان آن Preview Pane است. همانطور که در تصویر زیر مشاهده میکنید، این گزینه برای تبدیل کردن وضعیت ایمیلی که در پنل پیشنمایش باز میشود، به حالت خوانده شده کاربرد دارد. به عنوان مثال میتوانید حالت ۲۰ ثانیه را انتخاب کنید تا اگر ایمیلی در پنل پیشنمایش باز شده و ۲۰ ثانیه گذشت، وضعیت ایمیل به خوانده شده تغییر کند.
و اما گزینههای دیگر این منو:
- Immediately یا تبدیل وضعیت به محض باز شدن ایمیل در پنل پیشنمایش
- After 1 second یا تبدیل وضعیت پس از ۱ ثانیه
- After 3 seconds (this is the default) یا تبدیل وضعیت پس از ۳ ثانیه
- After 20 seconds یا تبدیل وضعیت پس از ۲۰ ثانیه
- Never یا عدم تبدیل وضعیت به خوانده شده
در نهایت فراموش نکنید که روی دکمهی Save Changes کلیک کنید تا تنظیمات ذخیره شود.
howtogeekسیارهی آیتی