نسخهی ویندوزی مرورگر Google Chrome از نظر امکانات و سرعت و امنیت، یکی از بهترینها محسوب میشود ولیکن از نظر مصرف RAM وضعیت خوبی ندارد. گاهی حین وبگردی با استفاده از مرورگر گوگل کروم در ویندوز، مرورگر هنگ میکند و به نظر میرسد که کارکرد همهی گزینهها و بخشهای سایت و مرورگر متوقف شده است!
در این مقاله به ۷ راهکار پیشنهادی برای رفع مشکل هنگ کردن گوگل کروم در ویندوز میپردازیم. با ما باشید.
زمانی که گوگل کروم مرتباً هنگ و کرش میکند، اولین راهکاری که به ذهن اغلب کاربران میرسد این است که اگر از مرورگر دیگری استفاده کنیم بهتر است! اما مشکل اینجاست که گذار از مرورگری به مرورگر دیگر، چندان ساده نیست. شاید از اکستنشن خاصی استفاده میکنید که روی مرورگر دیگری نصب نمیشود و شاید از قابلیت همگامسازی کروم برای یکسان کردن پسوردها، بوکمارکها، هیستوری و غیره بین ویندوز و اندروید و سایر سیستم عاملها استفاده میکنید. با توجه به اینکه همهی مرورگرها، نسخهی مخصوص سیستم عاملهای مختلف ندارند، نمیتوانید به راحتی با مرورگر دیگری کنار بیایید.
مسأله این است که در این مواقع چه باید کرد؟ آیا میتوان مشکل گوگل کروم را به صورت ریشهای حل کرد؟
در این مقاله به چند راهکار ساده برای رفع مشکل هنگ کردن Google Chrome در ویندوز میپردازیم که شاید مشکل شما را رفع کند. اگر مشکل حل نشده و به مرورگر سبک و خوبی نیاز دارید، بد نیست مقالهی زیر را مطالعه کنید:
آیا سیستم به اینترنت دسترسی دارد؟
اولین مشکل به مرورگر Google Chrome مربوط نمیشود بلکه به سیستم عامل ویندوز و همینطور سرویس اینترنت شما مربوط میشود.
برای چک کردن دسترسی به اینترنت، ابتدا کلید میانبر Win + I را بزنید تا اپ تنظیمات ویندوز ۱۰ اجرا شود. سپس روی Network & Internet کلیک کنید. در صفحهی بعدی و تب اول که Status است، وضعیت دسترسی به اینترنت به صورت گرافیکی نمایش داده میشود. همانطور که در تصویر زیر مشاهده میکنید، سیستم به مودم یا روتر متصل است و مودم یا روتر نیز به اینترنت دسترسی دارد.
از طرفی عبارت You’re connected to the Internet نیز زیر تصویر بالای صفحه ذکر شده که نشان میدهد دسترسی به اینترنت برقرار است.
اگر به این بخش از تنظیمات مراجعه کردید و نشانهای از قطعی اینترنت دیدید، میتوانید با گوشی یا تبلت یا وسیلهی دیگری امتحان کنید که آیا شبکهی خانگی یا اداری شما به اینترنت دسترسی دارد یا خیر و سپس برای رفع مشکل اقدام کنید.
یک روش سادهی دیگر برای چک کردن دسترسی به اینترنت این است که مرورگر دیگری نظیر مرورگر اصلی ویندوز ۱۰ که Microsoft Edge است یا مرورگر محبوب Firefox را اجرا کنید و بررسی کنید که صفحهی سایتها باز میشود یا خیر.
در بررسی باز شدن صفحات سایتها، حتماً سایتهایی که تاکنون باز نکردهاید را باز کنید چرا که ممکن است صفحهی سایتی با استفاده از اطلاعات کش شده باز شود. در این حالت دسترسی به اینترنت وجود ندارد و صفحه با استفاده از آنچه روی سیستم شما ذخیره شده، باز میشود.
پاکسازی کش و کوکیهای گوگل کروم
زمانی که صفحات سایتها را باز میکنید، دادههایی تحت عنوان Cookie روی مرورگر ذخیره میشود. به عنوان مثال آیتمهای سبد خرید شما در یک سایت خاص، ممکن است به صورت کوکی ذخیره شده باشد. از طرفی برخی از عکسها و فایلهای CSS و JS سایتها نیز روی هارددیسک یا SSD سیستم شما ذخیره میشود تا هر بار نیازی به بارگذاری مجدد نباشد و سایت با سرعت بیشتر و مصرف اینترنت کمتر باز شود.
ذخیره شدن کوکی و برخی فایلها به عنوان کش، معمولاً مفید و ضروری است اما گاهی مشکلساز میشود. در این مواقع پاکسازی کش و کوکیها توصیه میشود.
روش پاکسازی کش و کوکیها در کروم بسیار ساده است:
گوگل کروم را اجرا کنید.
روی منوی سهنقطه در گوشهی بالای پنجره کلیک کنید.
روی More tools مکث کنید و سپس روی Clear browsing data کلیک کنید.
در پنجرهی باز شده روی تب Advanced کلیک کنید.
از منوی کرکرهای Time range محدودهی زمانی موردنظر را انتخاب کنید. بهتر است ابتدا Last hour به معنی ۱ ساعت اخیر را انتخاب کنید و اگر پاکسازی کوکیها و کش این بازهی زمانی پاسخگو نبود، ۲۴ ساعت اخیر و موارد بعدی را تست کنید.
تیک گزینهی Chached images and files و Cookiers and other sire data را بزنید و تیک سایر موارد را حذف کنید.
روی Clear data کلیک کنید.
پس از حذف کردن کش و کوکیها، مرورگر کروم را ببندید و از نو اجرا کنید. حتی بد نیست سیستم را ریاستارت کنید و سپس کروم را اجرا کنید.
بستن کامل کروم از طریق تاسک منیجر
همیشه بستن و اجرا کردن مجدد نرمافزارها، یکی از راهکارهای رفع مشکلات نرمافزاری است. اما نکته اینجاست که بستن کامل با بستن پنجره متفاوت است.
زمانی که روی دکمهی × در گوشهی پنجرهی گوگل کروم کلیک میکنید، ممکن است پنجره بسته شود اما پردازش مربوط به Chrome در پسزمینه باز بماند. برای بستن کامل و اجباری میبایست از Task Manager ویندوز استفاده کنید. چند روش برای اجرا کردن تاسک منیجر وجود دارد. در ویندوز ۱۰ میتوانید روی تسکبار پایین صفحه راستکلیک کنید و در منوی باز شده روی Task Manager کلیک کنید.
برای اجرا کردن تاسک منیجر در نسخههای مختلف ویندوز میتوانید از کلید میانبر Ctrl + Shift + Esc در سمت چپ کیبوردها استفاده کنید.
اگر اولین بار است که تاسک منیجر را اجرا میکنید، روی More details کلیک کنید تا نمای پیشرفتهی آن ظاهر شود. سپس در تب اول که Processes نام دارد، Google Chrome را پیدا کنید. روی آن راستکلیک کنید و End task را انتخاب کنید تا کروم به اجبار و به صورت کامل بسته شود.
البته سرویس دیگری برای آپدیت کردن گوگل کروم و همینطور گزارش کردن باگها به گوگل وجود دارد که بد نیست این دو مورد را نیز با روش مشابه ببندید.
غیرفعال کردن اکستنشنهای گوگل کروم
برخی از کاربران Google Chrome از افزونههای پنهان کردن و تغییر IP استفاده میکنند و برخی نیز از افزونههای VPN استفاده میکنند. ممکن است این افزونهها در اتصال به سرورهای واسطه، دچار مشکل شوند و در نتیجه دسترسی گوگل کروم به اینترنت مسدود شود. بهتر است در اولین گام، این افزونهها را غیرفعال کنید یا کانکشن به سرورهای واسطه را قطع کنید.
اگر مشکل رفع نشد، افزونههایی که اخیراً نصب کردهاید و سپس افزونههایی که به هر دلیل حدس میزنید که مشکلی ایجاد کردهاند را غیرفعال کنید. فعال و غیرفعال کردن افزونهها در گوگل کروم بسیار ساده است:
روش غیرفعال کردن به صورت خلاصه:
توضیح بیشتر اینکه ابتدا روی منوی سهنقطهی گوگل کروم کلیک کنید.
روی More tools و Extensions کلیک کنید.
سوییچ زیر کادر افزونهی موردنظر را در وضعیت خاموش قرار دهید.
برای حذف کردن افزونهها میتوانید روی دکمهی Remove کلیک کنید.
ریست کردن تمام تنظیمات گوگل کروم
گاهی اوقات مشکلات نرمافزاری گوگل کروم در صورت بازنشانی کردن تنظیمات به حالت اولیه، حل میشود! البته با ریست کردن تنظیمات، صفحاتی که نشان یا Bookmark کردهاید، پسوردهای ذخیره شده و همینطور سوابق وبگردی یا History پاکسازی نمیشود و جای نگرانی نیست. اما در مقابل افزونهها حذف میشود!
برای این منظور مراحل زیر را طی کنید:
گوگل کروم را اجرا کنید.
روی منوی سهنقطه و سپس Settings کلیک کنید تا صفحهی تنظیمات آشکار شود.
در صفحهی تنظیمات اسکرول کنید و در پایین صفحه روی Advanced کلیک کنید تا تمام تنظیمات نمایش داده شود.
اکنون اسکرول کنید تا به بخشی با عنوان Reset and clean up برسید.
در این بخش روی Restore settings to their original defaults کلیک کنید.
در پنجرهی باز شده روی Reset settings کلیک کنید تا همهی تنظیمات به حالت اول برگردد.
استفاده از ابزار اسکن بدافزار گوگل کروم
بد نیست با استفاده از ابزار اسکن کردن بدافزارها که در گوگل کروم پیشبینی شده، سیستم را اسکن کنید چرا که ممکن است ویروس یا بدافزار خاصی مشکلات عدیده در سیستم شما ایجاد کرده باشد. البته میتوانید از نرمافزارهای آنتیویروس نظیر ویندوز دیفندر و سایر موارد استفاده کنید که روش بهتری است.
برای اسکن کردن توسط کروم، مراحل زیر را طی کنید:
کروم را اجرا کنید.
در منو روی Settings کلیک کنید.
در صفحهی تنظیمات روی گزینهی Advanced که در انتهای صفحه قرار گرفته کلیک کنید.
اسکرول کنید تا به بخش Reset and cleanup برسید. در این بخش روی Clean up compute کلیک کنید.
اگر نمیخواهید گزارشی از وضعیت سیستم شما برای گوگل ارسال شود، تیک گزینهی موجود در این صفحه را حذف کنید. در نهایت روی Find کلیک نید.
آپدیت کردن گوگل کروم
قبل از حذف کردن گوگل کروم و نصب کردن آخرین نسخهی آن، میتوانید راهکار آپدیت کردن Chrome به آخرین نسخه را آزمایش کنید. برای آپدیت کردن مراحل زیر را طی کنید:
روی منوی سهنقطهای کروم کلیک کنید.
روی Help مکث کرده و سپس روی About Chrome کلیک کنید.
در صفحهی باز شده در صورت موجود بودن نسخهی جدیدتر از نسخهی نصب شده، آپدیت به صورت خودکار دانلود و نصب میشود.
برای اطلاعات تکمیلی به مقالهی زیر توجه فرمایید:
حذف و نصب کردن مجدد کروم
اگر مشکل گوگل کروم با آپدیت کردن هم حل نشده، این مرورگر را Uninstall کنید. برای این منظور میتوانید به کنترل پنل یا اپ تنظیمات ویندوز ۱۰ مراجعه کنید.
پس از آناینستال کردن کروم، سیستم را ریاستارت کنید و سپس آخرین نسخهی منتشر شدهی آن را دانلود کرده و نصب کنید.
guidingtechسیارهی آیتی

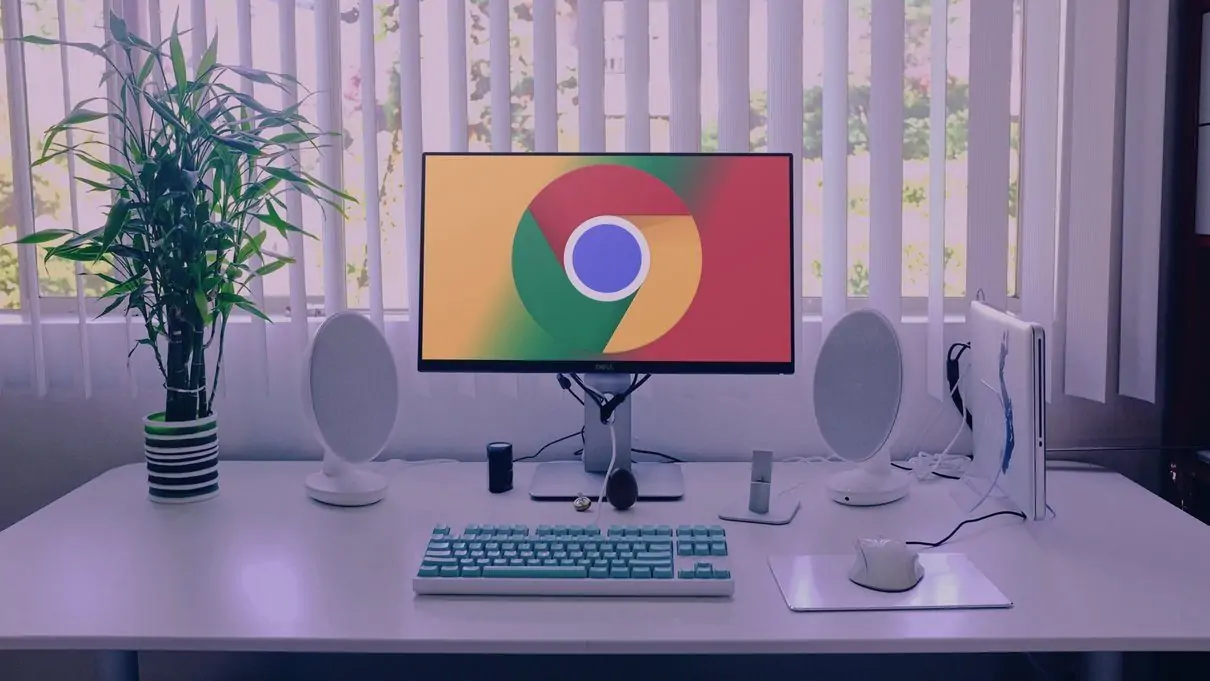
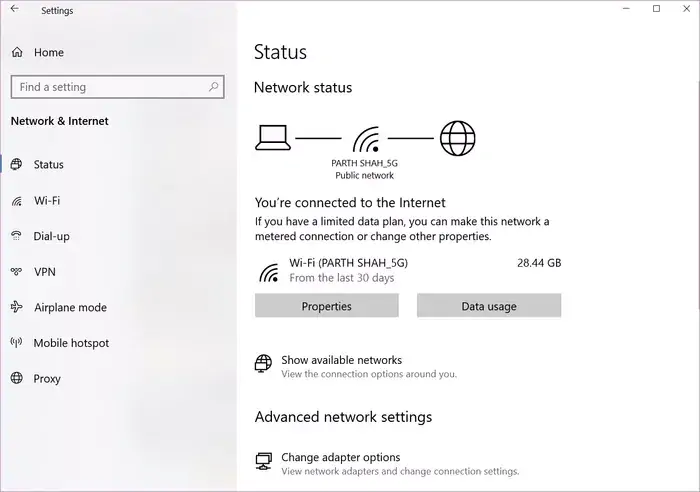
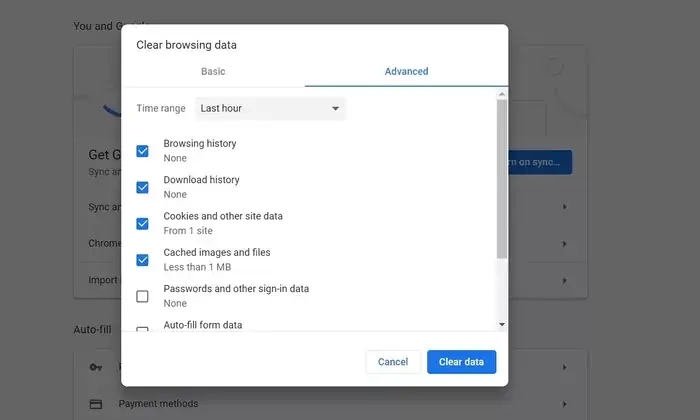
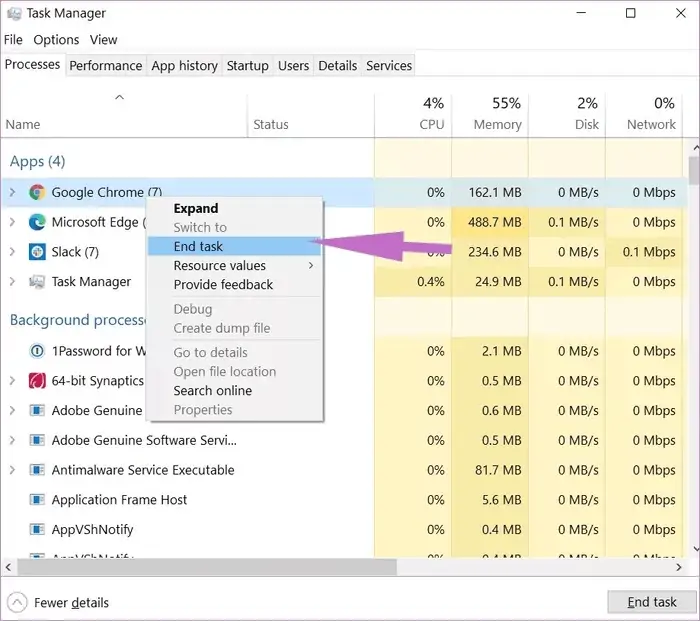
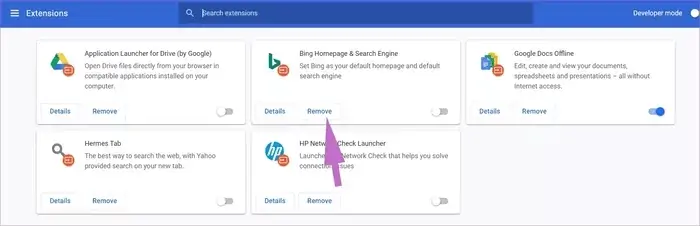
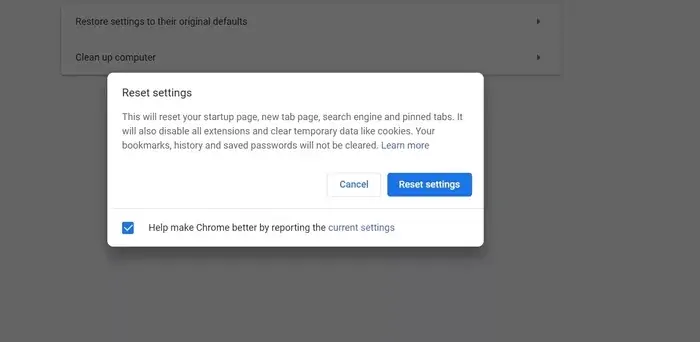
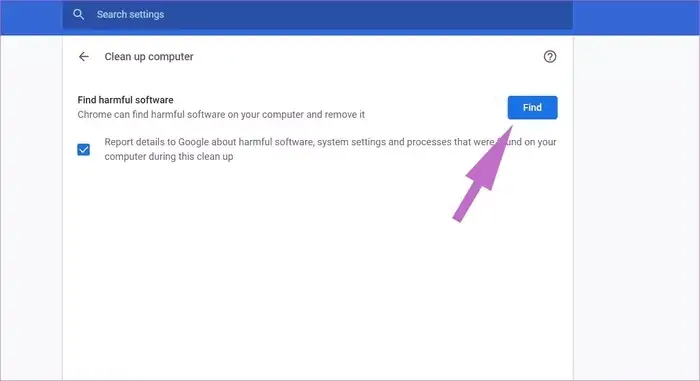
من تازه ویندوز عوض کردم دلیلشم کندی وهنگ کردن گوگل کروم بود الان که دوباره کروم رو نصب کردم بازم همونطوره مشکلی از سیستمم نیست چون قطعاتش بالاست ولی نمیدونم دلیلش چیه که اعصاب خورد کن شده تازگیا