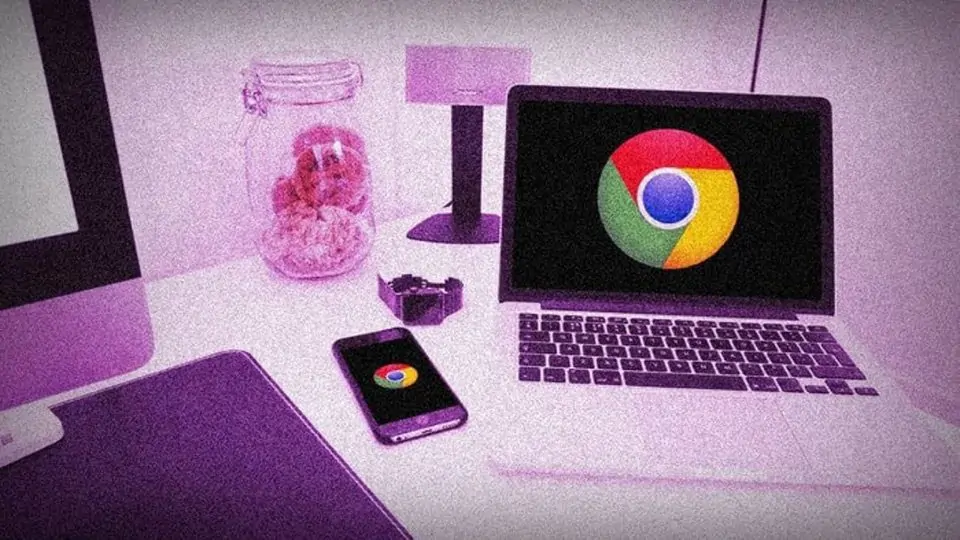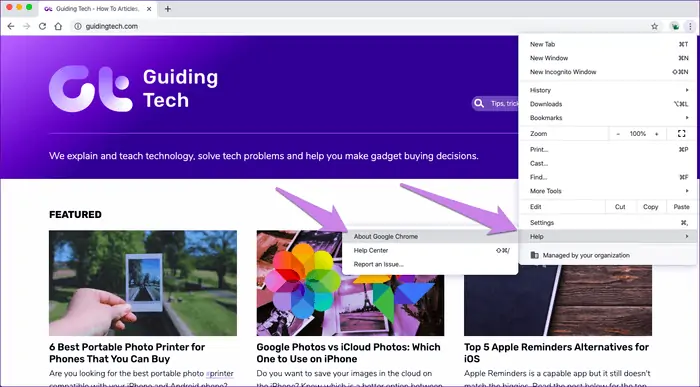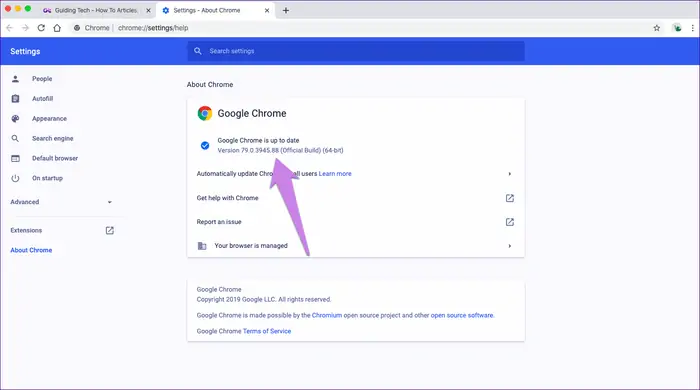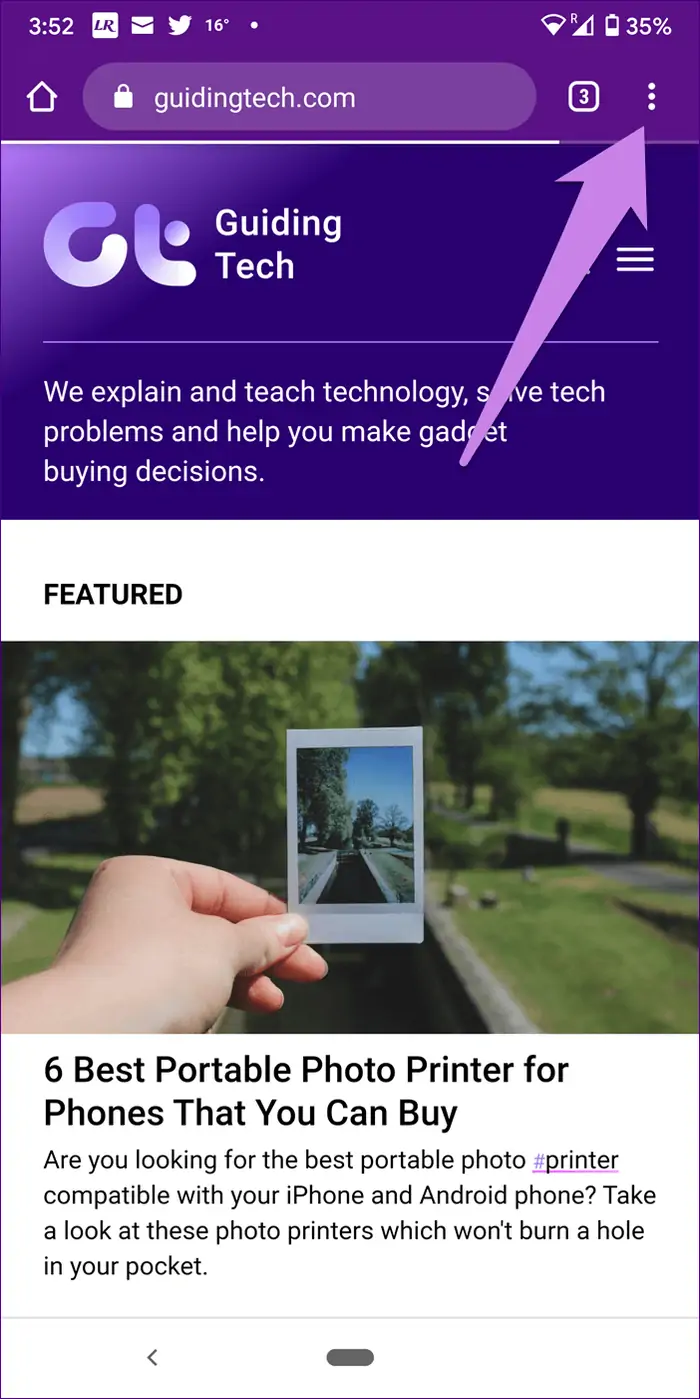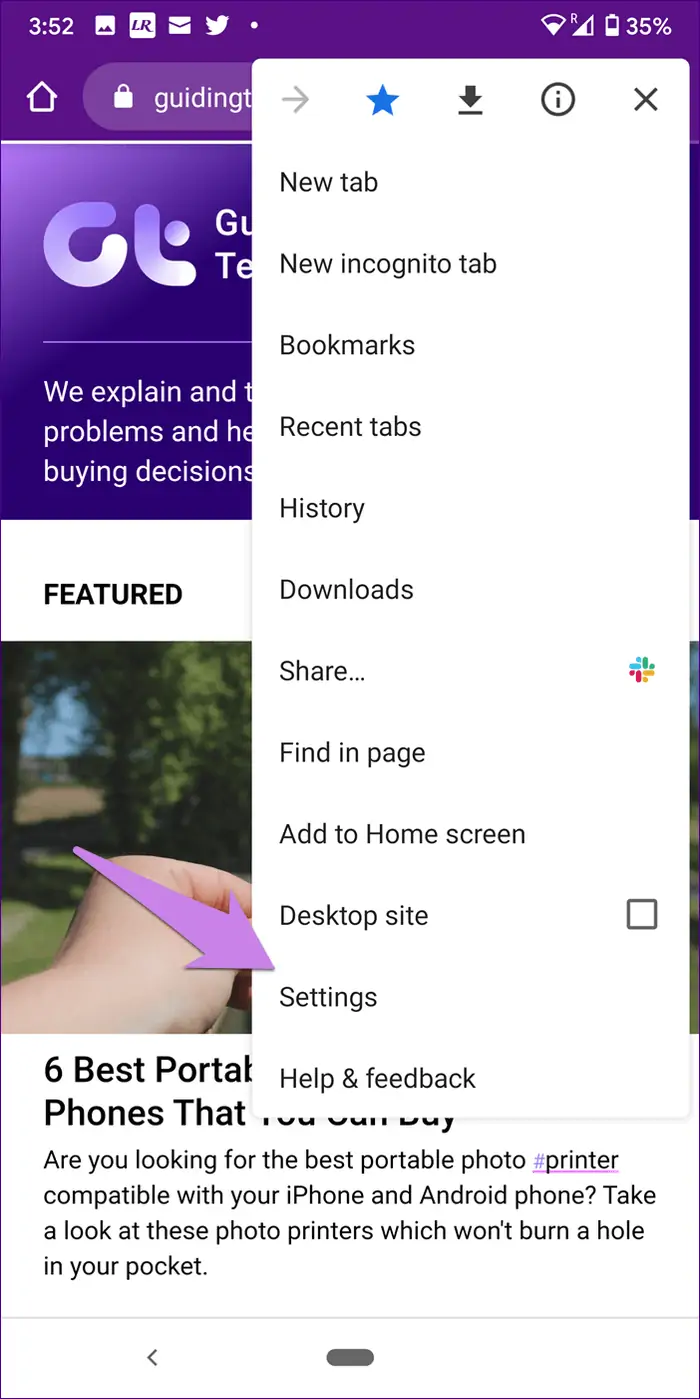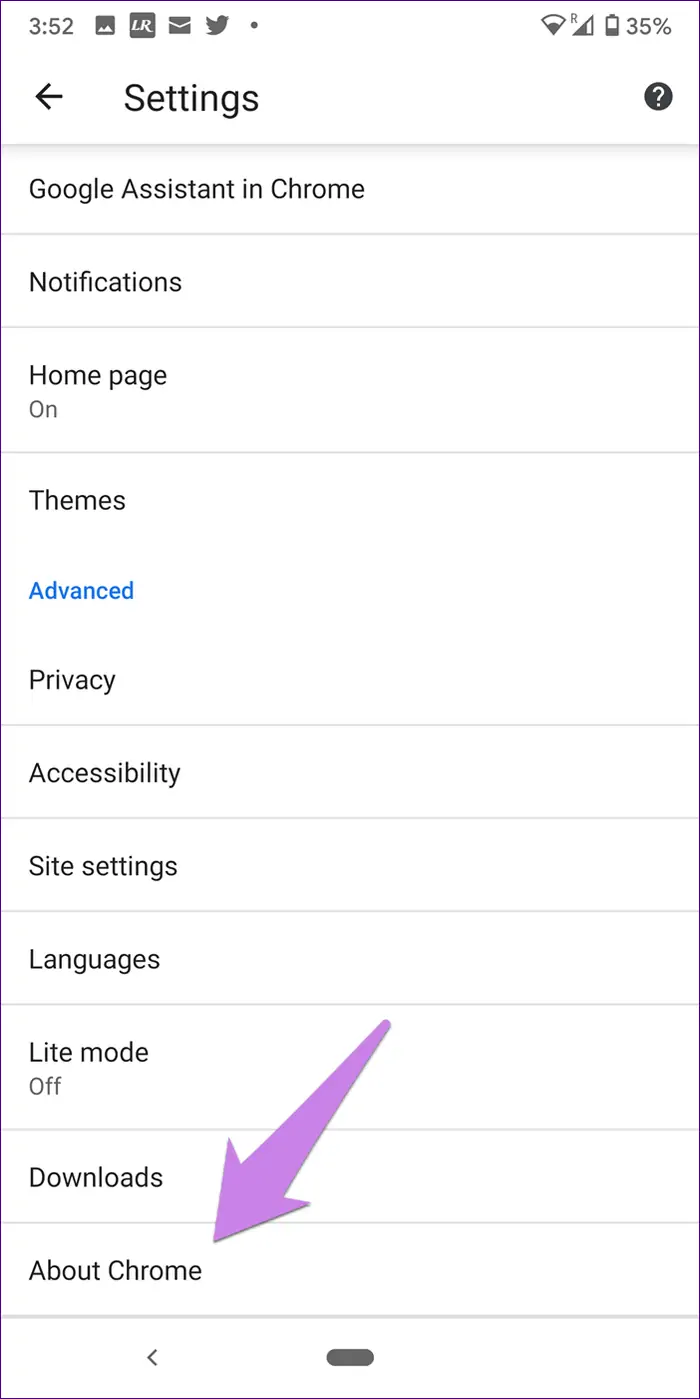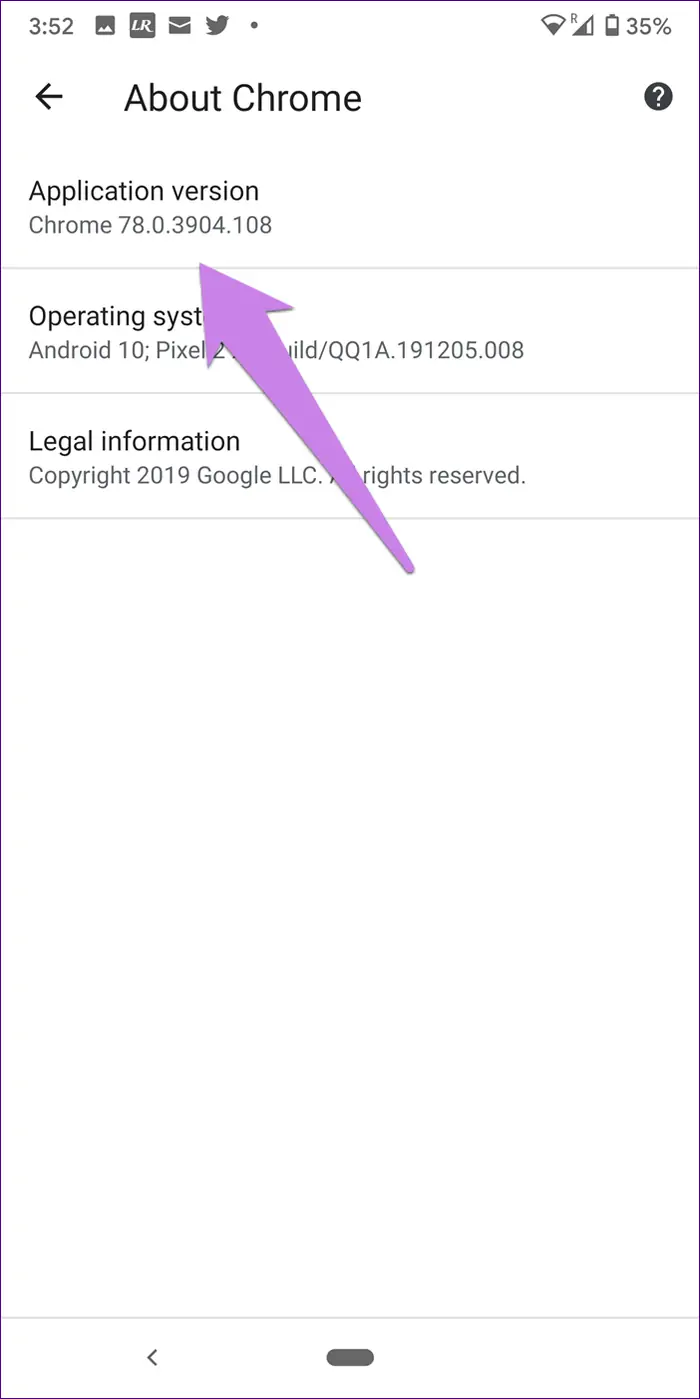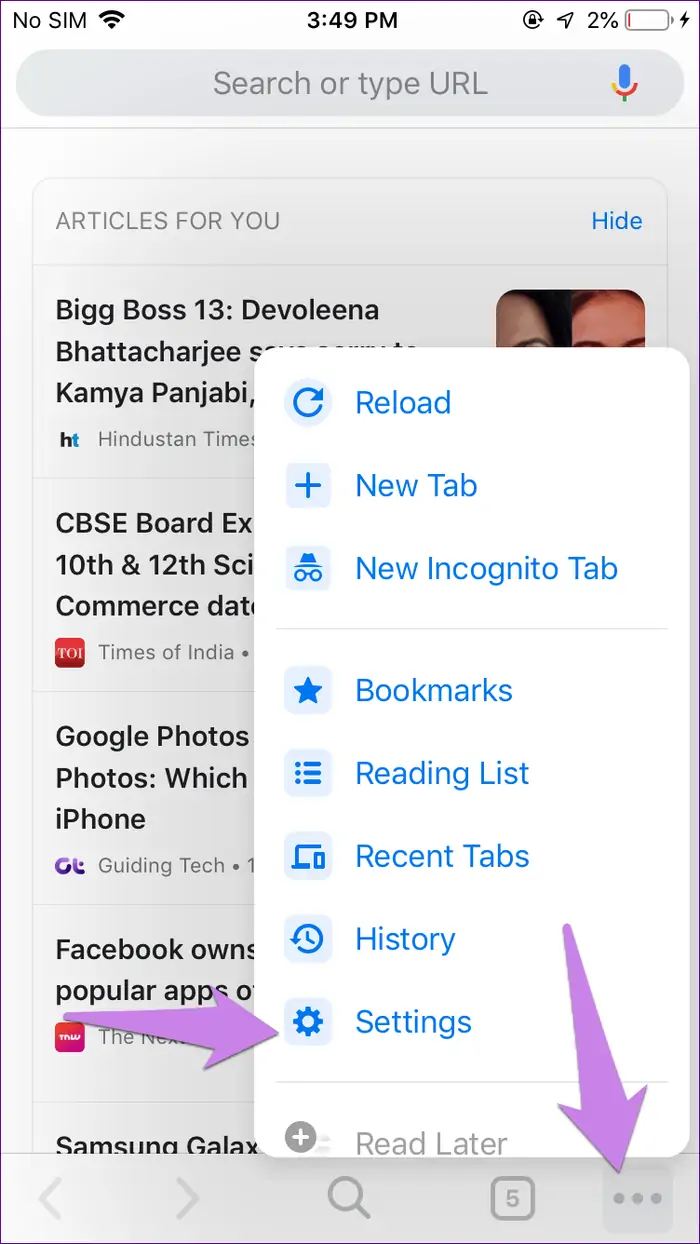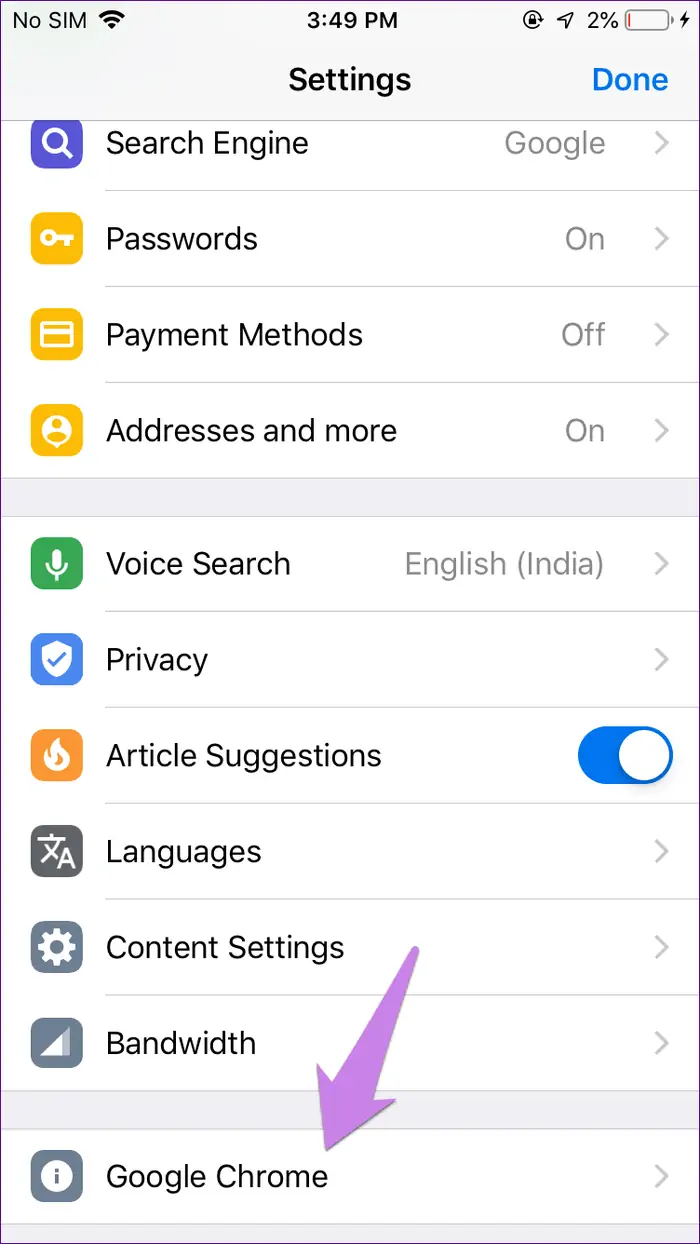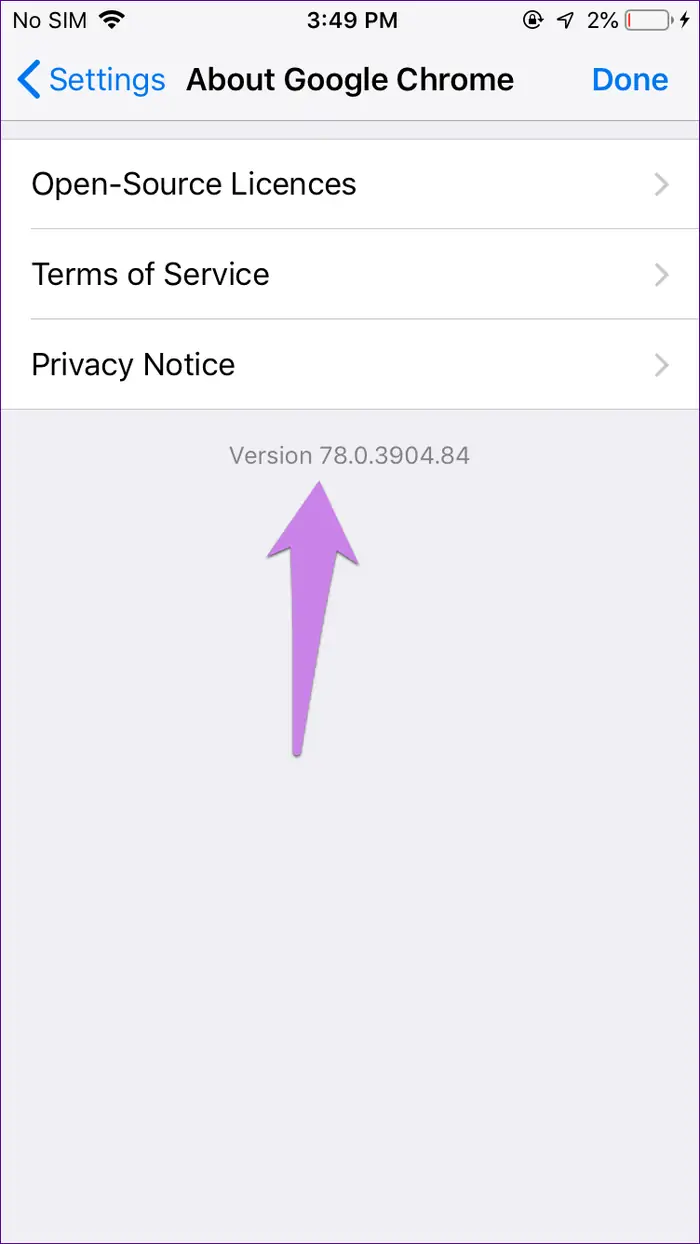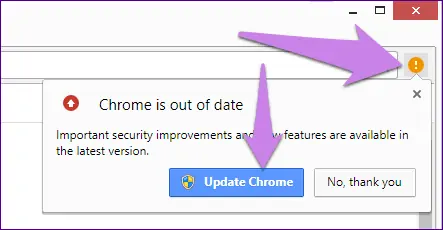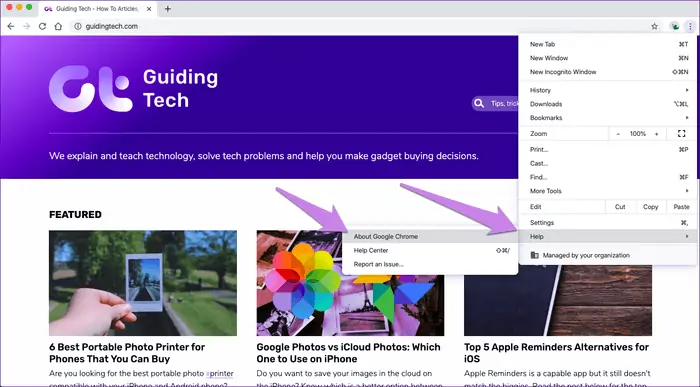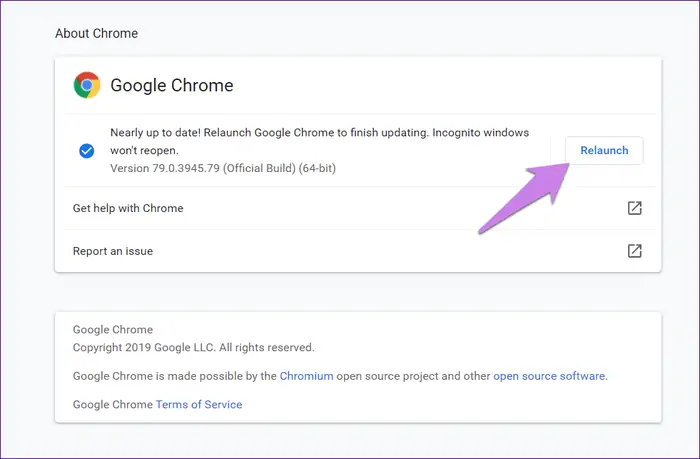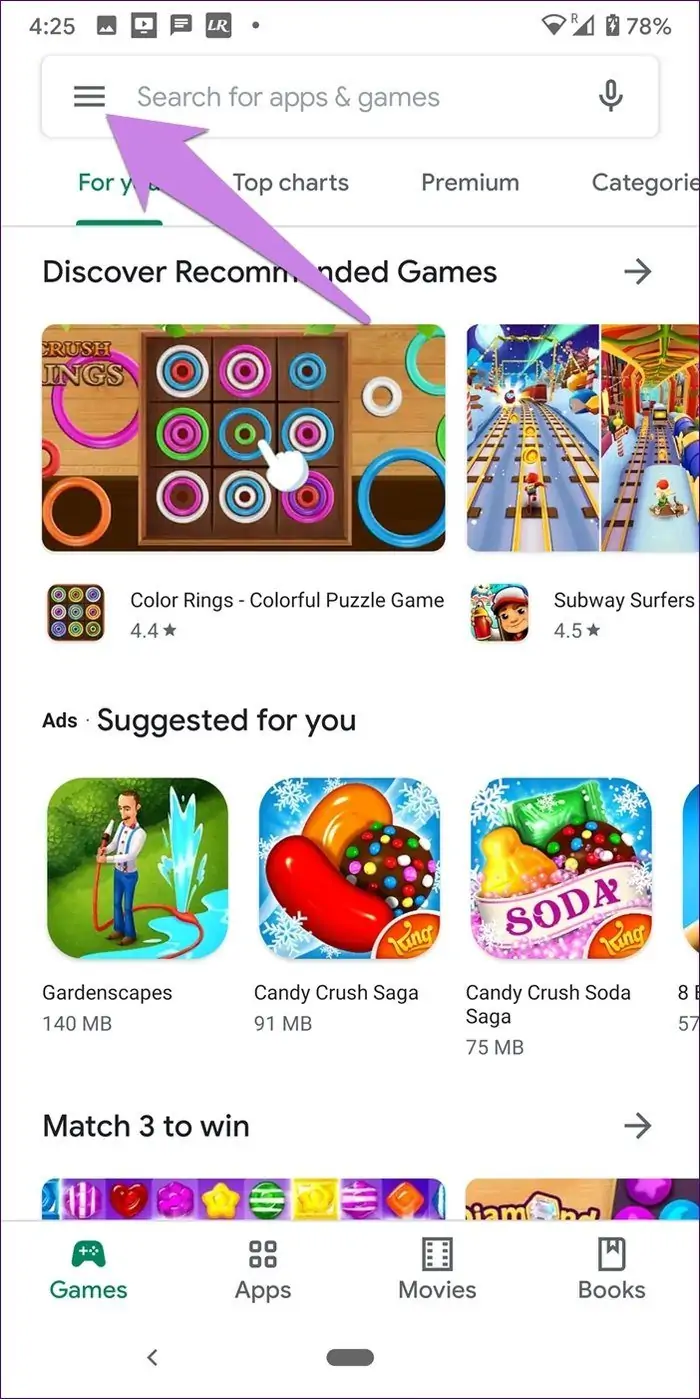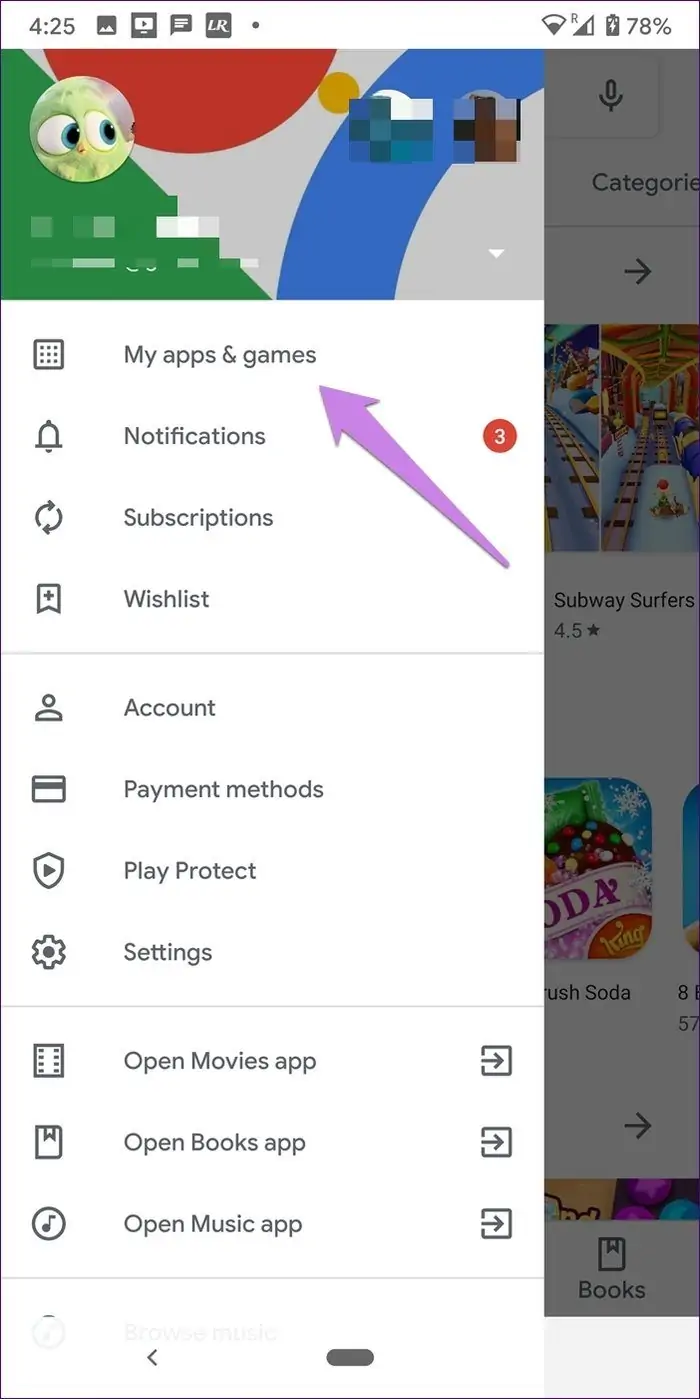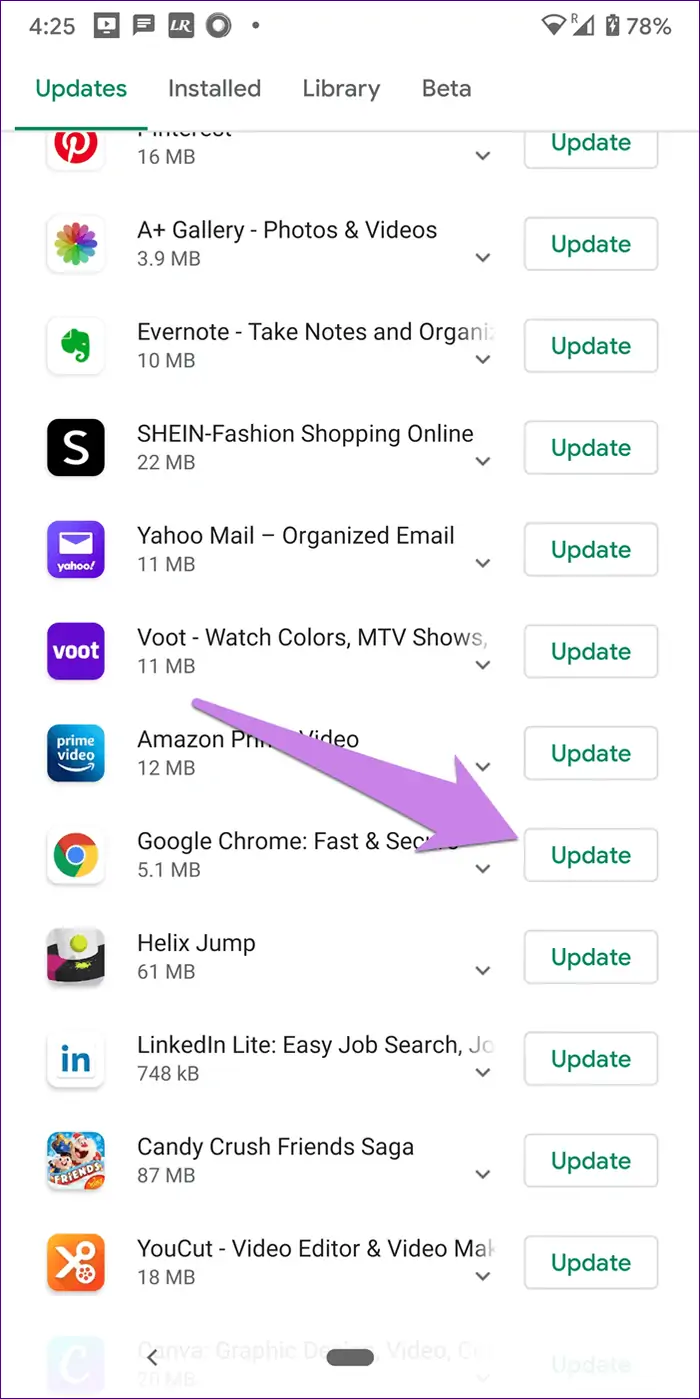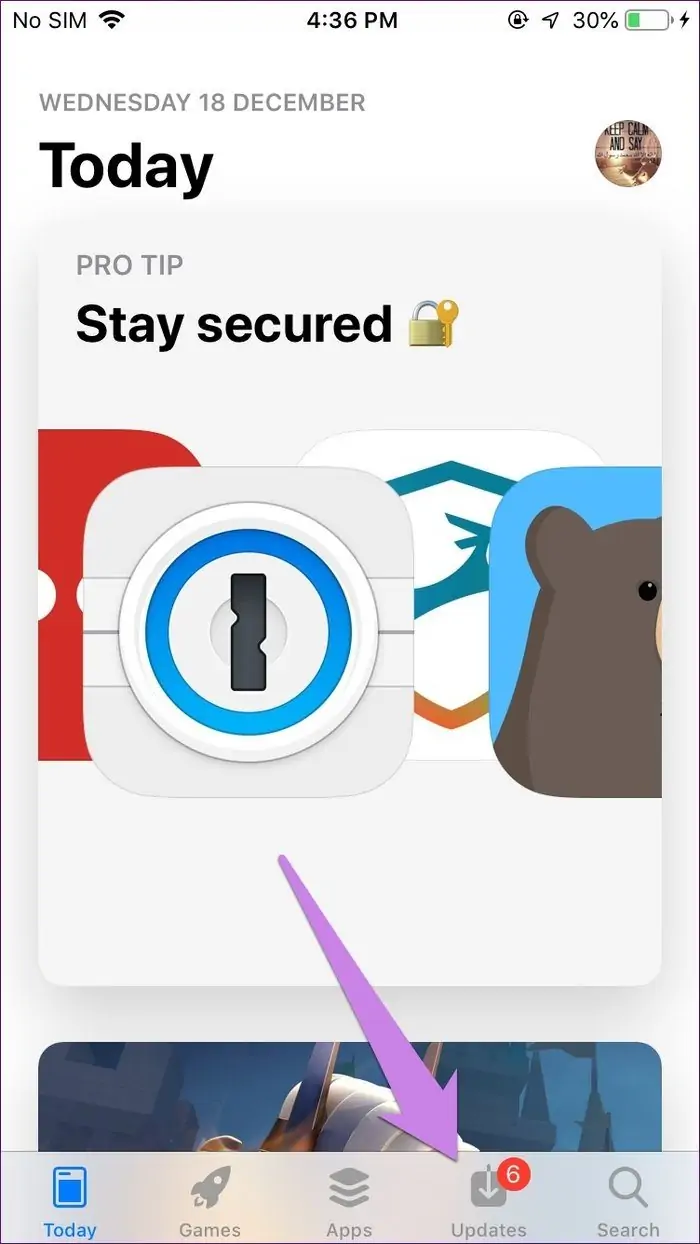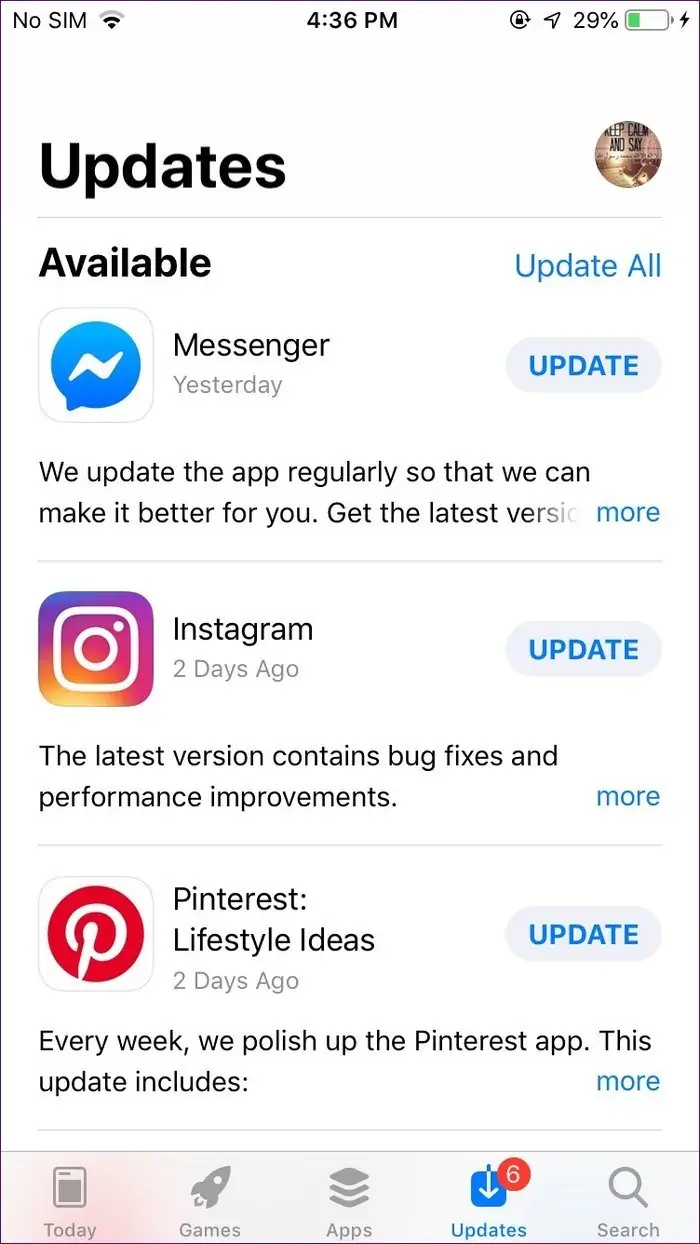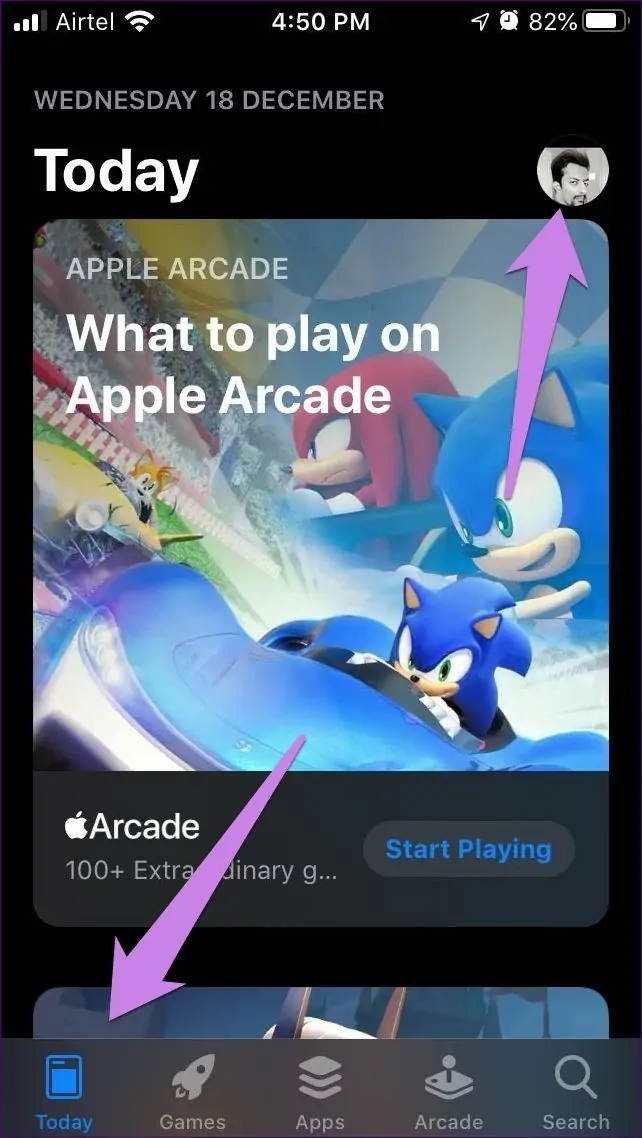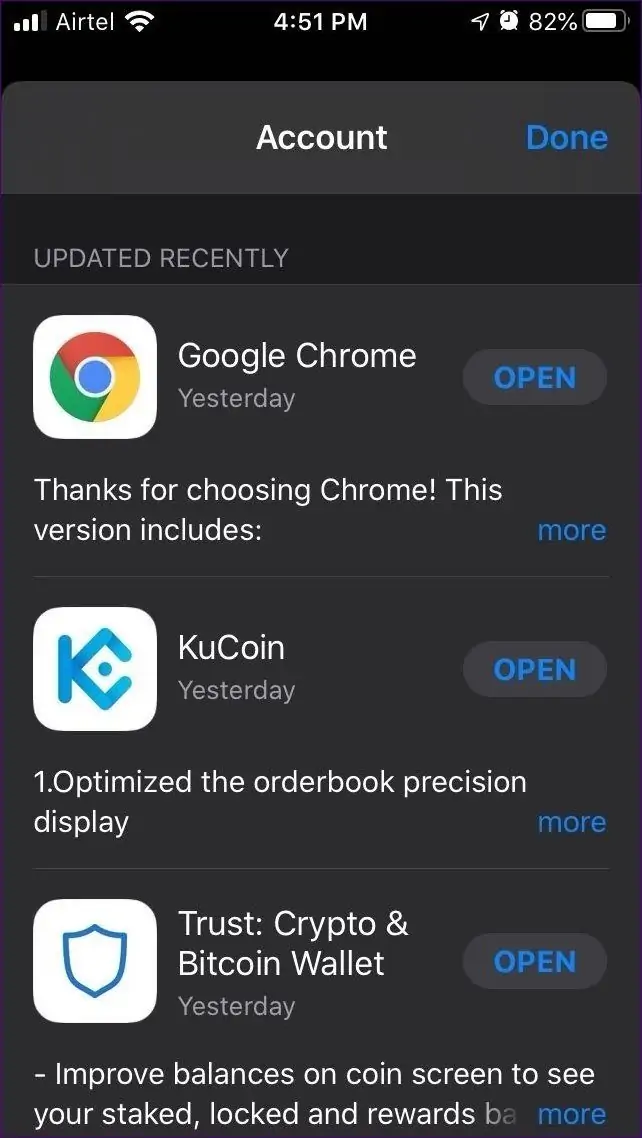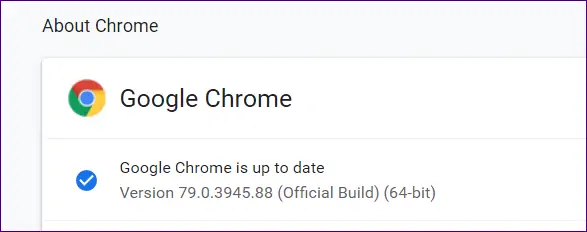آپدیت کردن مرتب گوگل کروم برای رفع مشکلات امنیتی و برطرف کردن حفرههای امنیتی که اخیراً کشف شده و بهبود امنیت مرورگر و همینطور بهرهمندی از امکانات جدید، ضروری است. گوگل تقریباً هر ۱.۵ ماه یک نسخهی جدید از مرورگر کروم را برای سیستم عاملهای مختلف نظیر ویندوز و اندروید منتشر میکند. میتوانید آخرین نسخه را به صورت دستی دانلود کرده و نصب کنید. قابلیت آپدیت خودکار یا آپدیت ساده و سریع نیز وجود دارد.
در این مقاله به روش بروزرسانی مرورگر Google Chrome به آخرین نسخه در ویندوز، اندروید، مکاواس، iOS و iPadOS میپردازیم. با ما همراه شوید.
آپدیت کردن گوگل کروم چه معنایی دارد و آیا مهم است؟
مرورگر کروم یکی از نرمافزارهای بسیار محبوب در میان کاربران همهی سیستم عاملها است و کمپانی Google مرتباً بروزرسانیهایی برای آن منتشر میکند. برخی از بروزرسانیها برای رفع کردن مشکلات امنیتی منتشر میشوند و نصب کردنشان بسیار مهم است. برخی دیگر برای رفع مشکلات عملکردی منتشر میشوند و برخی دیگر برای افزودن امکانات و قابلیتهای جدید.
آپدیتهای بزرگ مرورگر Google Chrome تقریباً با فاصلهی ۶ هفته منتشر میشود در حالی که آپدیتهای کوچک، با فاصلهی کمتر و البته نامنظم منتشر میشود. البته اهمیت آپدیتهای کوچک گاهی بیشتر از آپدیتهای بزرگ است چرا که اگر حفرههای امنیتی جدیدی که گزارششده، رفع نشود، ممکن است هکرها به شکلهای مختلف از اطلاعات کاربران اینترنت سوء استفاده کنند.
آپدیت کردن مرورگر گوگل کروم به معنی نصب کردن نسخهی جدید و حذف کردن نسخهی قدیمی است. البته این دو کار به صورت همزمان و خودکار انجام میشود، در واقع نیازی به Uninstall کردن نسخهی قدیمی و سپس Install کردن نسخهی جدید نیست. اما اگر در آپدیت خودکار با مشکل مواجه شوید، آپدیت کردن به روش دستی که شامل دانلود کردن آخرین نسخه و نصب کردن آن است، توصیه میشود.
چک کردن ورژن مرورگر کروم
ممکن است به دلایل مختلف بخواهید قبل از آپدیت کردن مرورگر Chrome، بررسی کنید که چه نسخهای را نصب کردهاید. برای چک کردن ورژن نصب شده، روشهای مختلفی وجود دارد. سادهترین روش این است که مرورگر را اجرا کنید و به بخش About Google Chrome مراجعه کنید.
چک کردن نسخهی کروم در Windows و macOS
در ویندوز و مکاواس به این صورت عمل کنید:
گوگل کروم را اجرا کنید.
روی منوی سهنقطه در گوشهی بالا کلیک کنید.
در منو روی Help مکث کنید.
سپس روی گزینهی About Google Chrome کلیک کنید.
همانطور که در تصویر زیر مشاهده میکنید، ورژن نصب شده و اینکه ۳۲ بیتی است یا ۶۴ بیتی، به صورت دقیق ذکر میشود.
بررسی کردن نسخهی کروم در اندروید و iOS
در اندروید و iOS نیز روش کار مشابه است:
اپلیکیشن Google Chrome را اجرا کنید.
روی منوی سهنقطه تپ کنید.
گزینهی Settings را لمس کنید.
در انتهای صفحهی اصلی تنظیمات گزینهی About Chrome را لمس کنید.
به آنچه در بخش Application version ذکر شده توجه کنید که نسخهی نصب شده است.
در iOS و در واقع در آیفون و آیپد، روش کار مشابه است با این تفاوت که منوی سهنقطه در پایین صفحه قرار دارد و پس از تپ روی Settings میبایست گزینهی Google Chrome را لمس کنید. به تصاویر زیر توجه کنید تا تفاوتها روشن شود:
روش آپدیت کردن گوگل کروم
قبل از آپدیت کردن مرورگر گوگل کروم توجه داشته باشید که پس از بروزرسانی، مرورگر بسته و از نو اجرا میشود و صفحاتی که باز بوده را مجدداً بارگذاری میکند. اما اطلاعاتی که در کادرهای مختلف تایپ کردهاید، احتمالاً از بین میرود. لذا تغییرات و اطلاعات وارد شده را ذخیره کنید و سپس برای آپدیت کردن اقدام کنید.
در ادامه شیوهی بروزرسانی مرورگر کروم در پلتفرمهای مختلف را مرور میکنیم.
بروزرسانی Chrome در ویندوز
در ویندوز مرورگر کروم به صورت خودکار و در پسزمینه بروزرسانی میشود. به عبارت دیگر اگر دسترس سرویس بروزرسانی خودکار Chrome به اینترنت را مسدود نکرده باشید، هر زمان نسخهی جدیدی منتشر شود، دانلود میشود و حین بستن مرورگر، بروزرسانی دانلود شده نصب میشود. بسیار ساده و کاملاً خودکار!
اما اگر نسخهی جدید منتشر شده باشد و دانلود کردن آن نیز انجام شده باشد اما مرورگر را چند روز نبسته باشید، علامت تعجب به جای منوی سهنقطه ظاهر میشود. برای نصب کردن بروزرسانی کافی است روی این آیکون کلیک کرده و سپس روی دکمهی Update Chrome کلیک کنید.
رنگ آیکون علامت تعجب ممکن است سبز، نارنجی یا قرمز باشد که به ترتیب به معنی تأخیر ۲ روزه، ۴ روزه و بیش از یک هفته در نصب کردن آپدیت است.
اما روش بعدی برای آپدیت کردن: ابتدا دسترسی به اینترنت را فعال کنید. میتوانید هر زمان که لازم باشد، به صفحهای نمایش نسخهی کروم مراجعه کنید و آخرین آپدیت منتشر شده را دانلود و نصب کنید. به عبارت دیگر ابتدا روی منوی سهنقطه و گزینهی Help و سپس About Chrome کلیک کنید.
اگر بروزرسانی جدیدی منتشر نشده باشد، عبارت Google Chrome is up to date را در صفحهی باز شده مشاهده خواهید کرد. اما اگر آپدیت جدیدی منتشر شده باشد، پس از لحظاتی دانلود کردن خودکار آن آغاز میشود. در نهایت زمانی که دانلود تکمیل شد، دکمهی Relaunch ظاهر میشود. با کلیک روی این دکمه، مرورگر بسته و از نو اجرا میشود و نصب کردن بروزرسانی نیز انجام میشود. صفحهی ظاهر شده که ورژن کروم نمایش داده میشود،
همانطور که اشاره کردیم میتوانید دانلود خودکار آپدیتهای کروم را متوقف کنید که برای کاهش مصرف اینترنت مفید است:
بروزرسانی گوگل کروم در اندروید و آیفون و آیپد
اپلیکیشنهای اندروید و iOS از طریق گوگل پلی یا اپ استور اپل به صورت خودکار بروزرسانی میشوند. اگر بروزرسانی خودکار را غیرفعال کرده باشید، باز هم قابلیت بروزرسانی کردن از طریق گوگل پلی یا اپ استور وجود دارد. در اندروید میتوانید فایل APK نسخهی جدید مرورگر کروم را نیز دانلود کرده و نصب کنید. روشهای بروزرسانی را در ادامه بررسی میکنیم.
برای بروز کردن مرورگر کروم از گوگل پلی، دسترسی به اینترنت را چک کنید و سپس اپلیکیشن Google Play Store را اجرا کنید. سپس روی منوی سهخطی در گوشهی بالای صفحه تپ کنید و در منو گزینهی My apps & games را لمس کنید. لیستی از اپها و بازیهایی که نصب کردهاید و بروزرسانی برایشان در دسترس است، ظاهر میشود. روبروی هر مورد، دکمهی Update دیده میشود. برای بروز کردن کروم، کافی است روی دکمهی Update روبروی آن تپ کنید.
اما روش دوم بروزرسانی در اندروید: میتوانید فایل APK آخرین نسخهی کروم را از وبسایتهای دانلود اپهای اندروید دانلود کرده و سپس آن را نصب کنید. البته دقت کنید که میبایست نصب اپ از منابع ناشناخته را مجاز کنید:
برای دانلود کردن آخرین نسخهی کروم میتوانید از سایت سیارهی اپ استفاده کنید:
اما به محصولات اپل یعنی iPhone و iPad میرسیم. در سیستم عامل iOS 12 و نسخههای قبلی، برای بروز کردن اپی مثل گوگل کروم، میبایست ابتدا اپلیکیشن App Store را اجرا کنید و سپس روی گزینهی Updates در پایین صفحه تپ کنید تا لیستی از بروزرسانیهای جدید ظاهر شود. در لیست مرورگر Chrome را پیدا کنید و روی دکمهی Update روبروی آن تپ کنید. البته اگر نسخهی جدیدی از کروم موجود نباشد یا به اینترنت دسترسی نداشته باشید، طبعاً کروم در لیست دیده نمیشود.
در iOS 13 و همچنین iPadOS 13 که سیستم عامل جدیدی شبیه به iOS برای آیپدها است، App Store را اجرا کنید و سپس روی تب Today در پایین صفحه تپ کنید. در ادامه روی تصویر پروفایل خویش در بالای صفحه تپ کنید. به این ترتیب لیستی از آپدیتها ظاهر میشود. کروم را در لیست پیدا کنید و روی دکمهی Update مربوط به آن تپ کنید.
تغییراتی که با آپدیت کردن کروم اتفاق میافتد
بسته به اینکه در نسخهی جدید گوگل کروم تغییرات ظاهری چقدر باشد، ممکن است پس از بروزرسانی کردن و اجرای مجدد مرورگر، سریعاً متوجه شوید که نسخهی جدیدی نصب شده است. اما در برخی نسخههای کروم، تغییرات ظاهری بسیار کم است و گزینههای بخشهای مختلف نظیر منو نیز بدون تغییر است. در این صورت بروزرسانی برای رفع مشکلات عملکردی و امنیتی منتشر شده و نمیتوان به راحتی متوجه تغییرات شد.
خوشبختانه با بروزرسانی کردن کروم، اطلاعاتی مثل سوابق وبگردی، بوکمارکها یا صفحات نشانشده، پسورد و نام کاربری در سایتهای مختلف و خلاصه اطلاعات وبگردی شما حفظ میشود. تبهای معمولی که صفحهای در آن باز بوده هم باز میشود اما تبهای Incognito یا وبگردی ناشناس، مجدداً باز نمیشود!
در پایان به این دو نکته توجه کنید:
ممکن است نوتیفیکیشن یا پیامهایی در برخی سایتها مشاهده کنید که به قدیمی بودن گوگل کروم اشاره کرده و بروزرسانی کردن آن را توصیه میکند. به این پیامها توجه نکنید چرا که به احتمال قوی، پیامهای برای فریب دادن کاربر و خرابکاریهای مختلف است.
روش اصلی و صحیح بروزرسانی کردن کروم، همان روشهایی است که اشاره شد. دانلود فایل نصب کروم از منابع غیررسمی و تأییدنشده و توجه به پیامهای بروزرسانی در برخی سایتها، اصلاً توصیه نمیشود.
guidingtechسیارهی آیتی