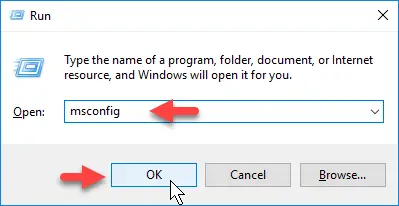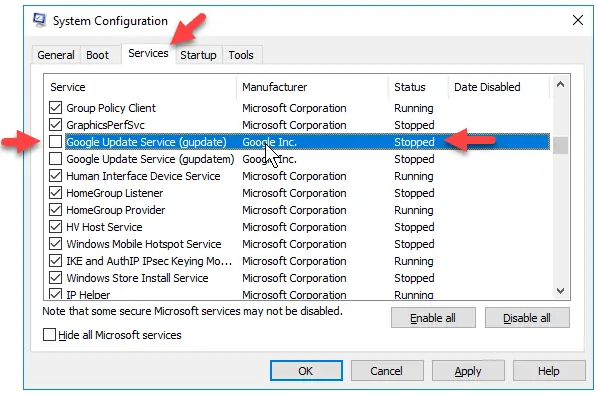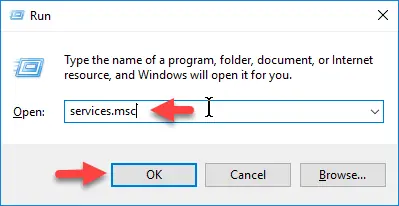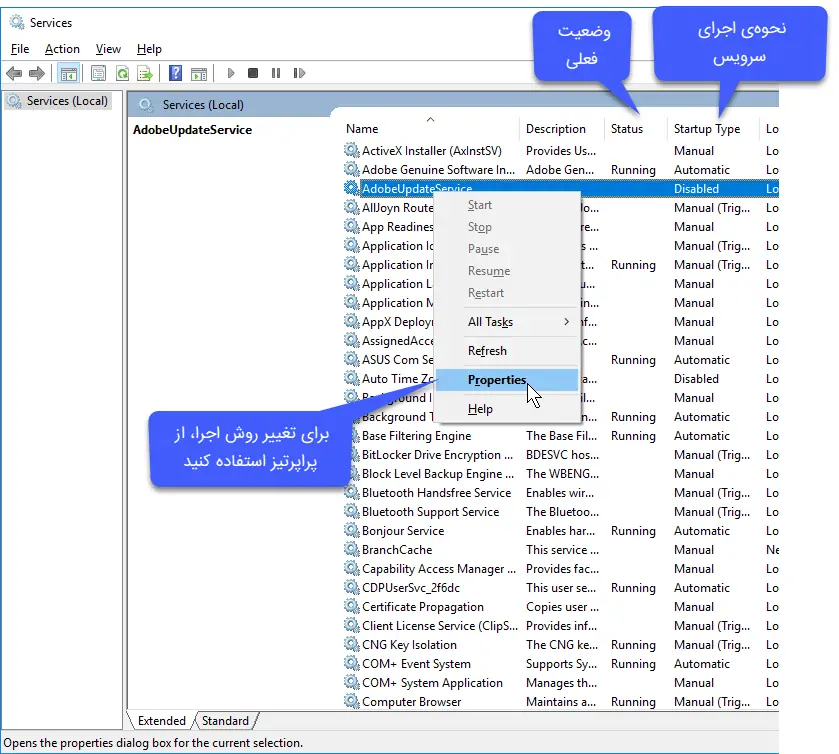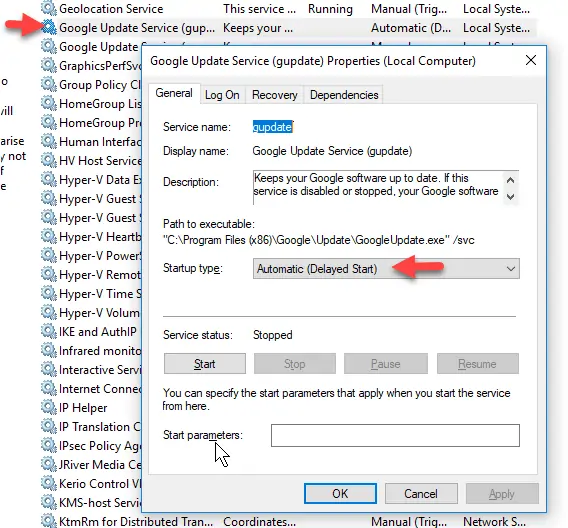در ویندوز، مرورگر گوگل کروم به صورت خودکار آپدیت میشود. دانلود و نصب خودکار بروزرسانیها با اجرای پردازش یا سرویسی به اسم Google Update در محیط ویندوز انجام میشود و در صورت نیاز میتوان آن را متوقف کرد. در حقیقت اگر بخواهیم آپدیتهای گوگل کروم را روی تمام کامپیوترها به صورت جداگانه دانلود کنیم، ترافیک زیادی مصرف میشود و بهتر است برای کاهش مصرف اینترنت، بروزرسانی که در حقیقت بستهی کامل نرمافزار Google Chrome است را دانلود کرده و روی تمام سیستمهای ویندوزی، نصب کنیم.
در ادامه با روش متوقف کردن بروزرسانی خودکار مرورگر گوگل کروم آشنا میشویم. با ما باشید.
آپدیتها همیشه کمحجم و تفاضلی نیستند. به عبارت دیگر بسیاری از بروزرسانیهای نرمافزاری که برای نرمافزارهای مختلف ارایه میشود، بستهی کامل نصب نرمافزار است که به گونهای طراحی شده که بدون حذف کردن تنظیمات شخصی و فایلهای شخصی، نرمافزار از نو نصب شود. بنابراین نه تنها گوگل کروم، بلکه تعداد زیادی از نرمافزارها را میتوان با دانلود دستی نسخهی جدید و نصب آن روی لپتاپها و دستاپهای ویندوزی، بروز کرد. طبعاً با این روش از مصرف بیمورد ترافیک اینترنت جلوگیری میشود.
اما چگونه دانلود بروزرسانیهای Google Chrome را متوقف کنیم؟ از دو روش ساده میتوان این کار را انجام داد که در ادامه به آن میپردازیم.
نحوه متوقف کردن دانلود آپدیتهای گوگل کروم به کمک msconfig یا System Configuration
در ویندوز ابزار مفید و سادهای برای مدیریت استارتآپ مثل تنظیمات بوت و همینطور پردازشهایی که پس از شروع به کار ویندوز، اجرا میشوند، وجود دارد. در واقع به جای استفاده از Task Manager و Services، میتوان از System Configuration نیز استفاده کرد.
برای اجرا کردن ابزار System Configuration، ابتدا با کلید ترکیبی Windows + R، پنجرهی Run را نمایان کنید. برای اجرا کردن این ابزار، دستور msconfig را وارد کرده و کلید اینتر را فشار دهید و یا روی دکمهی OK کلیک کنید.
روی تب Services کلیک کنید. لیستی طولانی از سرویسها در این تب موجود است و در ستون Status نیز وضعیت اجرا با دو عبارت Running یا Stopped ذکر شده است. برای متوقف کردن یک سرویس خاص که در این مقاله، Google Update Service (gupdate) و سرویسی با نام مشابه است، کافی است تیک چکباکسی که در کنار نامشان دیده میشود را حذف کنید و در نهایت روی دکمهی OK کلیک کنیم.
پس از تغییر تنظیمات به کمک msconfig، سیستم را ریاستارت کنید چرا که پس از ریاستارت کردن سیستم، سرویس موردبحث، به صورت خودکار اجرا نمیشود و دانلود بروزرسانیها به صورت خودکار، متوقف خواهد شد.
روش جلوگیری از دانلود خودکار بروزرسانیهای گوگل کروم به کمک Windows Services Manager
قبلاً با سرویس منیجر یا ابزار مدیریت سرویسها در ویندوز آشنا شدیم و به کمک آن اجرای خودکار سرویسها را با کمی تأخیر و یا توقف کامل، تنظیم کردیم:
برای اجرا کردن این ابزار مفید و قدرتمند، ابتدا پنجرهی Run را با کلید ترکیبی Windows + R اجرا کنید و سپس دستور services.msc را وارد کنید.
این ابزار در کنترل پنل ویندوز و در مسیر زیر نیز موجود است:
Control Panel > System and Security > Administrative Tools > Services
پس از اجرای Services، لیستی کامل از سرویسهای ویندوز و نرمافزارهای نصب شده، در اختیار شما قرار میگیرد. در ستون Status، وضعیت فعلی را مشاهده میکنید و در ستون Startup Type نیز شیوهی اجرای سرویس، ذکر میشود. سرویس Disabled یا غیرفعال شده، قابل اجرا نیست. حالت اتوماتیک و Automatic (Delayed Start( به معنی اجرای خودکار پس از بوت شدن ویندوز بوده و حالت Manual نیز به معنی اجرای دستی در زمان دلخواه است.
برای تغییر روش اجرای کروم آپدیت، این سرویس را در لیست پیدا کنید، روی آن راستکلیک کرده و گزینهی Properties را انتخاب کنید. در پنجرهی خواص سرویس، روی منوی کرکرهای Startup type کلیک کنید و حالت آخر یعنی Disabled را انتخاب نمایید تا دانلود خودکار بروزرسانیها به کلی متوقف شود.
توجه کنید که قبل از کلیک روی OK، برای متوقف کردن سرویس موردبحث در همین لحظه، روی دکمهی Stop نیز کلیک کنید تا نیازی به ریاستارت کردن سیستم نباشد و سرویس مربوطه، همین حالت متوقف شود.
توجه کنید که میبایست همین مراحل را برای سرویس دوم یعنی Google Update Service (gupdatem) نیز تکرار کنید.