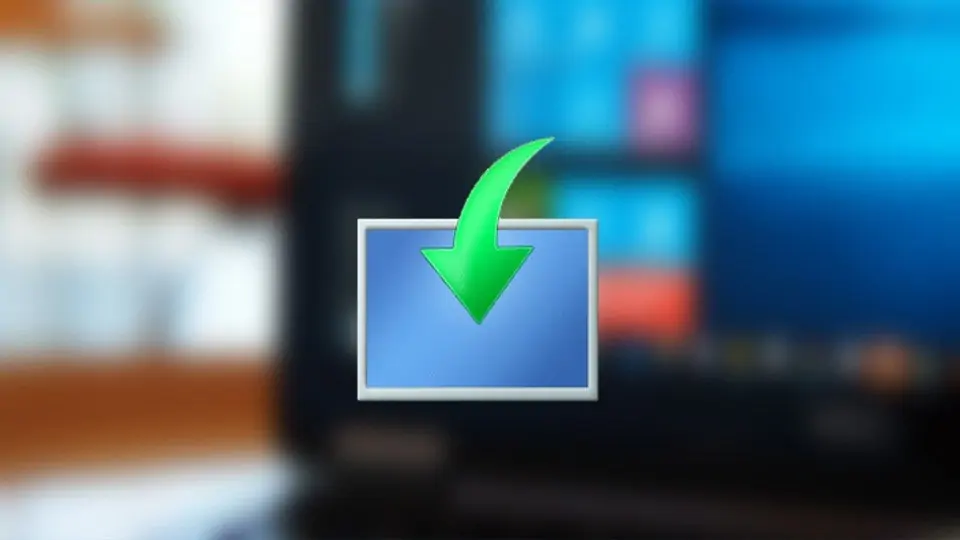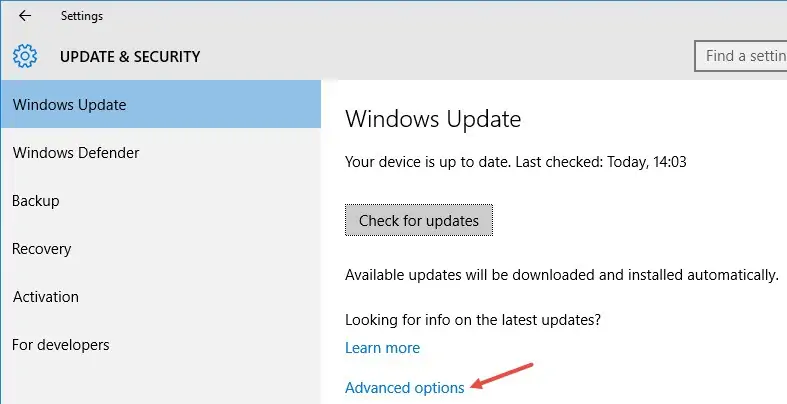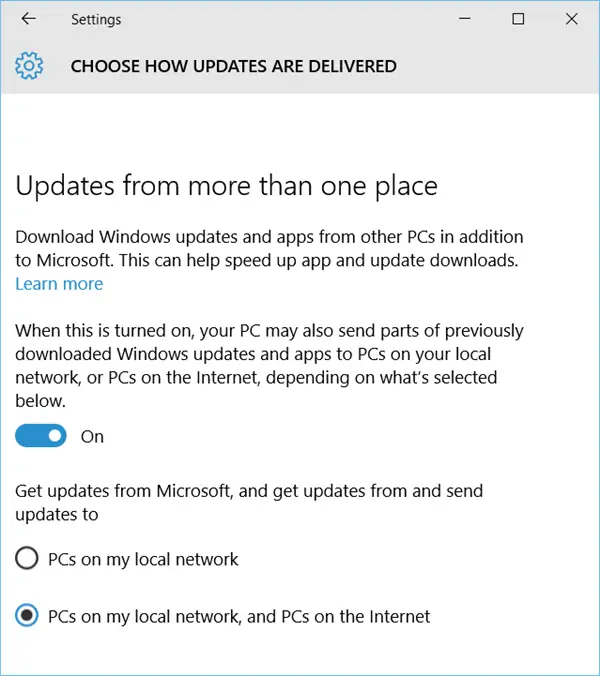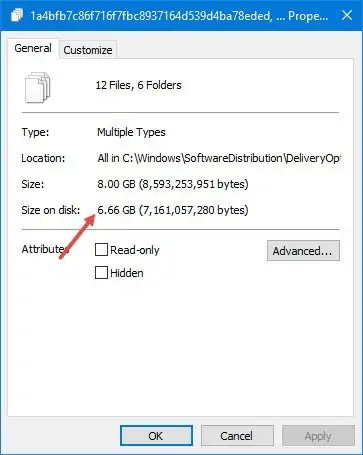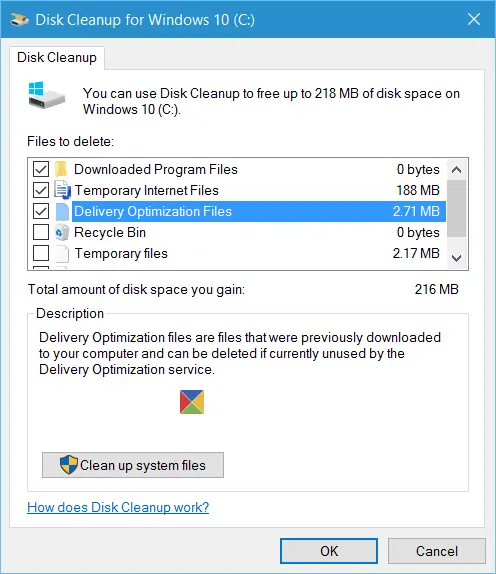در ویندوز ۱۰ میتوان آپدیتها را توسط یکی از سیستمهای شبکه دانلود کرد و سپس دیگر کامپیوترهای شبکه، بخشی از بستههای بروزرسانی را از همان کامپیوتر دانلود میکنند. به این قابلیت مفید Windows Update Delivery Optimization گفته میشود که ترافیک مصرفی اینترنت را کاهش میدهد و سرعت دانلود بروزرسانیها را بیشتر میکند.
اما در شبکههایی که تنها یک سیستم مجهز به سیستم عامل ویندوز ۱۰ وجود دارد، بهتر است Delivery Optimization غیرفعال شود تا یک فولدر حجیم و بیاستفاده در فولدر Windows ایجاد نشود. در ادامه به روش غیرفعال کردن Delivery Optimization در ویندوز ۱۰ و حذف کردن فولدر مربوطه میپردازیم.
مایکروسافت برای بهبود بخش بروزرسانی ویندوز در کامپیوترهایی که همگی در یک شبکه قرار دارند و همینطور به اینترنت دسترسی دارند، قابلیت Delivery Optimization را در ویندوز ۱۰ پیشبینی کرده است. به جای دانلود کردن بروزرسانیها توسط تمام سیستمها، میتوان بروزرسانیها را از سیستمهایی که ویندوزشان بروز شده است دانلود کرد و مصرف اینترنت را کاهش داد، البته دانلود بروزرسانیها از دیگر سیستمهای ویندوزی به کمک اینترنت نیز امکانپذیر است.
همانطور که اشاره کردیم این قابلیت برای کامپیوترهایی که در شبکه نیستند مفید نیست و حتی مضر است. به عنوان مثال اگر درایو C سیستم شما یک درایو ۶۴ گیگابایتی از نوع SSD باشد، وجود فولدر Delivery Optimization که ممکن است بیش از ۵ گیگابایت فضا اشغال کند، بیمورد است و باید آن را حذف کرد.
مسیر این فولدر در درایو نصب ویندوز و در فولدر Windows است و تا زمانی که Delivery Optimization را غیرفعال نکرده باشید، نمیتوان آن را حذف کرد چرا که جزو فولدرهای سیستمی محسوب میشود.
غیرفعال کردن Delivery Optimization و دانلود بروزرسانیها از سیستمهای ویندوزی تحت وب یا شبکهی محلی
برای غیرفعال کردن قابلیت Delivery Optimization مراحل زیر را طی کنید:
با کلید میانبر Windows + I اپلیکیشن تنظیمات ویندوز ۱۰ را اجرا کنید.
روی Update & Security کلیک کنید.
در سمت راست صفحهی بعدی و در بخش Windows Update روی Advanced Options کلیک کنید.
در صفحهی تنظیمات پیشرفته در بخش Updates from more than one place، سوییچ گزینهی Choose how updates are delivered را در حالت Off قرار دهید تا Delivery Optimization غیرفعال شود.
گاهی مواقع به دلایل عجیب سوییچ گزینهی موردبحث به حالت On جابجا میشود! معمولاً این اتفاق پس از نصب کردن بستههای بروزرسانی اساسی ویندوز ۱۰ رخ میدهد. بنابراین پس از نصب کردن بروزرسانیهای بزرگ، نگاهی مجدد به این بخش بیاندازید و اگر Delivery Optimization فعال شده، سوییچ آن را Off کنید.
توجه کنید که در صورت فعال بودن Delivery Optimization نیز دو حالت وجود دارد:
- PCs in my local network که به معنی دانلود بروزرسانیها از کامپیوترهای همان شبکه است.
- PCs in my local network, and PCs on the Internet که به معنی کامپیوترهای همان شبکه و دیگر کامپیوترهای تحت وب است.
اگر میخواهید بروزرسانیها تنها از وبسایت رسمی مایکروسافت دانلود شوند، حالت دوم را انتخاب نکنید.
حذف کردن بروزرسانیهای دانلود شده در ویندوز ۱۰
در حال حاضر مسیر فولدر Delivery Optimization در درایو C و فولدر Windows است اما در برخی سیستمهای ویندوزی مسیر فولدر موردبحث به صورت زیر است:
C:\Windows\SoftwareDistribution\DeliveryOptimization
بنابراین هر دو مسیر را چک کنید و با راستکلیک کردن روی فولدر DeliveryOptimization، حجم کلی آن را بررسی کنید. ممکن است ۵ یا ۱۰ گیگابایت حجم درایو C توسط همین فولدر اشغال شده باشد!
قبل از اینکه برای انتخاب کردن فایلهای درون این فولدر و فشار دادن کلید Delete کیبورد اقدام کنید، ابتدا قابلیت Delivery Optimization را غیرفعال کنید. قدم بعدی این است که با استفاده از ابزار دیسک کلینآپ ویندوز برای پاکسازی این فولدر اقدام کنید که کار سادهتر و اصولیتری است. برای اطلاعات بیشتر در مورد این ابزار مفید ویندوز به مقالهای که قبلاً منتشر کردیم رجوع کنید:
به این منظور کافی است روی درایو C راستکلیک کرده و گزینهی Properties را انتخاب کنید. در پنجرهی خواص درایو C که نمایان شده نیز روی Disk Cleanup کلیک کنید. پس از مدت کوتاهی اسکن کردن درایو C، لیست فایلهایی که میتوان برای آزاد کردن فضا انتخاب کرد را مشاهده میکنید. تیک Delivery Optimization Files را بزنید و روی OK کلیک کنید تا پاکسازی خودکار انجام شود.
اگر با استفاده از دیسک کلینآپ حجم کلی فولدر DeliveryOptimization بسیار کم نشده، از روش دستی اقدام کنید.
maketecheasierسیارهی آیتی