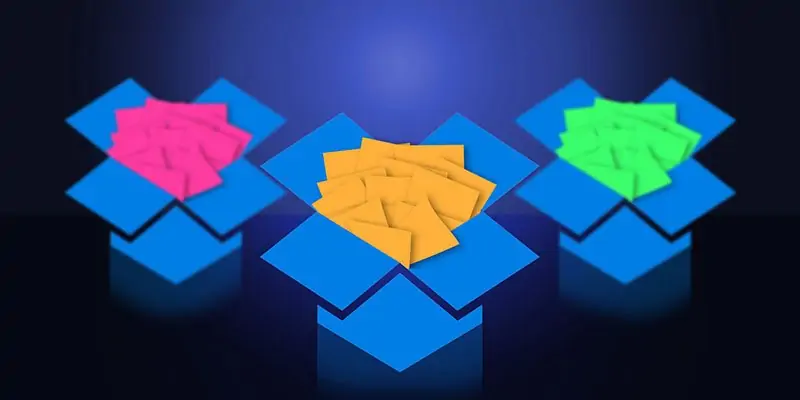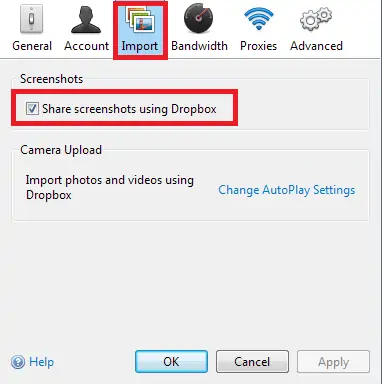دراپباکس یکی از سرویسهای فضای ابری است که امکاناتی مثل آپلود و دانلود فایل و به اشتراکگذاری و همینطور همگامسازی یا Sync را به شکل ساده، در اختیار کاربر قرار میدهد. علاوه بر این میتوان برخی انواع فایل را مستقیماً در دراپباکس باز کرد و محتوا را مشاهده کرد. آپلود کردن مستقیم اسکرینشاتها روی فضای ابری دراپباکس از طریق ویندوز، امکانپذیر است و میتوان کاری کرد که پس از فشار دادن کلید Print Screen و عکسبرداری از صفحه، تصویر مستقیماً روی فضای Dropbox آپلود شود و در ادامه میتوان از آن در وبسایتها یا ایمیل و ... استفاده کرد.
در این مقاله با روش آپلود کردن مستقیم عکسهایی که از صفحه در ویندوز تهیه شده روی Dropbox آشنا میشویم.
برخی کاربران که همیشه آنلاین هستند و امور مختلفی را به صورت اینترنتی انجام میدهند، همیشه با چند سرویس معروف فضای ابری مثل گوگل درایو و دراپباکس سروکار دارند. مزیت اصلی این سرویسها، قابلیت همگامسازی است به این معنی که با تغییر دادن یک فایل به صورت آنلاین یا از طریق یک کامپیوتر یا تبلت و گوشی دیگر، تغییرات فایل در دیگر وسایل نیز اعمال میشود و در حقیقت دانلود و آپلود به صورت منظم و پس از هر تغییر، انجام میشود.
از قابلیتهای مفیدی که در نرمافزار دراپباکس برای ویندوز وجود دارد، میتوان به آپلود کردن مستقیم عکسهایی که از صفحه تهیه شده یا همان Screenshot روی فضای ابری اشاره کرد که در ادامه به روش فعالسازی آن میپردازیم.
چگونه اسکرینشاتها را از ویندوز مستقیماً در Dropbox آپلود کنیم؟
ابتدا میبایست اپلیکیشن ویندوزی دراپباکس را روی سیستم خود نصب کنید چرا که بدون این اپ، تنها راه آپلود کردن در فضایی که به حساب کاربری شما اختصاص داده شده، استفاده از مرورگرها و مراجعه به وبسایت Dropbox است.
قدم بعدی اجرا کردن و ورود به حساب کاربری است. پس از طی کردن این مراحل، همگامسازی آغاز میشود و فایلهایی که روی دراپباکس ذخیره کردهاید، به صورت خودکار دانلود شده و در پوشهی دلخواهی که مسیر آن قابل تنظیم است، قرار میگیرد.
برای فعال کردن آپلود مستقیم اسکرینشاتها، روی آیکون دراپباکس در سینی ویندوز (بخش کنار ساعت و تاریخ در یک سمت تسکبار) دبلکلیک کنید. در ادامه روی آیکون چرخدنده کلیک کنید تا منوی تنظیمات دراپباکس نمایان شود.
در منو روی Preferences کلیک کنید و در تنظیمات روی Import کلیک کنید. در این تب تیک گزینهی Share screenshots using Dropbox را اضافه کنید (اگر وجود ندارد) و روی OK کلیک کنید.
اکنون اگر کلید Print Screen کیبورد را فشار دهید و اسکرینشات بگیرید، پیامی نمایش داده میشود و از شما سوال میشود که آیا میخواهید عکس را در دراپباکس خود آپلود کنید یا خیر.
توجه کنید که اگر نرمافزاری مثل Snagit یا ... روی سیستم ویندوزی نصب کردهاید تا اسکرینشات گرفتن و ویرایش سریع و به اشتراکگذاری آن را مدیریت کند، ممکن است پس از فشار دادن کلید پرینت اسکرین، نرمافزار موردبحث وارد عمل شده و امور دیگری را پیگیری کند. برای استفاده از قابلیت آپلود اسکرینشاتهای نرمافزار دراپباکس، میبایست اپلیکیشنهایی از این نوع را ببندید.
گاهی نرمافزارهای مدیریت اسکرینشات در پسزمینه اجرا میشوند و با کلید روی دکمهی ضربدر که مخصوص بستن نرمافزارهاست، سرویس مربوطه در پسزمینه در حال اجرا باقی میماند. بنابراین میبایست تنظیمات نرمافزار را بررسی کنید و اجرا در پسزمینه را متوقف کنید. روش دیگر استفاده از تاسک منیجر ویندوز و متوقف کردن شروع خودکار نرمافزار پس از بوت شدن ویندوز است که در مقالهای دیگر به آن پرداختیم:
makeuseofسیارهی آیتی