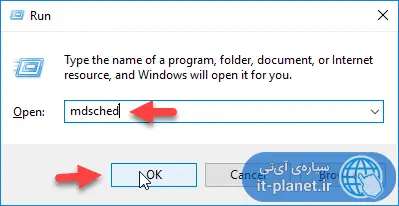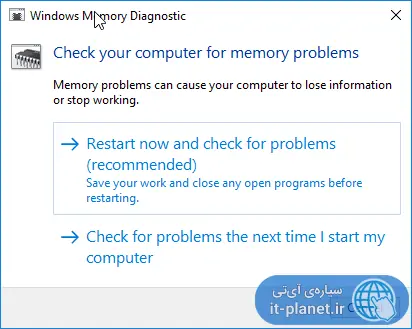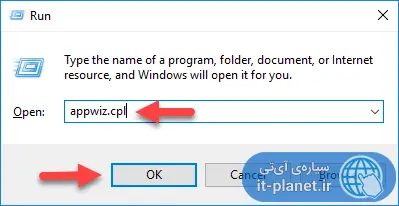فایل سیستمی SYNTP.SYS به درایور تاچپد لپتاپ با برند Synaptics مربوط میشود. زمانی که این درایور به دلیلی عملکرد درستی نداشته باشد، ممکن است تاچپد به صورت جزئی یا کامل از کار بیافتد و همینطور ممکن است صفحهی آبی مرگ ظاهر شود و یکی از ارورهای IRQL_NOT_LESS_EQUAL یا KMODE_EXCEPTION_NOT_HANDLED یا INVALID_PROCESS_ATTACH_ATTEMPT نمایش داده شود.
خوشبختانه برطرف کردن مشکل درایور تاچپد لپتاپ نسبتاً ساده است و میتوانید در مدت زمان کمی مشکل نمایش صفحهی آبی مرگ یا BSOD را برطرف کنید. در ادامه به مراحل حل مشکل میپردازیم.
در صورت بروز مشکل مربوط به فایل SYNTP.SYS که به درایور تاچپدهای کمپانی Synaptics مربوط میشود، میبایست چند مرحله تست و بررسی زیر را طی کنید تا مشکل به صورت کامل برطرف شود. برخی مراحل مستقیماً به درایور تاچپد مربوط نمیشود اما انجام آن ضروری است:
- تست کردن حافظه
- نصب مجدد درایور Synaptics TouchPad
- اجرا کردن ابزار چک کردن فایلهای سیستمی ویندوز
- تست هارددیسک و SSD و رفع خطاها
- استفاده از سیستم ریاستور
و در ادامه مراحل را بیشتر توضیح میدهیم.
تست کردن حافظه با ابزار Memory Check ویندوز
برای تست کردن حافظه یا به عبارت دیگر RAM سیستم، از ابزار مموری چک ویندوز استفاده کنید. برای اجرا کردن این ابزار ابتدا کلید میانبر Win + R را فشار دهید و سپس در پنجرهی Run دستور mdsched.exe را تایپ کنید و کلید Enter را فشار دهید.
حال در پنجرهی باز شده، میتوانید یکی از دو گزینه را انتخاب کنید. گزینهی اول یا Restart now and check for problems (recommended) موجب میشود که سیستم ریاستارت شده و تست کردن حافظه آغاز شود. اگر پنجرهها و نرمافزارهای باز دارید و نمیخواهید همین حالا این تست را انجام بدهید، گزینهی دوم یعنی Check for problems the next time i start my computer را انتخاب کنید که به معنی چک کردن سیستم پس از شروع به کار بعدی کامپیوتر است.
اگر روی دکمهی Cancel کلیک کنید نیز تست حافظه به کلی کنسل میشود.
نصب مجدد درایور Synaptics
برای نصب کردن مجدد درایور تاچپد لپتاپ، به بخش Programs and Features کنترل پنل مراجعه کنید. میتوانید عبارت Control Panel را در منوی استارت سرچ کنید و پس از باز کردن کنترل پنل نیز با ابزار سرچ گوشهی بالای صفحه، عبارت Programs and Features را جستجو کنید. روش سریعتر این است که کلید میانبر Win + R را فشار دهید و در پنجرهی Run دستور appwiz.cpl را تایپ کنید و سپس روی OK کلیک کنید.
در لیست نرمافزارهای نصب شده، گزینهای به اسم Synaptics Point Device Driver را پیدا کنید. روی آن راستکلیک کنید و Uninstall را انتخاب کنید. توجه کنید که پس از حذف نصب، سیستم ویندوزی را Restart کنید تا تغییرات کاملاً اعمال شود.
برای نصب مجدد، دو روش ساده وجود دارد: روش اول آپدیت کردن ویندوز است. به عبارت دیگر روش اول استفاده از Check for Updates در بخش Update & Security اپلیکیشن Settings ویندوز ۱۰ و در صورت وجود، دانلود آپدیتها و نصب کردن آن است.
روش دوم این است که به وبسایت سازندهی لپتاپ مراجعه کنید و آخرین نسخهی درایور تاچپد را دانلود و نصب کنید. به انتخاب صحیح و دقیق مدل لپتاپ و سیستم عاملی که استفاده میکنید مثل ویندوز ۱۰ یا ویندوز ۸ و نگارش ویندوز که میتواند ۳۲ یا ۶۴ بیتی باشد، دقت کنید.
پس از نصب کردن نسخهی جدید و آپدیت شدهی درایور تاچپد، فراموش نکنید که ویندوز را ریبوت کنید.
استفاده از ابزار SFC برای چک کردن سلامت فایلهای سیستمی
با توجه به اینکه ارور موردبحث به فایل سیستمی خاصی به اسم SYNTP.SYS مربوط میشود، بد نیست از ابزار SFC برای چک کردن فایلهای سیستمی ویندوز استفاده کنید. برای این منظور کافی است در منوی استارت عبارت Command Prompt یا cmd را جستجو کنید و روی اولین نتیجه راستکلیک کرده و Run as administrator را انتخاب کنید. به این ترتیب cmd با دسترسی ادمین اجرا میشود.
سپس در cmd دستور زیر را تایپ کرده و کلید Enter را فشار دهید:
sfc /scannow
برای اطلاعات بیشتر به مقالهای که قبلاً در مورد روش استفاده از SFC و همینطور DISM منتشر کردیم، رجوع کنید:
چک کردن ارورهای هارددیسک یا SSD
ممکن است هارددیسک قدیمی سیستم شما یا SSD آن به دلیل فرسایش و استفادهی زیاد، نیمه خراب باشد و در واقع نیاز به تعویض داشته باشد. در صورت بسیار قدیمی نبودن سیستم، ممکن است ارورهای کوچکی وجود داشته باشد که به سادگی با ابزار چکدیسک ویندوز برطرف میشود.
برای استفاده از چکدیسک و اسکن و تعمیر خودکار دیسک، از دستور زیر در cmd استفاده کنید:
Chkdsk /f /r
برای اطلاعات بیشتر به مقالهای که قبلاً منتشر کردیم مراجعه کنید:
استفاده از System Restore و بازگشت به شرایط عادی سابق
گاهی اوقات نصب کردن تعدادی نرمافزار و درایور جدید، مشکلات عدیدهای در سیستم ویندوزی ایجاد کرده و گاهی تغییرات ناخواسته در رجیستری ویندوز، علت مشکلات است. در چنین مواقعی اگر قبل از تغییرات خطرناک، با استفاده از System Restore یک نقطهی بازگردانی جدید ایجاد کرده باشید، بازگشت به شرایط قبل ساده و سریع خواهد بود. بنابراین از سیستم ریاستور استفاده کنید.
بهتر است برای ریاستور کردن پیشاپیش دیسک تعمیر یا نصب ویندوز را نیز آماده کنید:
سیارهی آیتی