مقایسه کردن دو فایل برای یافتن تفاوتها، گاهی ضروری میشود. مقایسه کردن دو فایل اکسل با هم برای پیدا کردن سلولها و ردیفها و یا ستونهایی که در این دو فایل یکسان نیست، یکی از راههای پیدا کردن تغییرات اطلاعات در گذر زمان است و ممکن است به دلایل مختلفی صورت بگیرد. گاهی فایل جدیدی ایجاد میکنیم تا اطلاعات را از نو در آن مرتب کنیم و در اواسط کار مجبور میشویم که اطلاعات را با آنچه قبلاً داشتیم، قیاس کنیم. اگر این کار به صورت دستی انجام شود، زمان زیادی لازم است و ممکن است اشتباهی رخ دهد.
در این مقاله به روش مقایسه کردن دو فایل Excel میپردازیم و با راهکاری خودکار و دقیق، این کار را به سرعت بالایی انجام میدهیم. برای حرفهایتر کار کردن با نرمافزار اکسل مایکروسافت، سیارهی آیتی را همراهی کنید.
اگر دو فایل اکسل کمحجم و ساده در اختیار شما بگذارند و بگویند تفاوت این دو فایل در کدام بخشهاست، طبعاً با نگاهی کوتاه و در کنار هم قرار دادن دو فایل، به سرعت پاسخ میدهید، اما اگر دو فایل حجیم با هزاران سلول داشته باشیم، چه باید کرد؟
ابتدا بهتر است به روش نمایش صفحات اکسل در کنار هم بپردازیم و مقایسهی چشمی را سادهتر کنیم و سپس به روش خودکار برای مقایسهی فایلهای بزرگ و حجیم، بپردازیم.
چگونه دو ورکشیت یا صفحهی اکسل را در کنار هم مشاهده کنیم؟
ابتدا ورکشیتها یا فایل اکسل خود را که دارای چند صفحه یا Sheet است، باز کنید.
از منوی View در بالای صفحه و در بخش Window، گزینهی View Side by Side را انتخاب کنید.
چگونه دو صفحهی اکسل را به صورت چشمی و دستی در کنار هم قرار داده و مقایسه کنیم؟
در نرمافزار اکسل میتوانید یک فایل را با فایل دیگر مقایسه کنید و همینطور میتوانید صفحات یک فایل را با هم مقایسه کنید. اگر لازم است دو صفحه از یک فایل مقایسه شود، سراغ منوی View و بخش Window آن بروید. در این بخش روی New Window کلیک کنید. در صورتی که صفحات در فایلهای جدا قرار دارند، با روش سادهای که در ادامه توضیح میدهیم، صفحات را در یک فایل جدید قرار داده و مراحل را دنبال کنید.
به این ترتیب پنجرهی دیگری از نرمافزار اکسل باز میشود و در پنجرهی جدید هم همان فایلی که باز بوده را مشاهده میکنید اما تفاوت در این است که میتوانید یک صفحهی دیگر را مشاهده کنید. به عنوان مثال Sheet1 را در پنجرهی اصلی مشاهده کنید و در پنجرهی دوم نیز Sheet2 از همان فایل را فعال کنید. در نهایت این دو پنجره را مثل دیگر پنجرهها در محیط ویندوز، کنار هم قرار دهید.
در اکسل برای کنار هم قرار دادن پنجرهها هم ابزار سادهای پیشبینی شده است. در بخش Window از تب View بالای صفحه، روی گزینهی View Side by Side کلیک کنید. اکسل به صورت خودکار دو پنجره را در کنار هم و یا به صورت نیمهی بالا و نیمهی پایین صفحه نشان میدهد. اگر یک بار دیگر روی این گزینه کلیک کنید، حالت کنار هم افقی به عمودی تبدیل میشود و به عبارت دیگر دو پنجره که در سمت چپ و راست صفحه قرار گرفتهاند، در نیمهی بالا و نیمهی پایین صفحه قرار میگیرند. برای برگشت به حالت قبلی یعنی راست و چپ صفحه، یک بار دیگر روی View Side by Side کلیک کنید تا یک بار دیگر چیدمان تغییر کند.
اگر بیش از دو پنجره برای نمایش بیش از دو صفحه یا Sheet اکسل، فعال کرده باشید، اکسل نمیتواند به صورت خودکار دو صفحه را کنار هم بچیند و پنجرهای به اسم Compare Side by Side نمایان میشود تا دومین پنجره را به دلخواه خود انتخاب کنید.
دومین نما را انتخاب کرده و روی OK کلیک کنید.
روش دیگر برای مرتب کردن چند Window یا پنجره، استفاده از دکمهی Arrange All است. اگر روی این دکمه کلیک کنید، پنجرهها در حالت افقی یا در حالت عمودی در کنار هم چیده میشوند. پس از کلیک روی Arrange All، حالت Horizental برای مرتبسازی افقی (چیده شدن به صورت بالا و پایین)، حالت Vertical برای مرتب چیده شدن عمودی (چپ و راست) و یا حالت آبشاری (روی هم) که Cascade نام دارد و همینطور حالت Tiled که پنجرهها به صورت کاشی کنار هم قرار میگیرند را انتخاب کنید و سپس روی OK کلیک کنید.
در بخش Window از تب View، یک گزینهی مهم دیگر به اسم Synchronous Scrolling به معنی اسکرول کردن همگام یا سنکرون وجود دارد. اگر روی این آیکون کلیک کنید، زمانی که دو پنجرهی اکسل باز است و در یکی از آنها عمل اسکرول کردن را به کمک موس یا روشهای دیگر انجام میدهید، در دیگری نیز اسکرول به همان میزان صورت میگیرد. اما قبل از استفاده از این ویژگی، میبایست نمای کنار هم یا View Side by Side را فعال کنید. توجه کنید که اسکرول کردن با انتخاب سلول و کلیدهای جهت کیبورد و یا کلیدهایی مثل Page Down و Page Up نیز امکانپذیر است و به علاوه اسکرول کردن در اکسل ممکن است افقی یا عمودی باشد. تمام این حالتها با فعال کردن Synchronous Scrolling در دو پنجره به صورت یکسان انجام میشود.
حین کار با پنجرههایی که در کنار هم به صورت منظم قرار گرفتهاند، ممکن است به دلایل مختلف نظم پنجرهها به هم بخورد. در این صورت به جای جابجا کردن و اندازه کردن پنجرهها، میتوانید روی دکمهی Reset Window Position کلیک کنید تا چیدمان منظم قبلی فعال شود.
اما اگر دو صفحه در دو فایل مختلف وجود داشته باشند، چه میتوان کرد؟ به بخش بعدی توجه کنید.
چگونه صفحات اکسل را از فایلی به فایل دیگر کپی یا جابجا کنیم؟
به این منظور فایلهای اکسل را باز کنید و روی صفحهای از فایل اول راستکلیک کنید و گزینهی Move or Copy را انتخاب کنید.
در پنجرهی Move or Copy، تیک چکباکس Create a copy را اضافه کنید و فایل انتخابی به عنوان مقصد را از منوی کرکرهای To book مشخص کنید. برای ایجاد فایل جدید، میبایست new book انتخاب شود.
به این ترتیب صفحهی انتخابشده، در فایل اکسل جدیدی قرار میگیرد. فایل دیگر را باز کنید و صفحهی دوم را نیز به همین ترتیب به فایل اکسل جدید بفرستید با این تفاوت که میبایست از منوی کرکرهای، نام فایل اکسل جدیدی که ایجاد شده را انتخاب کنید. در نهایت نیز روی OK کلیک کنید تا کپی کردن صفحه در فایل اکسل جدید انجام شود.
اکنون دو صفحه در یک فایل اکسل قرار گرفتهاند.
چگونه دو فایل اکسل را به صورت خودکار و به کمک Conditional Formatting مقایسه کنیم؟
فرمت کردن شرطی که قبلاً به آن پرداختیم، یکی از ویژگیهای مفید و پرکاربرد اکسل است که با توجه به مقدار سلول یا مقدار دیگر سلولها، رنگ فونت یا پسزمینه، حاشیه، فونت و ... یک سلول یا مجموعهای از سلولها را تغییر میدهد و به همین علت به آن استایل شرطی یا فرمتینگ شرطی گفته میشود.
برای مقایسه کردن دو فایل اکسل هم میتوان از توانمندی ابزار Conditional Formatting کمک گرفت. ابتدا بهتر است صفحهی اکسلی از فایل اول و دوم را در یک فایل جدید قرار دهید تا مقایسه سادهتر و راحتتر شود که به روش این کار اشاره کردیم.
سلولهایی که میخواهید با هم مقایسه کنید را انتخاب کنید. اگر تمام سلولها باید مقایسه شوند، روی اولین سلول در اولین سطر و ستون کلیک کنید و سپس کلید ترکیبی Ctrl + Shift + End را فشار دهید.
در منوی Home از بخش Style روی Conditional Formatting کلیک کنید و سپس گزینهی New Rule را انتخاب کنید.
در پنجرهی قاعدهی جدید برای فرمتینگ یا همان New Formatting Rule، حالت Use a formula to determine which cells to format را انتخاب کنید تا با یک فرمول ساده، مقایسه را انجام دهیم. فرمول زیر را در فیلد Format values where this formula is true وارد کنید و مقدار sheet_name را در آن تغییر دهید:
=A1<>sheet_name!A1
به جای sheet_name نام صفحهی اکسل دوم را وارد کنید تا مقایسهی بین سلول A1 در صفحهی فعلی با سلول A1 در صفحهی دوم، صورت بگیرد. اگر نتیجهی این فرمول، True یا صحیح باشد، به این معنی است که سلول A1 از صفحهی اول با سلول A1 از صفحهی دوم برابر نیست و در ادامه Format کردن با توجه به اجرای این شرط صورت میگیرد. بنابراین روی دکمهی Format کلیک کنید و به عنوان مثال تغییر رنگ سلول را با کلیک روی تب Fill و انتخاب یک رنگ مثل قرمز، انجام دهید. در نهایت روی OK کلیک کنید.
توجه کنید که اگر سلولها دارای رنگ پسزمینه هستند، میتوانید تغییر فرمت را به صورت تغییر حاشیه از تب Border و یا تغییر ابعاد و نوع فونت از تب Font نیز انجام دهید.
با توجه به اینکه تمام سلولهای صفحهی اول را انتخاب کرده بودیم، مقایسه بین تمام سلولهای صفحهی اول و دوم صورت میگیرد و هر زمان که تفاوتی دیده شد، رنگ سلول قرمز میشود. به این ترتیب در یک نگاه تمام سلولهای متفاوت شناسایی میشوند. مثل نمونهی زیر:
makeuseofسیارهی آیتی

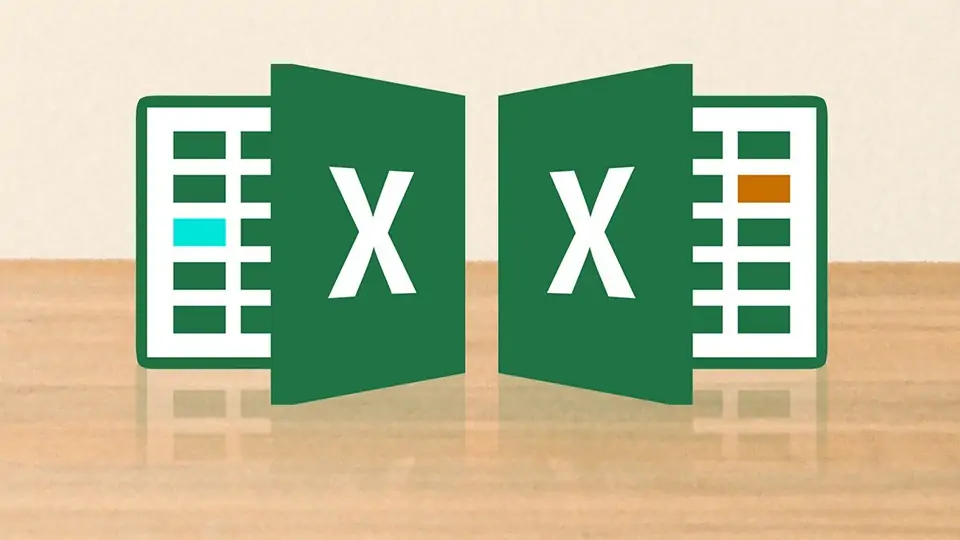
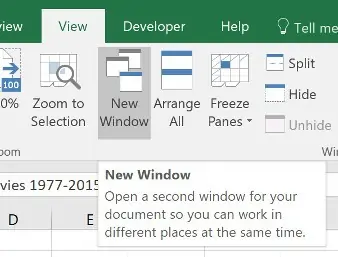
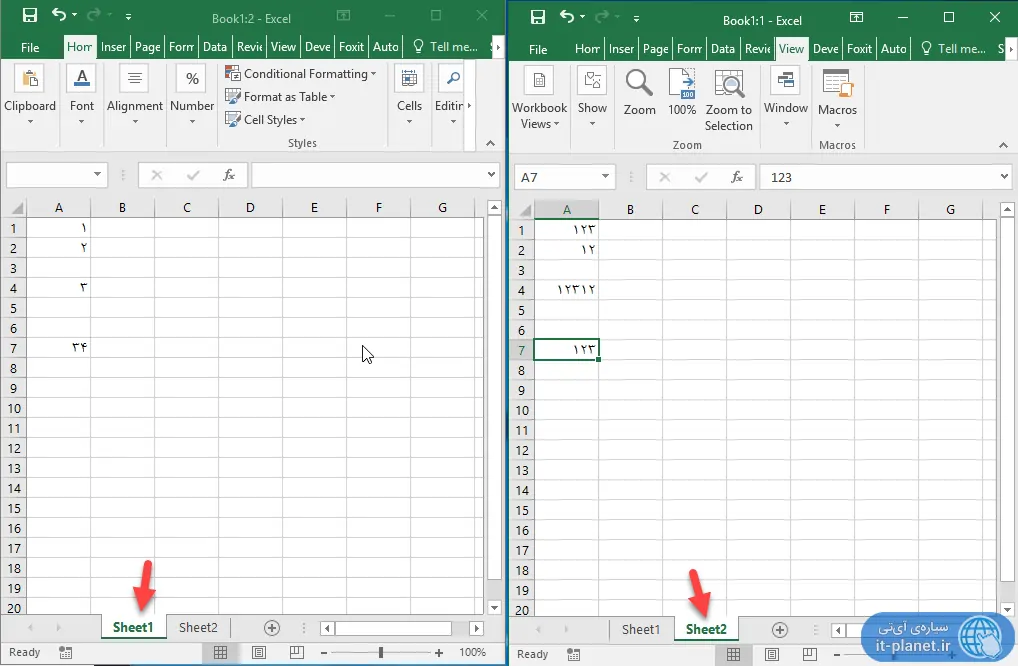
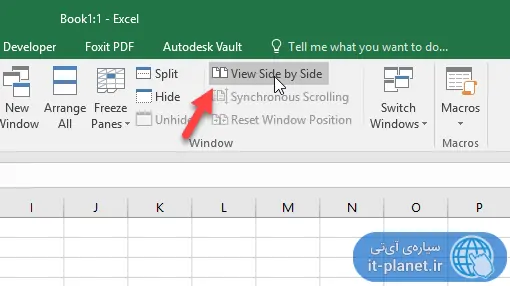
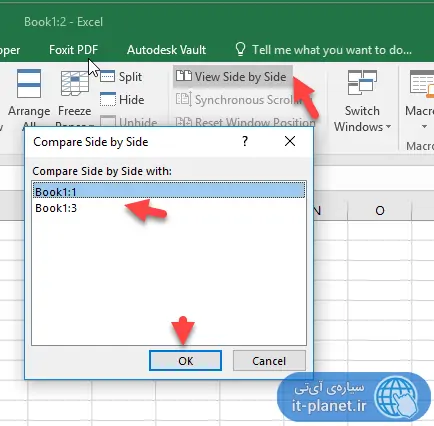
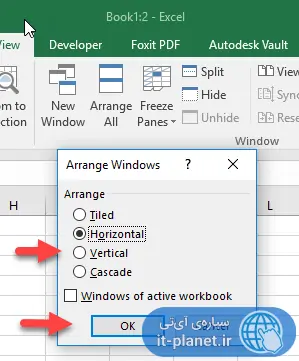
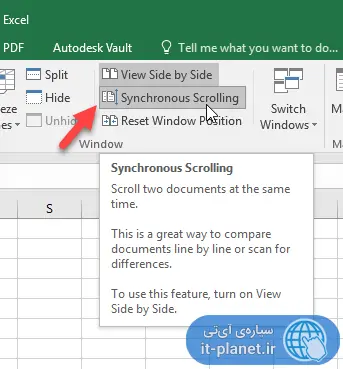
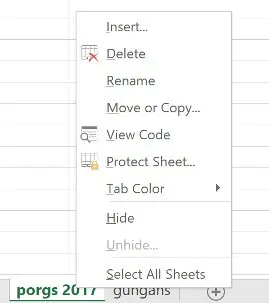
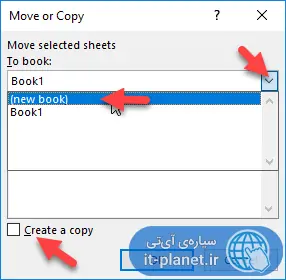
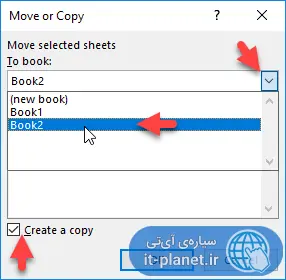
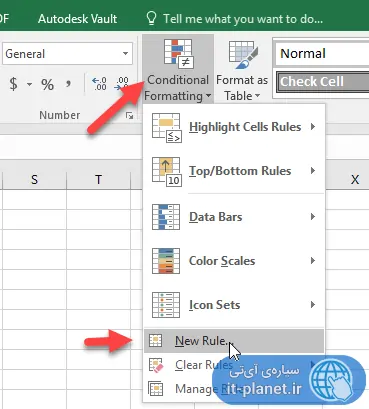
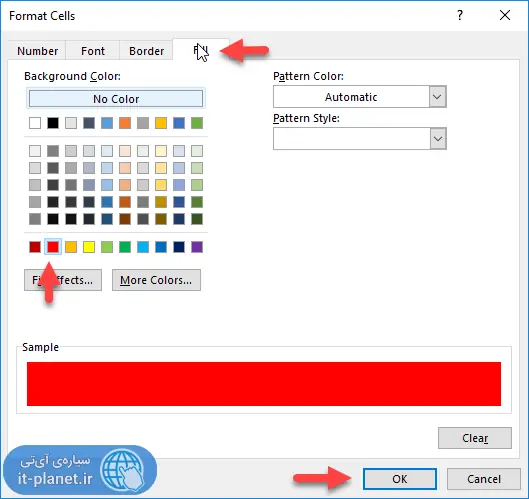
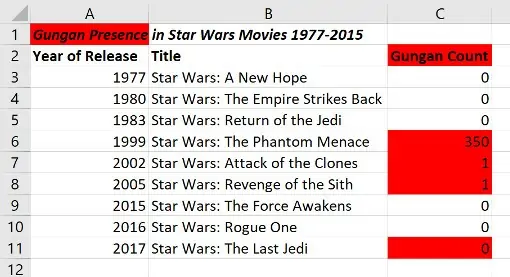
درود بر شما
من هر روز یک فایل اکسل دارم که باید اطلاعات اون را با اطلاعات روز قبل مقایسه کنم .ستون اول آن نام و نام خانوادگی است و ستون های دیگر شامل اطلاعات هر فرد است .از آنجا که تعداد اسامی هر روز تغییر می کند ، در نتیجه ترتیب اسامی نیز به هم می ریزه .چطور می تونم اطلاعات این دو فایل را طوری با هم ادغام کنم که اطلاعات روزهای مختلف هر فرد را در یک سطر روبروی نام فرد ، داشته باشم ؟
ممنون از لطف شما
سلام
با Vlookup فکر میکنم میشه یه کاری کرد. یکم پیچیده هست البته فکر میکنم. یه مطلب در مورد این تابع البته داریم ولی فرمولنویسیش رو باید با حوصله تست و بررسی کنید.