در نرمافزار Excel مایکروسافت میتوان چکلیست ایجاد کرد و در چنین لیستی کنار هر مورد، یک چکباکس ساده وجود دارد که میتوان تیک آن را زد تا در فایل اکسل عملی خاص انجام شود. برای اضافه کردن چکلیست در اکسل، از تب Developer استفاده میشود و میتوان توابع و دستورات پیچیده را به کمک ویژوآل بیسیک نوشت و در فایل اکسل از آنها استفاده کرد.
استفاده از توابع شرطی اکسل مثل COUNTIF و IF و همینطور Conditional Formatting که سلولها را بر حسب محتوای درونشان از نظر ظاهری تغییر میدهد هم امکانپذیر است و میتوان یک فایل زیبا و کاربری برای کارهای مرحلهای و امور برنامهریزیشده طراحی کرد. برای امور ساده هم اگر کمی برنامهنویسی بلد باشید و یا گوگل کنید و در فرومها و وبسایتهای آموزشی به دنبال راهکار بگردید، مطالب بسیار جالبی پیدا میکنید.
در این مقاله میخواهیم به روش اضافه کردن چکلیست و چکباکس در اکسل بپردازیم و برخی امور ساده را با این روش انجام دهیم. با ما باشید.
چگونه در اکسل از تب Developer برای ایجاد چکلیست و چکباکس استفاده کنیم؟
چکباکسی که بتوان تیک آن را زد یا تیک آن را حذف کرد، کاربردهای بسیار متنوع و زیادی دارد، به خصوص برای کسانی که از اکسل به منظور ایجاد فرمها و فایلهای جالب آماری و تحلیلی استفاده میکنند. بهتر است هر چه سریعتر روش اضافه کردن چکباکس را بررسی کنیم:
ابتدا باید تب خاصی به اسم Developer را در اکسل فعال کنید که در حالت پیشفرض با توجه به کاربری تخصصی آن، غیرفعال است و اغلب کاربران مبتدی از آن استفاده نمیکنند. روی نوار ابزار بالای صفحه راستکلیک کنید و گزینهی Customize the Ribbon را انتخاب کنید.
در پنجرهی تنظیمات Excel Options، تبهای اصلی را در سمت راست مشاهده میکنید. کنار آیتمهای فعال تیک خورده است و مواردی که تیک ندارند، در حال حاضر غیرفعال هستند و آنها را نمیبینید. برای فعال کردن تب Developer کافی است تیک این گزینه را بزنید و در نهایت روی OK کلیک کنید.
قدم دوم این است که از تب توسعهدهندگان و برنامهنویسان، چکلیست خود را در موقعیت دلخواه از یک شیت یا صفحهی اکسل، اضافه کنیم.
قبل از اضافه کردن چکباکس، یک کاربری ساده را تعریف کنید، مثل ایجاد چکلیست انجام کارها و کسب امتیاز. بنابراین در یک ستون در موردکارهایی که باید انجام داد، توضیحات کوتاه خود را تایپ کنید. میتوان یک فرآیند چند مرحلهای و طولانی را به مراحل ساده تقسیم کرد و در هر ردیف یک مرحله را به اختصار توضیح داد تا حین انجام فرآیند، فراموش نشود. طبعاً پس از انجام هر مرحله میتوان تیک چکباکس روبروی آن را زد. در نهایت تعداد کل مراحل و تعداد مواردی که انجام شده و تیک خورده است، با توابع ساده شمارش میشود. حتی میتوان در نهایت برای حالتی که کار تکمیل شده، سلول را با رنگی مثل سبز و عبارتی مثل Yes از نظر ظاهری زیبا و قابلفهمتر کرد.
و روش کار:
روی تب Developer کلیک کرده و سپس روی آیکون Insert در بخش Controls کلیک کنید. در لیست کوچکی که نمایان شده، روی آیکون Check Box کلیک کنید.
روبروی یکی از مراحل کار و روی سلولی کلیک کنید. به عبارت دیگر میخواهیم چکباکس را در این سلول قرار دهیم. پس از کلیک کردن روی سلول موردبحث، یک مربع کوچک به همراه توضیح آن که Check Box 1 است، نمایان میشود و میتوان توضیح دلخواهی را تایپ کرد اما با توجه به اینکه نیازی به توضیح نداریم، توضیح را انتخاب کرده و کلید دیلیت را فشار دهید و آن را پاک کنید.
اگر چکباکسی را اضافه کردهاید و تیتر آن را حذف نکردهاید، کافی است روی آن راستکلیک کنید و گزینهی Edit Text را انتخاب کنید. با راستکلیک کردن روی چکباکس، میتوان ابعاد چکباکس را به راحتی تغییر داد و آن را به راحتی جابجا کرد.
زمانی که چکباکسی را در سلولی اضافه میکنید، عرض آن، به صورت خودکار تغییر نمیکند. پس از دیلیت کردن توضیح چکباکس هم عرض آن کم نمیشود. اگر میخواهید ستونی که چکباکسها در آن قرار گرفته را کمعرضتر کنید، روی سلولی حاوی چکباکس راستکلیک کنید تا چکباکس انتخاب شود و سپس روی چکباکس چپکلیک کنید. نتیجه این است که در گوشههای چکباکس دایرههای کوچک نمایان میشوند، درست مثل تصویر فوق و در نتیجه میتوان روی دایرهها کلیک کرد و عرض چکباکس را کم و زیاد کرد. روی گوشهی سمت راست یا چپ بسته به نیاز کلیک کنید و درگ کنید تا سایز چکباکس در حد مطلوب شود و همینطور چکباکس را به مرکز سلول جابجا کنید تا ظاهر بهتری داشته باشد. در نهایت میتوانید عرض سلول را با کلیک و درگ کردن مرزهای هدینگ آن، کم و زیاد کنید.
اکنون نوبت به کپی کردن چکباکس فعلی در دیگر سلولهای این ستون و یا ستونهای دیگر میرسد. برای کپی کردن از روش درگ کردن مربع گوشهی پایین سلول استفاده میکنیم و آن را به سمت پایین یا بالا و یا چپ و راست جابجا میکنیم تا سلولهای دیگر در جهت انتخاب شده، همگی دارای چکباکس شوند. در اکسل اگر سلولی را انتخاب کرده باشیم، مربع کوچکی در گوشهی پایین نمایان میشود و زمانی که موس روی آن قرار میگیرد، نشانگر موس به شکل + درمیآید. اکنون اگر کلیک کنیم و در جهتی درگ کنیم، میتوان محتوای سلول را کپی کرد. مثل تصویر زیر:
توجه کنید که انتخاب کردن سلولهایی که دارای چکباکس هستند، کمی مشکل است چرا که به جای انتخاب شدن، در چکباکس تیک اضافه یا حذف میشود! به جای کلیک کردن روی سلول، یکی از سلولهای اطراف آن را با کلیک کردن انتخاب کنید و سپس با کلیدهای جهت کیبورد، سلولی که حاوی چکباکس است را به راحتی انتخاب کنید. در این حالت مربع کوچک گوشهی پایین سلول نمایش داده میشود و میتوان درگ کردن را به راحتی انجام داد.
چگونه در اکسل از تیک زدن در چکباکسها برای ساخت فرمول و امور خودکار استفاده کنیم؟
بسته به کاربردی که برای چکلیست خود در نظر گرفتهاید، میتوان تنظیمات ظاهری و همینطور عملکردی آن را با امکانات پیشرفتهی اکسل انجام داد. در ادامه به روش ایجاد ستونی برای چک کردن True یا False یا به عبارت دیگر درست و نادرست بودن میپردازیم که استفادههای زیادی میتوان از آن کرد. به عنوان مثال اگر نتیجهی بررسی، True باشد، محاسبهای انجام شود یا رنگ سلولی سبز شود و ... .
ستون بعدی را برای ذخیره کردن نتیجهی تیک زدن یا نداشتن تیک چکباکس در نظر میگیریم و به عبارت دیگر اگر چکباکس تیک خورده باشد، مقدار سلول سمت راست آن، TRUE خواهد بود و اگر تیک نداشته باشد، مقدار این سلول FALSE است.
روی اولین چکباکس راستکلیک کنید و گزینهی Select Format را انتخاب کنید. پنجرهی Format Object نمایان میشود.
در تب Control از دیالوگباکس Format Object، روی دکمهی Cell Selection که کنار فیلد Cell link دیده میشود کلیک کنید.
سلول سمت راست چکباکس و در صورت نیاز هر سلول دیگری در ردیف فعلی را انتخاب کنید. برای جلوگیری از شلوغ شدن صفحهی اکسل فعلی، میتوان سلول TRUE و FALSE را دورتر در نظر گرفت و لزوماً نباید سلول مجاور را انتخاب کرد. حتی میتوان سلول را در ردیف فعلی انتخاب نکرد ولیکن برای پرهیز از اشتباه بهتر است حداقل سلولی در همین ردیف انتخاب کنید.
پس از انتخاب کردن سلول موردنظر، روی آیکون بستن کلیک کنید تا به پنجرهی Format Object برگردید. در نهایت روی OK کلیک کنید. این فرآیند را برای چکباکسهای بعدی به صورت تکتک تکرار کنید. روش کپی کردن پاسخگو نخواهد بود!
با توجه به اینکه آدرس مطلق ذکر شده و در واقع قبل از ستون C و ردیف 2 علامت $ ذکر شده، نمیتوان محتوای سلول مجاور را با روش استفاده از مربع کوچک گوشهی سلول، در سلولهای پایینی کپی کرد و انتظار داشت که آدرس به صورت $C$3 و $C$4 و ... تغییر کند. نتیجهی کپی کردن از این روش، عبارت $C$2 است!!
روش شمارش تعداد چکباکسهای تیکخورده و مجموع چکباکسها در اکسل
اکنون فرآیند مرحله به مرحله و یا چکلیست عمومی ما تکمیل شده است و میخواهیم شمارشی از تعداد تیکها و وضعیت کلی به شکل خودکار و جذاب ارایه کنیم.
برای شمارش سلولهایی که شرایط خاصی دارند و به عنوان مثال حاوی عبارت TRUE هستند، از تابعی به اسم COUNTIF استفاده میشود. دستور زیر را در انتهای ستون TRUE و FALSEها پیست کنید تا در مورد آن بیشتر توضیح دهیم:
=COUNTIF(C2:C8;TRUE)
در این دستور سلولهای C2 الی C8 در صورتی شمارش میشوند که مقدارشان TRUE باشد. لذا اگر سلولهای TRUE و FALSE شما در ناحیهای مثل D4 الی D50 است، به جای C2:C8 عبارت D4:D50 را در سلول دلخواه وارد کنید.
اگر در محیط ویندوز با اکسل کار میکنید، دستور فوق پاسخگوست اما در مکاواس اپل باید به جای ; از ویرگول استفاده کرد و دستور به صورت زیر خواهد بود:
=COUNTIF(C2:C8,TRUE)
اکنون تعداد تیکها به صورت خودکار شمارش میشود. تعداد کل مراحل را نیز در سلول دلخواه دیگری وارد کنید. حتی میتوانید از تابع COUNTA نیز برای شمارش مراحل استفاده کنید. این تابع مشابه COUNTIF است ولیکن تمام سلولهایی که محتوایی درونشان وجود دارد را شمارش میکند.
حال با یک دستور شرطی و تابع IF، بررسی میکنیم که همهی تیکها خورده است و مقداری را در سلولی چاپ میکنیم و اگر همهی تیکها نخورده باشد، عبارت دلخواه دیگری را چاپ میکنیم.
دستور زیر به این معنی است که اگر سلول B10 مساوی B11 باشد، نتیجه YES است و اگر نباشد یا به عبارت دیگر همهی تیکها نخورده باشد، نتیجه NO است.
=IF(B10=B11,"YES","NO")
این فرمول را در سلول روبروی یک جملهی ساده مثل: آیا کار تمام است؟، پیست کنید. میتوانید به جای YES و NO از عبارتهای فارسی هم استفاده کنید.
نحوه رنگآمیزی سلولهای اکسل با توجه به مقدارشان با استفاده از فرمت شرطی یا Conditional Formatting
برای قابلفهمتر بودن و زیبایی فایل اکسل، میتوان سلولها را با توجه به عبارت درونشان رنگبندی کرد. به این کار Conditional Formatting یا فرمت کردن شرطی گفته میشود. برای استفاده از این قابلیت جالب اکسل، ابتدا سلولهایی که قرار است رنگشان با توجه به محتوا تغییر کند و یا ستونی رنگی درونشان نمایش داده شود را انتخاب کنید و سپس از تب Home روی آیکون Conditional Formatting کلیک کنید و آخرین گزینه یعنی Manage Rules را انتخاب کنید که مدیریت کردن تمام قواعد را کنترل میکند و کار کردن با آن ساده است.
پنجرهی Conditional Formatting Rules Manager نمایان میشود. برای ایجاد قاعدهی شرطی جدید، روی دکمهی New Rule کلیک کنید.
در پنجرهی ایجاد قاعدهی جدید، گزینهی Use a formula to determine which cells to format را انتخاب کنید که به معنی استفاده از فرمول برای شناسایی سلولی که باید فرمت (رنگ و ...) آن تغییر کند، است. در فیلد فرمول نیز عبارت زیر را وارد کنید و البته به جای B10 و B11 سلول حاوی مجموع آیتمها و تعداد آیتمهای تیکخورده را جایگزین کنید.
=$B10<>$B11
معنی رابطهی فوق روشن است: سلول B10 و B11 مساوی نیستند و این یعنی تمام مراحل انجام نشده است و وضعیت اصطلاحاً قرمز است! قدم بعدی کلیک کردن روی دکمهی Format است و انتخاب رنگ قرمز است. میتوانید Border یا حاشیه و همینطور فونت و ... را نیز تغییر دهید و فرمت کردن را به شکل کامل و زیبا انجام دهید.
در نهایت روی OK کلیک کنید.
قانون دومی را هم ایجاد کنید، این بار فرمول زیر را استفاده کنید که به معنی برابر بودن تعداد مراحل یا کارها با تعداد موارد تیکخورده است:
=$B10=$B11
و فرمت را رنگ سبز انتخاب کنید چرا که وضعیت سبز است و کار کاملاً انجام شده است.
در پنجرهی مدیریت قواعد یا Conditional Formatting Rules Manager، در ستون Applies to، سلولهایی که قرار است رنگی یا هر نوع فرمت دیگری شوند (مثلاً فونتشان درشت شود و با پسزمینهی سبز نمایش داده شوند)، ذکر میشود و میتوان سلولهای دلخواه را برای تغییر فرمت انتخاب کرد. روی آیکون کوچک کنار فیلدها کلیک کنید و هر دو قاعده را به سلولی مثل $B$13 اختصاص دهید چرا که قرار است عبارت YES یا NO را با پسزمینهی سبز و قرمز، مشخص و بارز کند. در نهایت روی OK کلیک کنید.
نتیجه نهایی را در تصویر زیر مشاهده میکنید:
روش مخفی کردن ستونها و سطرها در اکسل مایکروسافت
اکنون اگر ستون صحیح و غلط یا درست و نادرست، مزاحم کار است و نیازی به آن ندارید، میتوانید آن را از نظر پنهان کنید تا ظاهر فایل اکسل شما، زیباتر و مرتبتر به نظر برسد.
برای پنهان کردن یک ستون یا ردیف در اکسل، کافی است روی تیتر آن راستکلیک کنید و گزینهی Hide را انتخاب کنیم.
نتیجه این است که ستون C پنهان میشود ولیکن بین تیتر ستون B و D به جای یک خط، دو خط به چشم میخورد.
makeuseofسیارهی آیتی


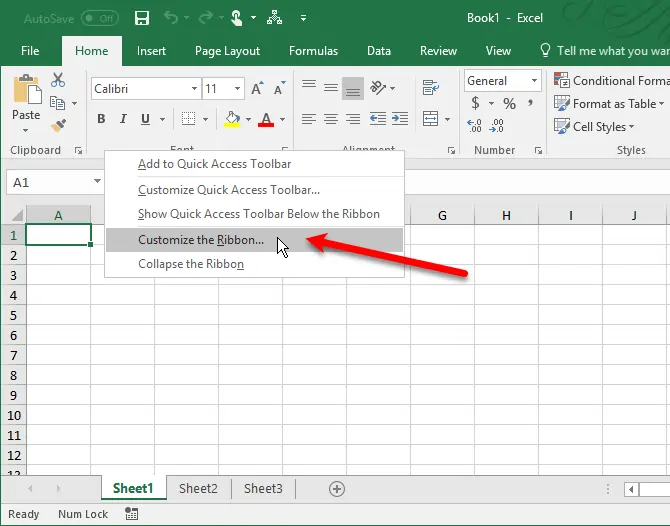
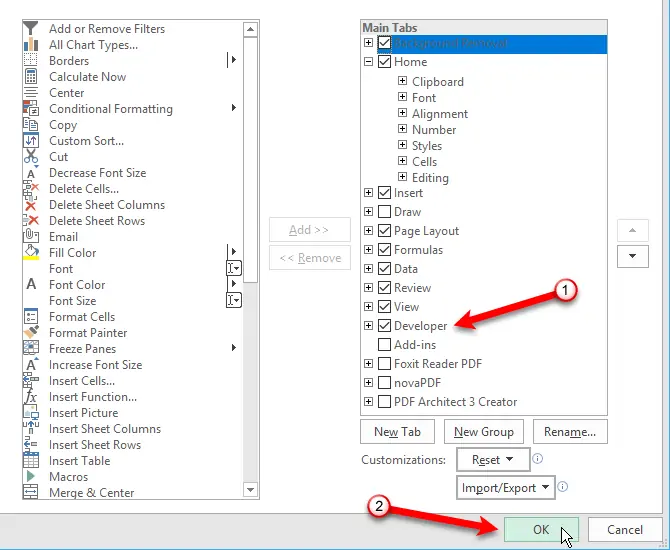
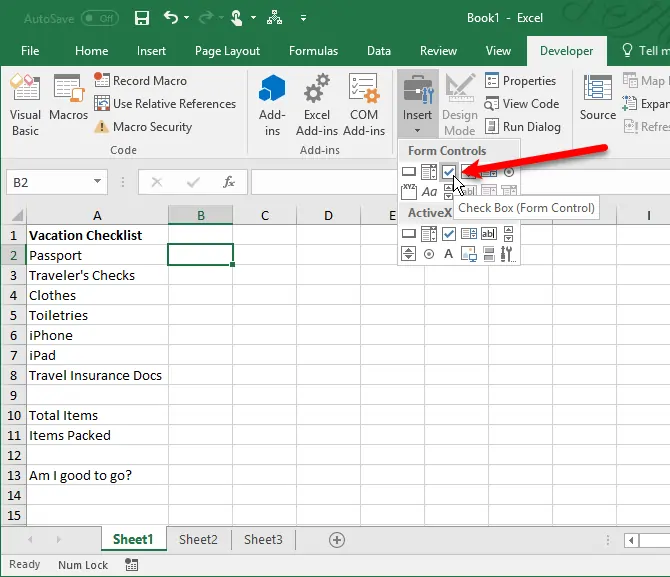
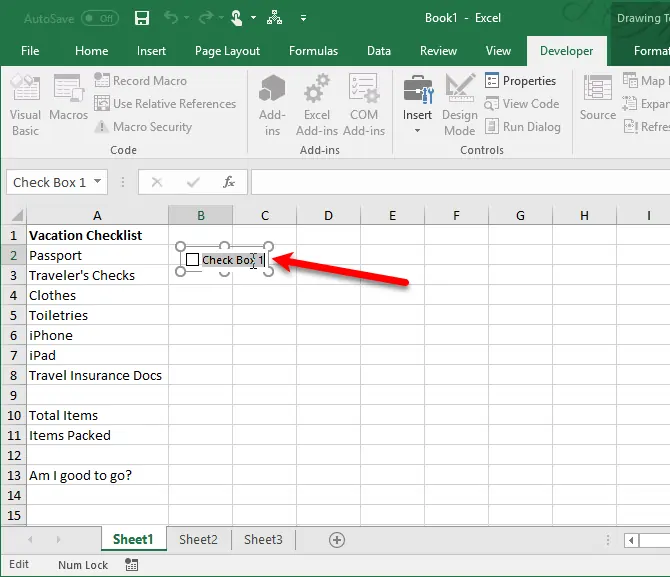
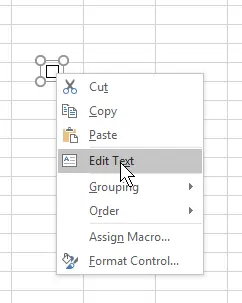
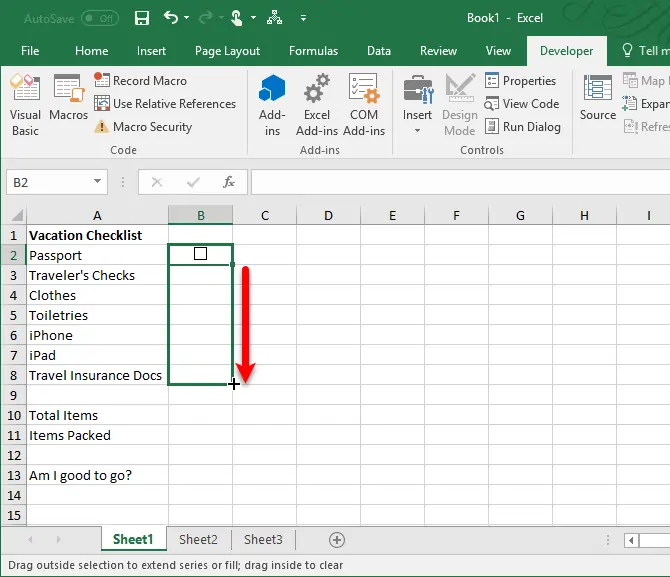
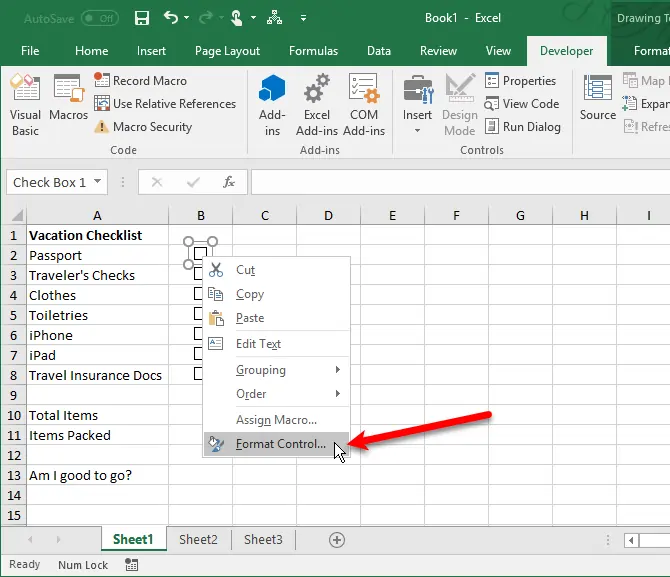
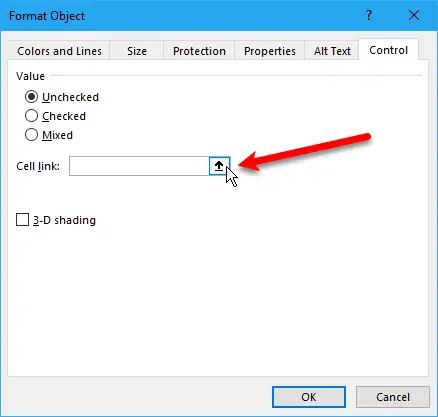
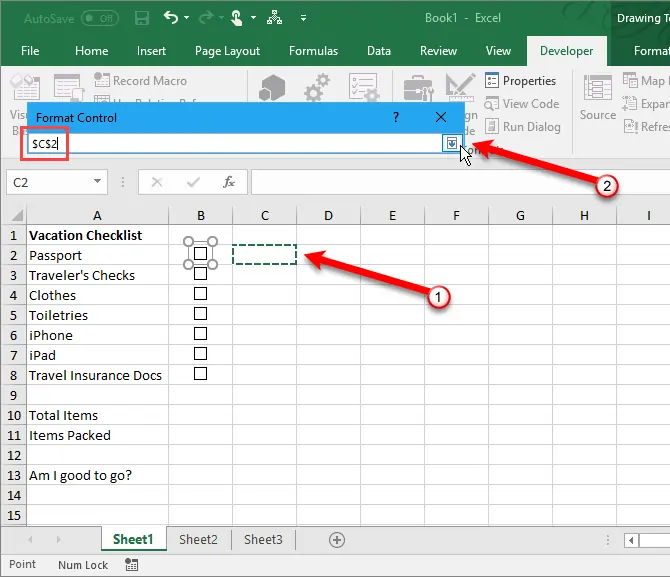
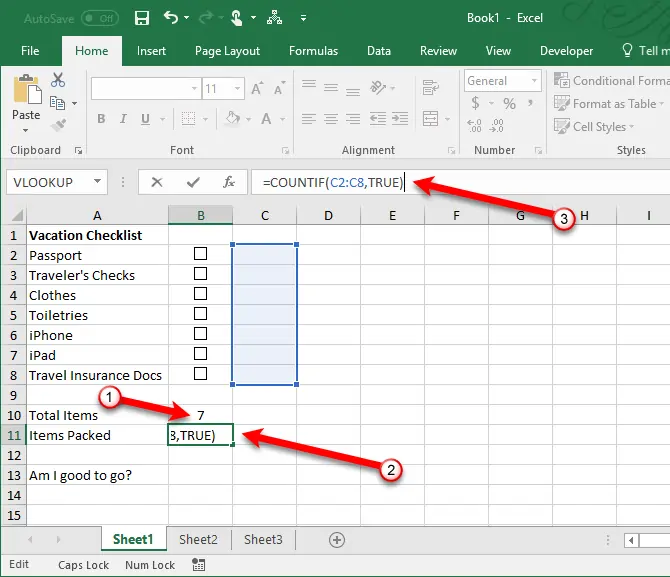
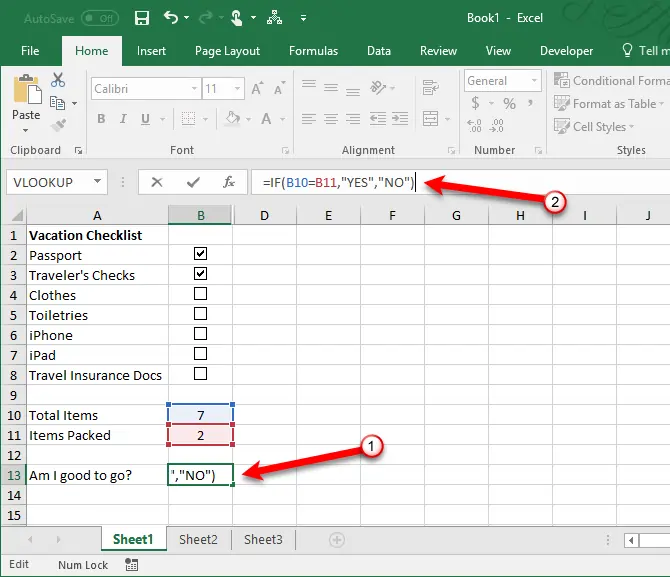
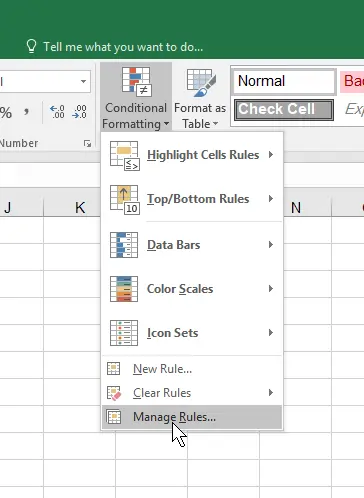
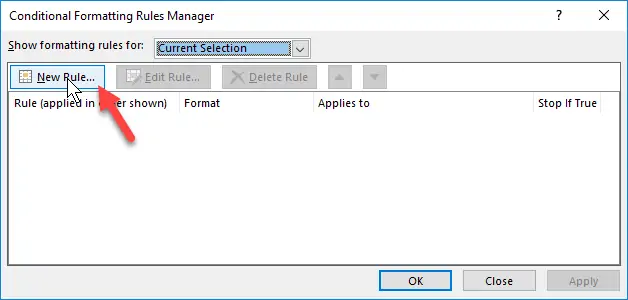
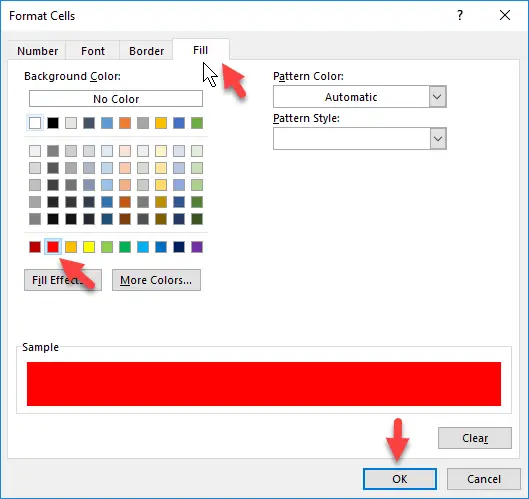
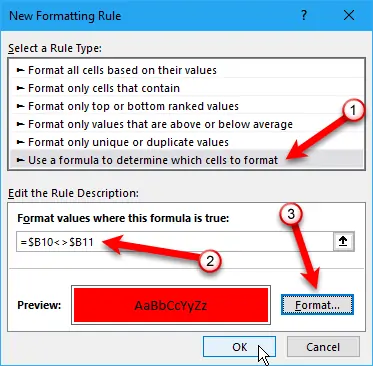
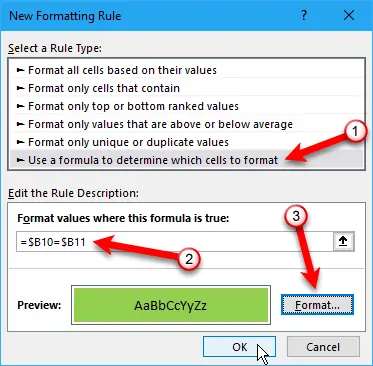
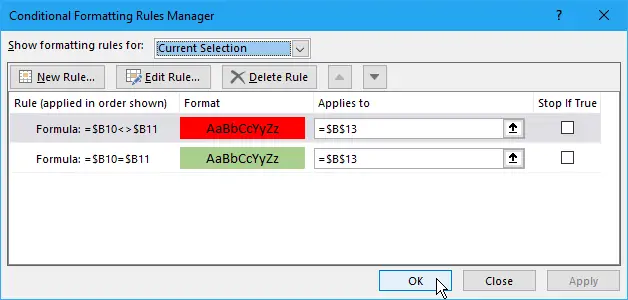
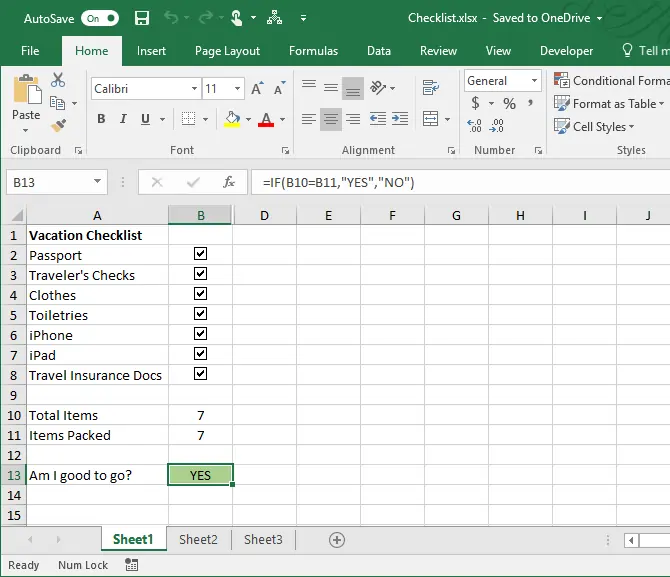
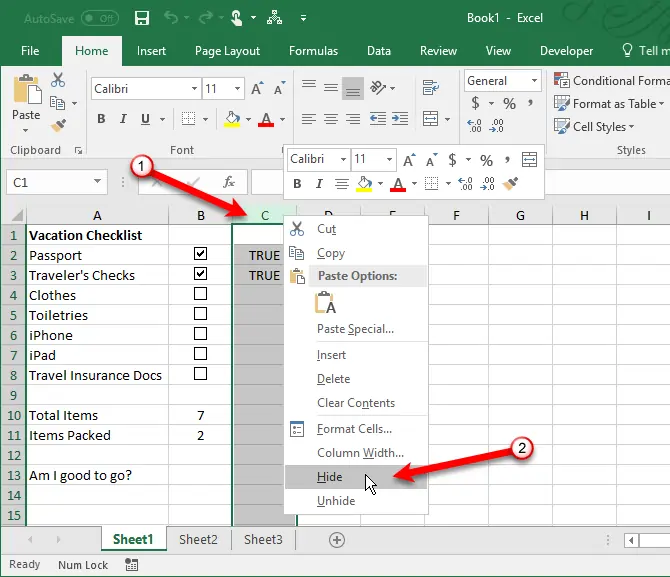
سلام خسته نباشین
چطور میشه فرمولی نوشت که از تعدادی چک باکس در یک سطر فقط یک چک باکس را بتوان انتخاب کرد؟
سلام. سرچ کردم با دو روش ساده میشه انجامش داد.
هر دو روش رو در مقالهای که همین الان نوشتم توضیح دادم:
چگونه تیک زدن یکی از چند چکباکس را در Excel پیادهسازی کنیم؟
این فرآیند را برای چکباکسهای بعدی به صورت تکتک تکرار کنید. روش کپی کردن پاسخگو نخواهد بود!
با سلام من نزدیک 700 تا سطر دارم که میخام جلوی هر کدوم یه چک باکس قرار بدم امکان اینکه هرکدوم رو دونه دونه cell link تعریف کنم نیس. راه دیگه ای وجود نداره؟
سلام
در موردش سرچ میکنم فرصت بشه. شاید بشه با برنامهنویسی دستی در مایکروها کاری کرد.
اگر فقط قصد داشته باشیم ابعاد مربع که تیک میزنیم بزرگ کنیم چی؟
سلام
یه سرچ کوتاه کردم در موردش. گویا راهی نداره! برای کنترلهای اکتیو ایکس یه ترفندی ذکر کردن اما برای چکباکس معمولی خیر. میتونید زوم صفحه اکسل رو افزایش بدید و در مقابل فونت و سایز سلولها رو کوچیک کنید که البته راهکار جالبی شاید نباشه.