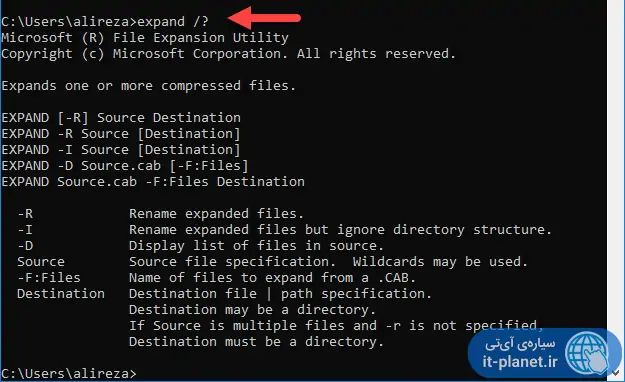یکی از فرمتهای آرشیو در ویندوز، CAB است. فایلهایی با پسوند cab معمولاً در کنار فایل نصب نرمافزارها و آپدیتهای ویندوز و همینطور بازیها قرار میگیرند و با اجرای فایل نصبی، محتویاتشان استخراج شده و در مسیر انتخابی قرار میگیرد.
در ادامه به معرفی فرمت CAB و روش استخراج فایلهای Cabinet در ویندوز ۱۰ و همینطور روش ایجاد و نصب این نوع آرشیو فشرده در ویندوز ۱۰ میپردازیم. با ما باشید.
فایلهای CAB یا Cabinet یکی از اقسام فایلهای فشرده هستند که مثل فرمتهای ZIP و RAR برای آرشیو کردن فولدرها استفاده میشوند اما کاربری این فرمت، معمولاً در ایجاد بستهی نصب نرمافزارهای ویندوز است. به عنوان مثال ممکن است فایل نصب بروزرسانیهای ویندوز در کنار یک فایل با پسوند cab ارایه شود و همینطور در مورد نرمافزارها و بازیهای تحت ویندوز ممکن است در کنار فایل exe که فایل اصلی نصب است، یک یا چند فایل با پسوند cab موجود باشد.
فایلهای CAB برای فشردهسازی بدون افت یا Lossless به کار میروند، درست مثل زیپ و فرمتهای مشابه دیگر. الگوریتم فشردهسازی داده در این فایلها، LZX و DEFLATE است. یک فایل CAB میتواند حداکثر ۶۵۵۳۵ فولدر را در خود جای دهد و معمولاً برای باز کردن و استفاده از دیتای داخل آن، میبایست فایل اجرایی که نرمافزار یا آپدیت یا بازی را نصب میکند، اجرا شود. به عبارت دیگر معمولاً مستقیماً نمیتوان این فایلهای آرشیو را مثل فرمت ZIP و RAR و غیره، باز کرد.
شناسایی فایلهای Cabinet معمولاً با توجه به ۴ بایت اولشان صورت میگیرد. اگر فایلهای CAB را با نرمافزاری مثل نوتپد باز کنید، چهار حرف اول MSCF است.
روش ایجاد فایل CAB در ویندوز ۱۰
در ویندوز ۱۰ ساختن فایل Cabinet یا به عبارت دیگر فایلی فشرده با پسوند cab نسبتاً ساده است. برنامهای به اسم makecab.exe به همراه ویندوز ۱۰ ارایه شده که دقیقاً همینکار را انجام میدهد. برای استفاده از این ابزار ویندوز ۱۰، میبایست از واسط خط دستور یا همان cmd استفاده کنید و مسیر فایل یا فولدر اصلی و فایل CAB را مشخص کنید. به عنوان مثال برای فشردهسازی یک فایل jpg که در فولدر files درایو C قرار گرفته، از دستور زیر استفاده کنید:
makecab.exe C:\files\program.jpg C:\files\program.cab
همانطور که در انتهای دستور فوق مشاهده میکنید، فایل خروجی با نام program.cab در همان فولدر ایجاد میشود.
چگونه فایل CAB نرمافزارها را در ویندوز ۱۰ نصب کنیم؟
دو روش کلی برای نصب کردن محتویات فایلهای CAB در ویندوز ۱۰ وجود دارد. روش اول استفاده از منوی راستکلیک است و روش دوم استفاده از پنجرهی cmd و دستورات مربوطه است. در ادامه هر دو را بررسی میکنیم.
نصب فایل CAB با منوی راستکلیک
برای نصب کردن فایل آرشیو با فرمت CAB، ابتدا روی آن راستکلیک کنید و سپس گزینهی Install را انتخاب کنید. در ادامه مراحل نصب را طی کنید.
نصب CAB با دستورات cmd
برای نصب محتویات فایل آرشیو با فرمت CAB، ابتدا عبارت cmd را در منوی استارت جستوجو کنید و روی اولین نتیجه که Command Prompt است، راستکلیک کنید و گزینهی Run as administrator را انتخاب کنید.
در صورت نمایش پیام UAC، روی Yes کلیک کنید. در پنجرهی cmd که با دسترسی ادمین اجرا شده، دستور زیر را وارد کنید و به جای PATH از مسیر فایل CAB استفاده کنید.
DISM /Online /Add-Package /PackagePath:"PATH"
پس از فشار دادن کلید Enter، در صورت نمایش پیغام Reboot، با فشار دادن کلید Y و سپس زدن کلید Enter، سیستم را ریاستارت کنید. به این ترتیب فایل CAB نصب میشود.
روش استخراج فایلهای موجود در فایل CAB با دستور expand
برای استخراج محتویات یک فایل فشرده با پسوند cab میتوانید از ابزارهای اصلی ویندوز استفاده کنید. به عنوان مثال ابزار expand.exe و یا ابزار extract32.exe. برای دریافت راهنمایی کامل در مورد استفاده از expand.exe و همینطور سوییچهای مربوطه، دستور زیر را در پنجرهی cmd اجرا کنید:
expand /?
پس از فشار دادن کلید Enter، خلاصهای از روش استفاده و سوییچها که شامل R و I و D میشود در پنجرهی واسط خط دستور چاپ میشود.
برای باز کردن یک فایل cab با استفاده از ابزار Expand از دستور زیر استفاده کنید و به جای file.cab از مسیر کامل فایل cab و به جای folder مسیر اکسترکت کردن محتویات را قرار دهید:
Expand file.cab -F:* Folder
به عنوان مثال اگر فایل آرشیو در درایو C قرار گرفته و نام آن file.cab است و میخواهید محتویات آن را در فولدری به اسم Test در درایو D استخراج کنید، دستور زیر را اجرا کنید.
Expand C:\file.cab -F:* D:\test
در دستور فوق پس از سوییچ F از عبارت * استفاده شده است. سوییچ F برای مشخص کردن تعداد فایلهایی که استخراج میشود، کاربرد دارد و اگر از * استفاده کنید، تعداد فایلها بینهایت خواهد بود و تمام محتویات فایل CAB اکسترکت میشود.
thewindowsclubسیارهی آیتی