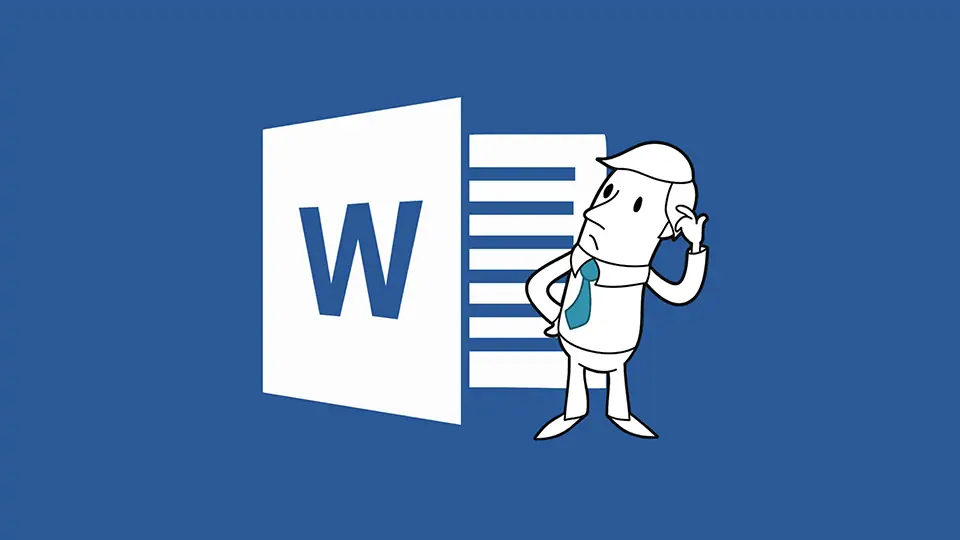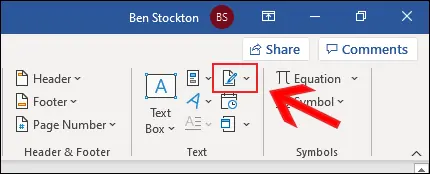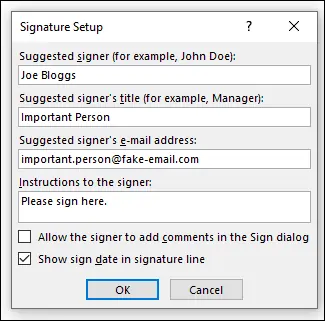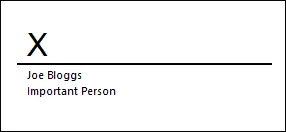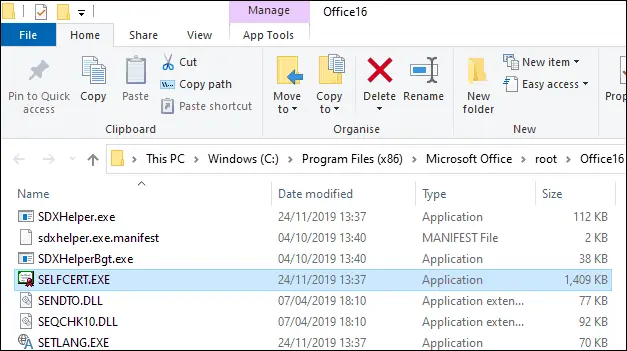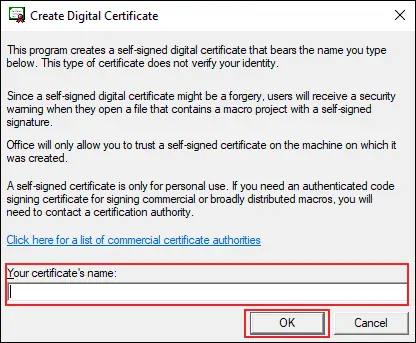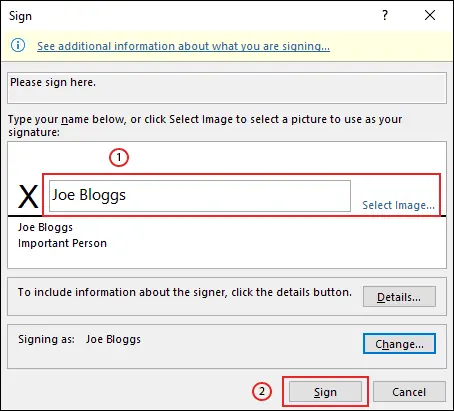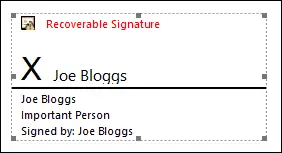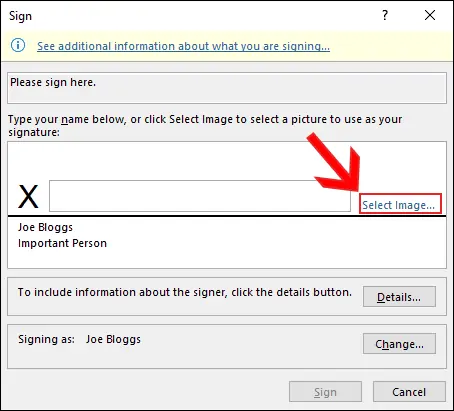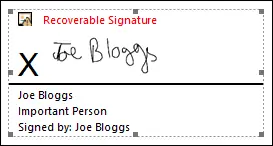یکی از امکانات نرمافزار Word مجموعه آفیس مایکروسافت، اضافه کردن امضا در داکیومنتها است. اضافه کردن امضا به خصوص برای نامههای اداری یا شخصی مناسب است و به شکلهای مختلفی انجام میشود. میتوانید فایلها را پس از پرینت کردن روی کاغذ امضا کنید و همینطور میتوانید امضای دیجیتالی در فایلها اضافه کنید.
در ادامه نحوه افزودن امضا در نرمافزار ورد را بررسی میکنیم.
اضافه کردن موقعیت یا خط امضا در ورد
برای امضا کردن نامهها به فضای خالی نیازی است. اگر میخواهید پس از پرینت کردن، نامه یا داکیومنتی را امضا کنید، خطی برای امضا در نظر بگیرید.
برای افزودن خط امضا، از منوی Insert و گزینهی Signature Line در گروه Text استفاده کنید.
با کلیک روی گزینهی اشاره شده، پنجرهی Signature Setup ظاهر میشود. میتوانید اطلاعات امضا را در این پنجره وارد کنید که شامل نام و عنوان و آدرس ایمیل و امضاکننده میشود. حتی میتوانید راهنما برای شخص امضاکننده در فیلد Instructions to the signer تایپ کنید. در نهایت روی OK کلیک کنید.
همانطور که در تصویر زیر مشاهده میکنید، با کلیک روی OK خط امضا با علامت ضربدر در گوشهی صفحه اضافه میشود. موقعیت خط امضا قابلتغییر است. پس از پرینت کردن، میتوانید در این موقعیت امضا کنید و در صورت ذخیره کرده فایل با فرمت DOCX که فرمت اصلی فایلهای ورد است هم قابلیت افزودن امضای دیجیتالی در این بخش وجود دارد.
قرار دادن امضای دیجیتالی در فایل Word
همانطور که اشاره کردیم یک روش امضا کردن، استفاده از قلم و خودکار روی فایل پرینتشده است و روش دیگر افزودن امضای دیجیتالی به فایل است. در هر دو حالت میبایست ابتدا خط امضا را اضافه کنید که روش کار را توضیح دادیم.
برای افزودن امضای دیجیتالی میبایست یک تأییدیه امنیتی نصب کنید. اگر تأییدیهای ندارید، از یکی از شرکای مایکروسافت نظیر GlobalSign تأییدیه تهیه کنید. روش دیگر این است که امضای دیجیتالی خودتان را با ابزار Selfcert بسازید که در فولدر نصب آفیس مایکروسافت موجود است. کافی است فایل Selfcert.exe را در فولدر نصب آفیس پیدا کرده و با دبلکلیک کردن، اجرا کنید.
پس از اجرا کردن Selfcert، در کادر Your Certificate Name نام امضای دیجیتالی خویش را تایپ کنید و سپس روی OK کلیک کنید تا ایجاد شود.
پس از نصب کردن امضای دیجیتالی، سراغ فایل Word بروید و روی خط امضا دبلکلیک کنید. پنجرهی Sign نمایان میشود. نام خودتان را تایپ کنید یا روی Select Image کلیک کرده و تصویری از امضای خودتان که قبلاً اسکن کردهاید را انتخاب کنید. سپس روی Sign کلیک کنید تا امضا در فایل ورد قرار گیرد.
دقت کنید که اگر پس از امضا کردن فایل، خودتان یا شخص دیگری آن را ویرایش کند، امضا نامعتبر میشود و میبایست از نو امضا شود.
افزودن امضا به شکل عکس
یک روش دیگر برای افزودن امضا در فایلهای ورد این است که از امضای خودتان عکس بگیرید و در واقع آن را اسکن کنید و سپس امضا را به شکل یک عکس معمولی و بدون امضای دیجیتالی در فایل قرار دهید که البته روش بهینه و امنی نیست اما بسیار ساده است.
برای قرار دادن عکس در فایلهای ورد میتوانید از گزینهی Pictures در منوی Insert استفاده کنید. روش دیگر دبلکلیک کردن روی خط امضا و سپس کلیک روی گزینهی Select Image است که به آن اشاره کردیم.
تصویر انتخاب شده بالای خط امضا قرار میگیرد.
howtogeekسیارهی آیتی