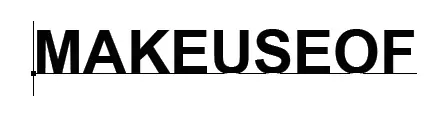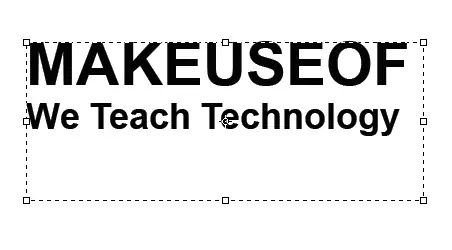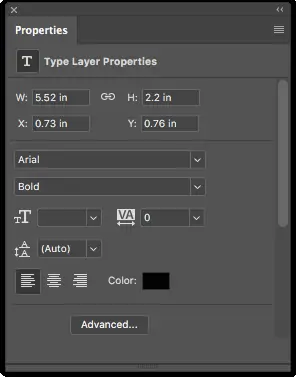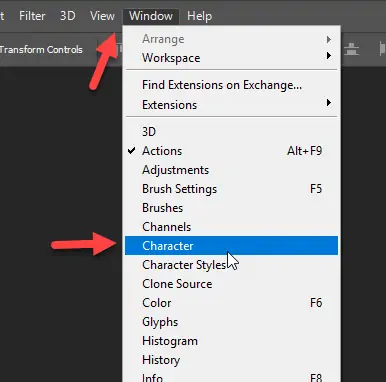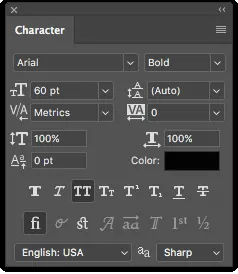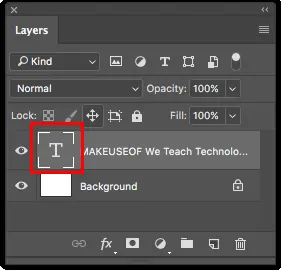امروزه استفاده از تایپوگرافی یا طراحی متنی در هنر طراحی بسیار پرکاربرد شده است و میتوان طرحهای خلاقانه زیادی را با تایپوگرافی ایجاد کرد. اگر برای این منظور از نرمافزار محبوب فتوشاپ استفاده میکنید، بیشک برای پیادهسازی طرحهای خلاقانه خود، یکی از ابزاری که باید به آن اشراف کامل داشته باشید text tool یا ابزار متن است.
همانطور که میدانید برای داشتن یک طرح تایپوگرافی خلاقانه کارهای سادهای چون افزودن، اصلاح و ویرایش متن گرهگشا نیست و شما برای رسیدن به این مهم باید به نحوه کار ابزار متن این نرمافزار و امکاناتی که در اختیار شما قرار میدهد مسلط شوید تا یک دنیا طرح عالی برای طراحیهای تایپوگرافی پیش روی چشم شما قرار گیرد.
نحوه اضافه کردن متن در فتوشاپ
از منوی سمت چپ محیط داخلی فتوشاپ، روی دکمهی ابزار متن کلیک کنید و یا از راه میانبر استفاده کنید، بدین منظور از روی صفحه کلید، دکمه T را فشار دهید.
حال روی صفحه پیش روی خود (آن قسمتی که قصد دارید متن را تایپ کنید) کلیک کنید و شروع به تایپ متن دلخواه خود کنید.
نحوه اضافه کردن پاراگراف در فتوشاپ
روی دکمه ابزار متن کلیک کنید و یا از روی صفحه کلید، دکمه T را فشار دهید، هنگامی که این کار را انجام میدهید نشانگر موس شما باید به یک مکاننما تغییر وضعیت دهد.
روی صفحه پیش روی خود و آن قسمتی که قصد دارید متن شما قرار گیرد، موس را بکشید تا یک کادر متن برای مشخص کردن حد و مرز فضای تایپ شما ایجاد شود.
حال در این کادری که ایجاد شد میتوانید متن دلخواه خود را تایپ کنید.
با درگ کردن میتوانید کادر را جابجا کنید و با کشیدن لبههای کادر نیز قادر خواهید بود اندازههای کادر را تغییر دهید.
روی آنها که با موس میروید، نشانگر موس از مکاننما به حالت فلش تغییر وضعیت میدهد.
نحوه ویرایش متن در فتوشاپ
پس از اینکه متن را تایپ کردید، طبیعتا نیاز دارید تا نوع فونت، رنگ و اندازه آن را دست خوش تغییراتی کنید. در نظر داشته باشید همان طور که ابزار متن را انتخاب کردید، میتوانید به امکانات دیگری چون نوع فونت، درشتی یا لاغری فونت و سایز آن در قسمت بالایی منو دسترسی داشته باشید.
به لطف منوهای کشویی که در بالا قرار داده شده است شما میتوانید این تغییرات را از داخل آنها اعمال نمایید، همچنین تغییر در رنگ و وضعیت نمایش جاستیفای متن نیز به سادگی در اختیار شما قرار دارد.
یکی دیگر از راههای دسترسی به این تنظیمات یاد شده، از طریق پنل Properties است، اگر شما در حال استفاده از Adobe Photoshop CC 2018 هستید، مسیر زیر را دنبال کنید :
از طریق پنجرههایی که در سمت راست موجود است به پنل Properties برسید.
لایهای که متن مورد نظر شما جهت ویرایش در آن قرار دارد را انتخاب نمایید.
با انتخاب لایه مورد نظر شما باید تمام تنظیمات مربوط به متنی که میخواهید ویرایش کنید را در پنل properties مشاهده کنید.
برای دسترسی به تنظیمات بیشتر و تخصصیتر، باید به سراغ پنل Character برویم، بدین منظور از منوی Window گزینهی Character را انتخاب کنید.
همانطور که مشاهده میکنید، یکسری تنظیمات پیشرفتهتر در این پنجره گنجانده شده است. شما می توانید فاصله بین خطوط متن را تغییر دهید، فضای بین کاراکترها را جابجا کنید و وضعیت کوچک و بزرگ بودن متن لاتین خود را جابجا کنید.
نحوه ویرایش و جابهجایی متن در فتوشاپ
برای این منظور دو راه پیشپای شما قرار دارد، برای داشتن تنظیمات سادهتر راه زیر را پیش ببرید :
روی دکمه ابزار متن کلیک کنید و یا از روی صفحه کلید، دکمه T را فشار دهید.
سپس هر کدام از متونی را که نوشتهاید و حالا قصد ویرایش آن را دارید، روی آن کلیک کنید.
اما در روش دوم نیاز به باز کردن پنل لایههای خود دارید، ولی لازم نیست ابزار متن را انتخاب کنید.
با رفتن به پنجرههای سمت راست محیط فتوشاپ و انتخاب پنل Layers، میتوانید لایههای خود را ببینید.
در لایههای موجود باید به دنبال لایه متنی خود بگردید و برای ویرایش متن آن کافیست روی آیکون T بزرگی که کنار لایه قرار دارد، دبلکلیک کنید.
حال ویرایش متن امکانپذیر است. انتخاب، دیلیت کردن یا اضافه کردن متن را انجام دهید.
برای انتقال و جابجایی متن خود راه زیر را پیش بگیرید:
روی دکمهی ابزار جابجایی یا Move tool کلیک کنید و یا روی صفحه کلید، دکمه V را فشار دهید.
حال میتوانید بعد از انتخاب این ابزار به سادگی متن مورد نظر را در قسمت های مختلف طرح خود جابهجا نمایید.
makeuseofسیارهی آیتی