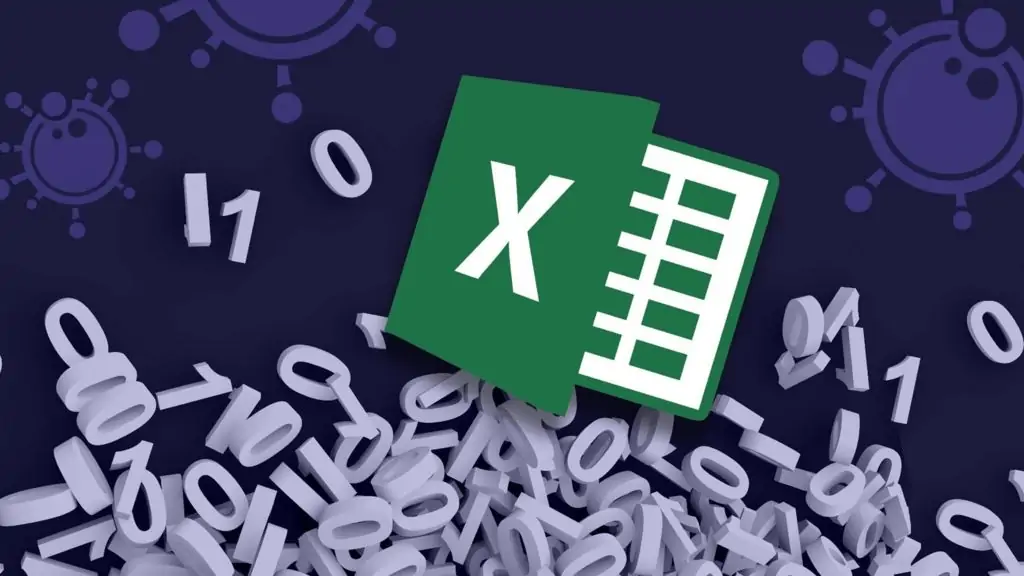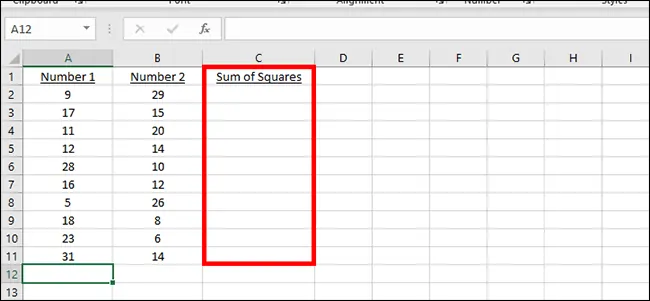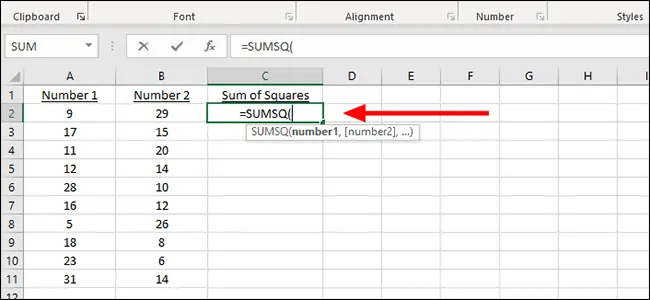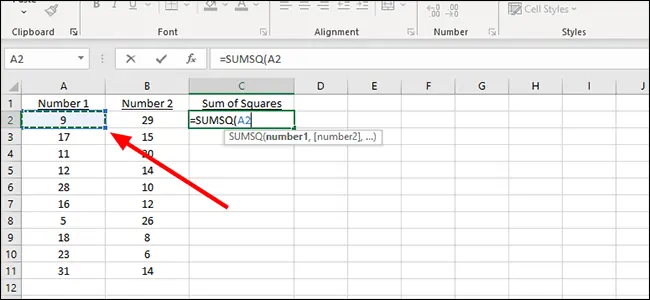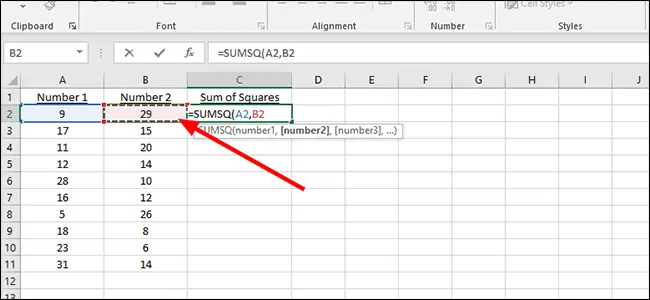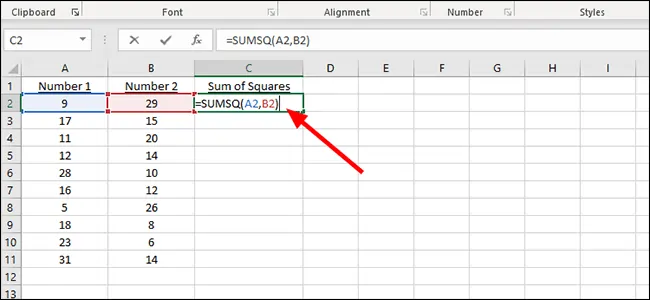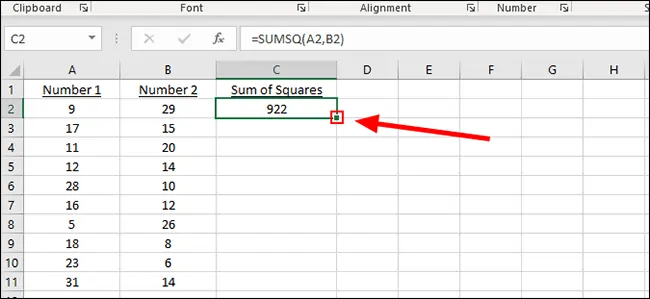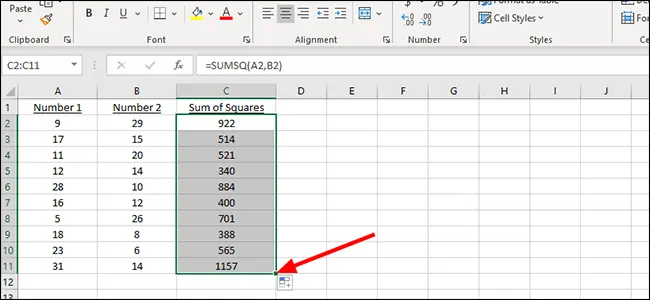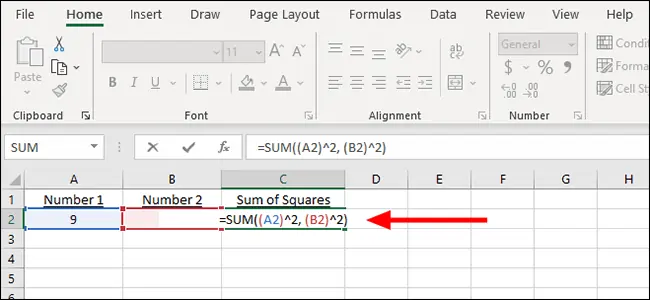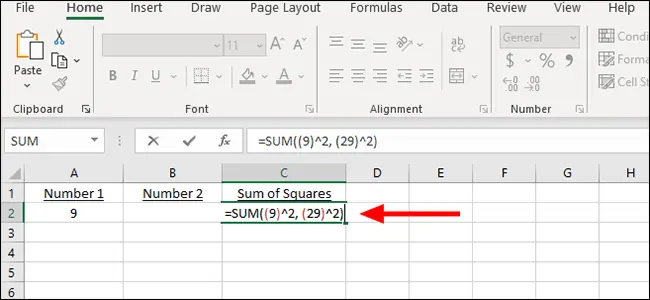در اکسل برای بسیاری از امور محاسباتی، تابع تعریف شده است و نیازی به فرمولنویسی با عملگرهای پایهای نظیر جمع و تفریق و ضرب و تقسیم نیست. اگر تعدادی عدد داشته باشید و برای تحلیل خاصی بخواهید اعداد را به توان ۲ رسانده و سپس حاصلجمع را محاسبه کنید، میتوانید از تابعی به اسم SUMSQ استفاده کنید. کافی است محدودهی سلولها را به این تابع بدهید تا حاصلجمع مربع تعداد زیادی عدد را محاسبه کند.
در ادامه به نحوهی استفاده از تابع SUMSQ در نرمافزار Excel میپردازیم.
قبلاً در مقالاتی با جمع خودکار و همینطور جمع شرطی در اکسل آشنا شدیم:
برای جمع زدن توان ۲ اعداد، میتوانید ستون یا ردیفی جدید بسازید و در آن توان دوم اعداد را محاسبه کنید و سپس مقدار سلولهای این ستون یا ردیف جدید را جمع بزنید. اما راهکار سادهتر، استفاده از تابع SUMSQ است که مستقیماً این کار را انجام میدهد.
نحوه جمع زدن توان دوم اعداد در Excel
برای شروع کار، اگر لازم است توان دوم اعداد یک ردیف محاسبه شود، یک ستون جدید بسازید. البته اگر اعداد همگی در یک ستون یا چند ستون مجاور قرار دارند، نیازی به ساخت ستون یا ردیف جدید نیست.
در سلولی که میخواهید حاصلجمع مربعات درج شود، کلیک کنید. علامت = و سپس نام تابع SUMSQ را تایپ کنید. سپس پرانتزی باز کنید تا آرگومانهای تابع را مشخص کنید.
=SUMSQ(
داخل پرانتر میتوانید تعدادی سلول را به عنوان آرگومان تایپ کنید و بین هر سلول و سلول بعدی، , تایپ کنید.
کلیک روی سلولها و سپس زدن , نیز روشی است که برخی از کاربران اکسل به جای تایپ کردن استفاده میکنند.
در نهایت پرانتز را ببندید و با زدن Enter، حاصل محاسبه در سلول فعلی چاپ میشود. برای افزودن سلولهای بیشتر میتوانید فرمول را ویرایش کنید. دقت کنید که بین هر سلول و مورد بعدی، ویرگول انگلیسی تایپ کنید.
برای کپی کردن همین فرمول در سلولهای ستون یا ردیف فعلی، میتوانید مربع گوشهی پایین و سمت راست سلول را با کلیک چپ موس بگیرید و موس را به پایین یا راست حرکت دهید. به این ترتیب فرمول با تغییر آدرس سلولها کپی میشود. در مثال ما مقصود کپی کردن در سلولهای پایینتر است تا حاصلجمع مربعات سلولهای A3 و B3 و همینطور A4 و B4 و موارد پایینتر در ردیف مربوطه درج شود.
همانطور که میبینید با کشیدن مربع گوشهی سلول اول به پایین، فرمول در سلولهای پایینتر کپی شده است:
چگونه حاصلجمع مربع اعداد چند ستون و ردیف مجاور را محاسبه کنیم؟
اما شاید سلولهای موردنظر شما همگی در کنار هم قرار دارند و به عنوان مثال در یک ردیف یا یک ستون یا چند ردیف و ستون مجاور چیده شدهاند. در این صورت نیازی به انتخاب کردن یا نوشتن آدرس تکتک سلولها نیست و در واقع ممکن است این کار بسیار وقتگیر باشد و اشتباهاتی حین وارد کردن سلولها رخ دهد.
به جای این روش میتوانید از مفهوم محدوده یا Range سلولها استفاده کنید. به عبارت دیگر نام سلول اول و آخر محدوده را با : جدا کنید.
به عنوان مثال اگر بخواهید حاصلجمع مربعات سلولهای A2 الی A10 محاسبه شود، میبایست از فرمول زیر استفاده کنید:
=SUMSQ(A2:A10)
اما شاید سلولهای موردنظر شما در چند ستون مجاور قرار گرفته است و میخواهید حاصلجمع مربعات همهی سلولها را محاسبه کنید. فرض کنید سلولهای موردنظر شما در سلولهای A2 الی A10 و همینطور B2 الی B10 و C2 الی C10 قرار دارد. در این صورت برای محاسبه کردن جمع مربعات، از فرمول زیر استفاده میشود:
=SUMSQ(A2:C10)
حالت بعدی این است که چند محدودهی مجزا دارید. در این صورت کافی است بین هر محدوده و مورد بعدی، از , استفاده کنید. به عنوان مثال فرمول زیر حاصلجمع مربعات سلولهای A2 الی A10 و F2 الی F10 را نمایش میدهد:
=SUMSQ(A2:A10,F2:F10)
فرمولنویسی دستی و محاسبه جمع اعداد به توان ۲
برای فرمولنویسی دستی، میتوانید از تابع SUM یا حتی عمل + استفاده کنید. به عنوان مثال جمع سلول A2 و B2 که به توان ۲ رسیده، با هر دو فرمول زیر قابل محاسبه است:
=SUM((A2)^2,(A3)^2)
=A2^2+A3^2
شاید مقدار اعداد موردنظر شما در سلول خاصی درج نشده، در این صورت میتوانید به جای آدرس سلولها، مستقیماً اعداد را تایپ کنید:
=SUM((9)^2, (29)^2)
چند ترفند مهم و مفید
همانطور که متوجه شدهاید نرمافزار Excel در عرصهی فرمولنویسی و محاسبه بسیار انعطافپذیر است و یک کار خاص از چند روش مختلف انجام میشود. بسته به اینکه هدف شما چیست و تعداد اعداد و چیدمان چگونه است، میتوانید از بهینهترین روش استفاده کنید.
به عنوان مثال اگر تعداد اعداد کم باشد، کلیک کردن با موس و زدن , حین فرمولنویسی، سریعترین روش است.
اگر سلولها کنار هم قرار داشته باشد، میتوانید روی اولین سلول کلیک کرده و بدون رها کردن کلید چپ موس، موس را حرکت دهید تا به آخرین سلول برسید. به این ترتیب رنج موردنظر در فرمول درج میشود.
اگر سلولها کنار هم نباشد میتوانید از روش نگه داشتن کلید Ctrl و کلیک روی تکتک سلولها استفاده کنید. در این صورت نیازی به تایپ کردن , بین سلولها نیست.
برای انتخاب کردن چند محدودهی سلولها، میتوانید از کلید Ctrl استفاده کنید. حین نگه داشتن این کلید، با روش کلیک و درگ توسط موس، چند رنج سلولها را انتخاب کنید. ویرگول به صورت خودکار در فرمول درج میشود!
howtogeekسیارهی آیتی