استفاده از دستورات cmd بین کاربران مبتدی متداول نیست اما پس از آشنایی با ویندوز، هر از گاهی لازم میشود که Command Prompt را اجرا کنید و دستوراتی در آن تایپ کنید. مشکل کار نکردن کامند پرامپت و نمایش ارور، موضوع عجیبی است که کمتر اتفاق میافتد اما راههایی برای رفع مشکل وجود دارد.
در این مقاله به چند روش برطرف کردن مشکل cmd در ویندوز ۱۰ و نسخههای اخیر ویندوز میپردازیم. با ما باشید.
آنتی ویروس و تداخل در کارکرد cmd
نرمافزارهای آنتیویروس و فایروال ممکن است با محدود کردن نرمافزارها، مشکلاتی ایجاد کنند. البته بروز مشکل در عملکرد Command Prompt اتفاق نادری است اما شاید مشکل به آنتیویروس مربوط شود. یکی از موارد گزارش شده، به آنتیویروس Avast مربوط میشود که فایلی به اسم consent.exe را در قرنطینه قرار داده و موجب کرش کردن cmd در ویندوز شده است! اگر از این آنتیویروس استفاده میکنید، لیست فایلهای قرنطینه یا به زبان دیگر، Quarantine را چک کنید و در صورت رویت فایل اشاره شده، آن را ریاستور کنید.
در صورت استفاده از سایر آنتیویروسها، بهترین و راحتترین روش این است که موقتاً آنتیویروس را غیرفعال کنید و سپس چک کنید که آیا Command Prompt بدون ارور و صحیح عمل میکند یا خیر. اگر مشکل رفع شده، احتمالاً با چک کردن تنظیمات آنتی ویروس مشکل قابلحل است و نیازی به انتخاب یک آنتیویروس دیگر نیست.
استفاده از شورتکات برای اجرای Command Prompt
ممکن است منوی استارت در ویندوز به درستی کار نکند و لذا نتوانید cmd را به شکل صحیحی اجرا کنید. در این صورت چارهی کار این است که یک شورتکات ساده برای اجرای آن بسازید و با دبلکلیک روی شورتکات، آن را اجرا کنید. برای ای منظور روی فضای خالی دستاپ راستکلیک کنید و گزینهی New و سپس Shortcut را انتخاب نمایید.
در پنجرهی باز شده، آدرس را cmd.exe تایپ کنید و روی Next کلیک کنید. در واقع نیازی به کلیک روی Browse و انتخاب کردن فایل اجرایی cmd.exe نیست.
در مرحلهی بعدی نام شورتکات را تایپ کنید که دلخواه است. روی Finish کلیک کنید تا شورتکات ساخته شود.
برای اجرا کردن Command Prompt با دسترسی معمولی، میتوانید روی شورتکات ساخته شده دبل کلیک کنید اما برای اجرای همیشگی با دسترسی ادمین، روی شورتکات راستکلیک کنید و Properties را انتخاب کنید.
در پنجرهی باز شده و تب Shortcut روی دکمهی Advanced کلیک کنید
در این بخش تیک چکباکس Run as administrator را بزنید و روی OK کلیک کنید. به این ترتیب همیشه با دبلکلیک روی این شورتکات، واسط خط دستور با دسترسی ادمین اجرا میشود.
البته میتوانید از منوی راستکلیک نیز گزینهی Run as administrator را انتخاب کنید که روش موقتی است.
ایجاد حساب کاربری جدید در ویندوز
یکی از علتهای عملکرد ناقص کامند پرامپت این است که تنظیمات حساب کاربری شما مشکلی دارد و علت دیگر این است که حساب کاربری شما از نوع Standard است که طبعاً دسترسی مدیر یا ادمین را ندارد. حتی ممکن است با اجرای ناقص یک فرمان، فایلی معیوب ایجاد شود و از این پس همیشه cmd را با مشکل روبرو کند!
اما راه حل ساده است: یک حساب کاربری جدید بسازید و وارد آن شده و از cmd استفاده کنید. برای ساخت حساب کاربری جدید، ابتدا کلید Win + I را فشار دهید تا اپلیکیشن تنظیمات ویندوز ۱۰ اجرا شود. در این اپ روی Accounts کلیک کنید.
در صفحهی باز شده روی گزینهی Add someone else to this PC در بخش Family & other users کلیک کنید.
در پنجرهای که باز میشود، روی I don't have this person's sign-in information کلیک کنید.
و سپس روی Add a user without a Microsoft account کلیک کنید. با این روش میتوانید حساب کاربری آفلاین و در واقع بدون ایمیل مایکروسافت بسازید.
نام کاربری و پسورد دلخواه را وارد کنید و مراحل بعدی ایجاد حساب کاربری را تکمیل کنید. در نهایت برای ورود به این حساب جدید، در منوی استارت روی تصویر پروفایل کلیک کنید و در منوی ظاهر شده، روی حساب کاربری جدیدی که ساختهاید کلیک کنید.
میتوانید از گزینهی Sign out برای خروج از حساب کاربری فعلی استفاده کنید و سپس در صفحهی قفل ویندوز ۱۰، روی حساب کاربری جدید کلیک کنید و وارد آن شوید که روش بهتری است.
بروزرسانی و بررسی مسیر متغیرهای محیطی سیستم
برای بررسی کردن System Environment Variables یا متغیرهای محیطی سیستم عامل و آپدیت کردن آن، ابتدا در منوی استارت همین عبارت را سرچ کنید و روی گزینهای که با عنوان Edit آغاز میشود کلیک کنید.
در پنجرهی باز شده روی تب Advanced و سپس دکمهی Environment Variables کلیک کنید.
در پنجرهی بعدی نیز روی Path کلیک کنید و در ادامه روی دکمهی Edit زیر لیست کلیک کنید.
برای افزودن مورد جدید، روی New کلیک کنید و مسیر زیر را اضافه کنید:
C:\Windows\SysWow64\
درست مثل تصویر زیر:
پس از این تغییر، کامپیوتر خویش را Restart کنید. پس از بوت کردن مجدد ویندوز، ممکن است مشکل عملکرد cmd رفع شده باشد.
تعمیر فایلهای ویندوز با System File Checker
شاید برخی فایلهای ویندوز، معیوب و ناقص شده است که علت آن میتواند مشکلات نرمافزاری یا خرابی هارددیسک و SSD باشد. برای تعمیرات فایلهای سیستمی، از دستور sfc استفاده کنید. میتوانید این دستور را در cmd یا در PowerShell اجرا کنید اما به دسترسی ادمین نیاز است. در ویندوز ۱۰ میتوانید کلید میانبر Win + X را فشار دهید یا روی آیکون منوی استارت راستکلیک کنید و سپس گزینهی Windows PowerShell (Admin) را انتخاب کنید تا پاورشل با دسترسی ادمین اجرا شود.
در پنجرهی باز شده، دستور زیر را تایپ کنید و Enter را فشار دهید:
SFC /Scannow
اسکن آغاز میشود و اگر مشکلی شناسایی شود، تعمیرات خودکار انجام میشود. دقت کنید که شاید بیش از یک ربع زمان برای تکمیل اسکن و تعمیر لازم باشد.
اگر مشکلی تشخیص داده نشود، پیغام no integrity violations were found نمایش داده میشود و اگر مشکلی یافت شده و تعمیر انجام شده باشد، پیام corrupt files were repaired نمایش داده میشود. اطلاعات بیشتر در مورد تعمیرات در فایل گزارش به اسم CBS.log قرار میگیرد و محل آن ذکر میشود.
پس از تعمیرات، سیستم را ریاستارت کنید و سپس برای استفاده از cmd تلاش مجدد کنید.
تعمیرات فایلهای سیستمی با DISM
اگر SFC موفق عمل نمیکند و فایلهای خراب را تعمیر نمیکند، میتوانید از دستور DISM استفاده کنید. برای اجرای این دستور نیز به پاورشل با دسترسی ادمین نیاز است. با روش ذکر شده PowerShell را اجرا کنید. سپس دستورات زیر را یکبهیک تایپ کرده و Enter را فشار دهید:
DISM /Online /Cleanup-Image /CheckHealth
DISM /Online /Cleanup-Image /ScanHealth
DISM /Online /Cleanup-Image /RestoreHealth
و سپس با دستور SFC یک بار دیگر برای اسکن و تعمیر فایلهای سیستمی تلاش کنید.
حذف کردن آیتمهای منوی راستکلیک
زمانی که برخی برنامهها را در ویندوز نصب میکنید، گزینههایی در منوی راستکلیک اضافه میشود. ممکن است این موارد مشکلی در عملکرد cmd به وجود آورده باشد که البته بسیار نادر است. برای حذف کردن این موارد، میتوانید از نرمافزاری به اسم ShellMenuView یا ShellExView استفاده کنید. پس از اجرای این نرمافزار، مواردی لیست میشود. میتوانید روی هر موردی که بلااستفاده است کلیک کنید و سپس روی آیکون سطل زباله کلیک کنید تا حذف شود.
دقت کنید که موارد لیست شده که به نرمافزارهای جانبی مربوط میشوند و ارتباطی با گزینههای اصلی که مایکروسافت در منوی راستکلیک قرار داده ندارند را حذف کنید و سپس تست کنید که آیا cmd کارکرد صحیحی خواهد داشت یا خیر. البته بهتر است قبل از حذف همهی گزینهها، بکاپ تهیه کنید تا بازگردانی گزینهها ساده باشد.
استفاده از Safe Mode برای اجرای دستورات cmd
استفاده از محیط امن یا سیف مود در ویندوز، یکی از روشهای اصلی و اساسی برای حل مشکلات بسیار متنوع است. برای اجرا کردن ویندوز ۱۰ در این مود خاص، کلیک Shift را فشار دهید و سپس روی دکمهی Restart در منوی استارت کلیک کنید. در ادامه میتوانید از صفحهی استارتآپ پیشرفته، بوت کردن ویندوز در حالت سیف را انتخاب کنید.
برای اطلاعات بیشتر به مقالهی زیر توجه فرمایید:
استفاده از System Restore
اگر قابلیت سیستم ریاستور فعال باشد و نقاط بازگردانی یا Restore Points به صورت خودکار ایجاد شده باشد، میتوانید وضعیت کامپیوتر و رجیستری ویندوز که اغلب تنظیمات مهم سیستمی در آن ذخیره شده را به حالت سالم روزهای قبلی برگردانید. با این روش ممکن است نرمافزارهایی که اخیراً نصب کردهاید، تغییرات تنظیمات ویندوز و همینطور درایورها به وضعیت قبل برگردد و حذف شود! اما فایلهای شخصی مثل عکسها و داکیومنتها معمولاً دست نخورده باقی میماند.
البته ایجاد نقطهی بازگردانی با روش دستی نیز بسیار مفید است و گاهی شما را از بکاپ گرفتن کامل از پارتیشن نصب ویندوز بینیاز میکند و در عین حال مشکلات بسیار متنوعی با بازگردانی به این نقاط، رفع میشود.
برای اجرای System Restore، منوی استارت را باز کنید و عبارت Restore را جستجو کنید و سپس روی اولین نتیجه که Recovery است، کلیک کنید.
در ادامه روی Open system Restore کلیک کنید.
در لیست نقاط بازگردانی روی یکی از موارد اخیر کلیک کنید. دقت کنید که تاریخ و ساعت ایجاد هر مورد، در ستون Date and Time ذکر میشود. اگر به لیست کاملتر نقاط بازگردانی نیاز دارید، تیک Show more restore points را بزنید و روی Next کلیک کنید.
مراحل بعدی ریاستور کردن را ادامه بدهید که ممکن است دقایقی به طول بیانجامد و سرانجام پس از ریاستارت کردن سیستم، بررسی کنید که مشکل برطرف شده است یا خیر.
guidingtechسیارهی آیتی

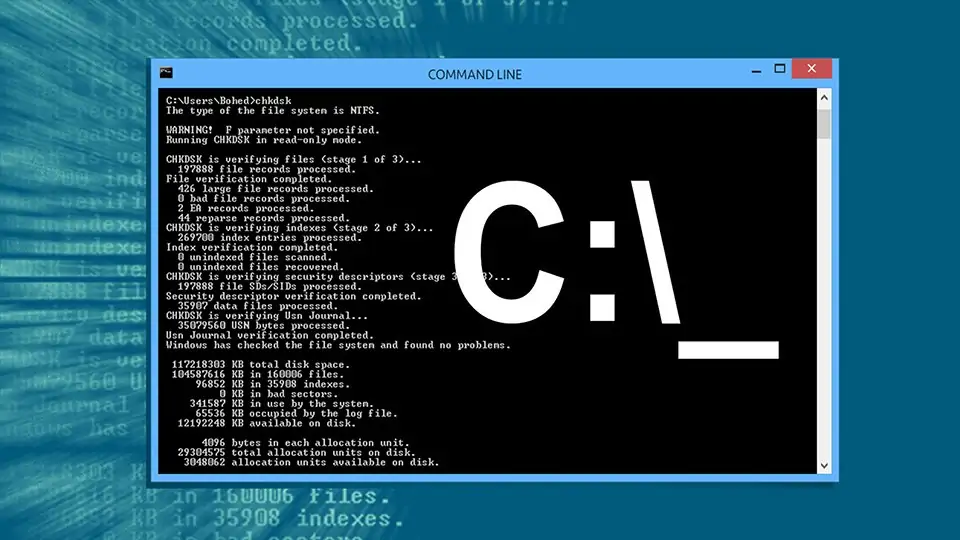
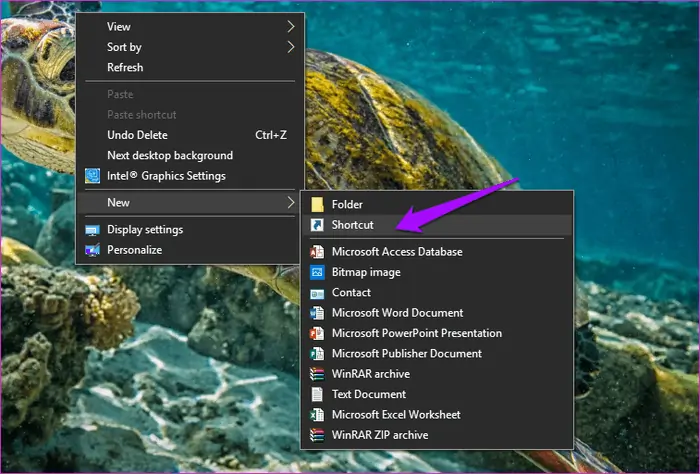
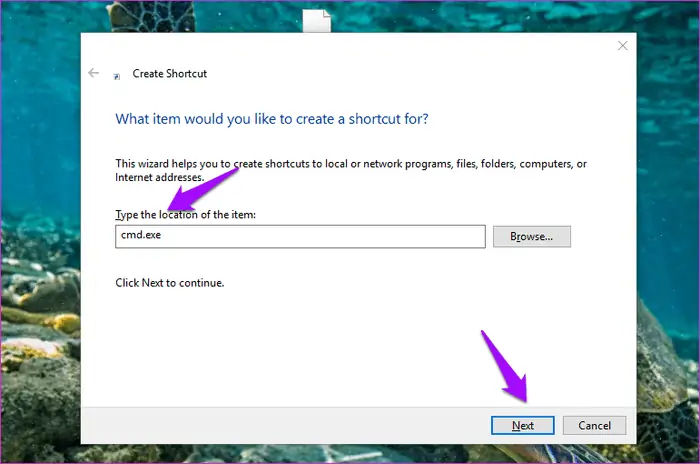
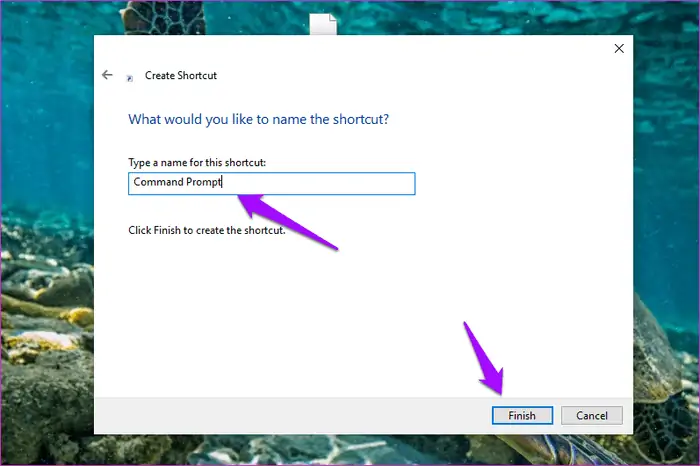
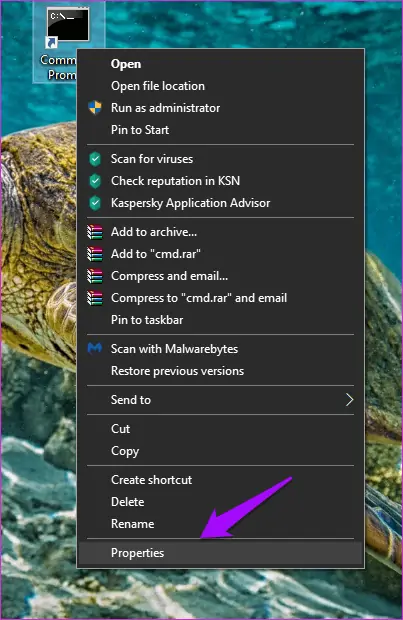
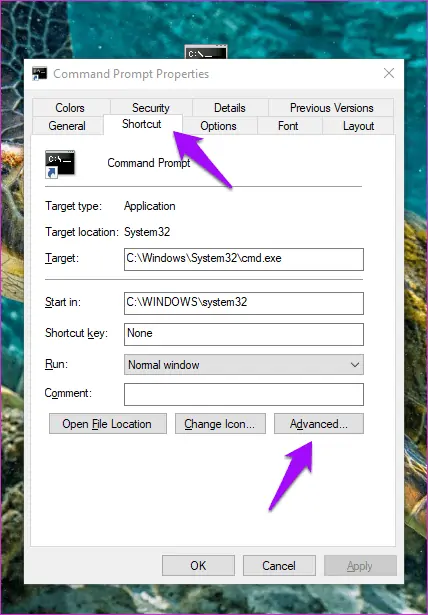
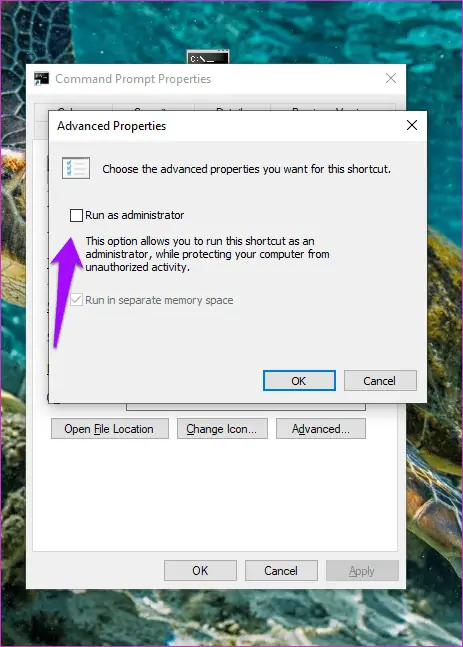
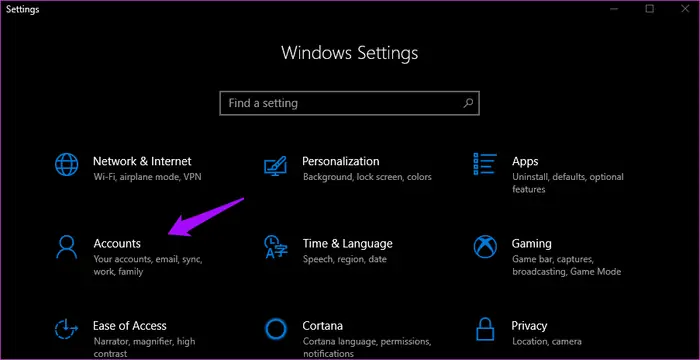
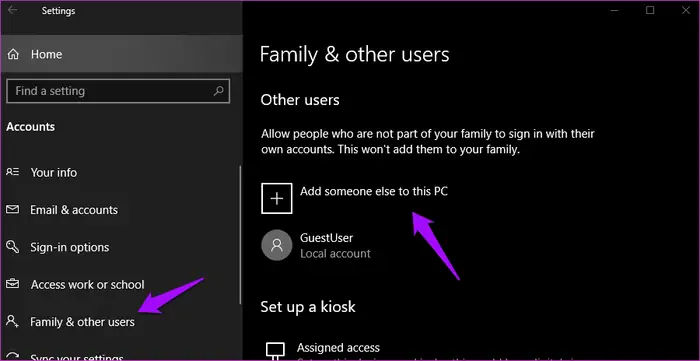
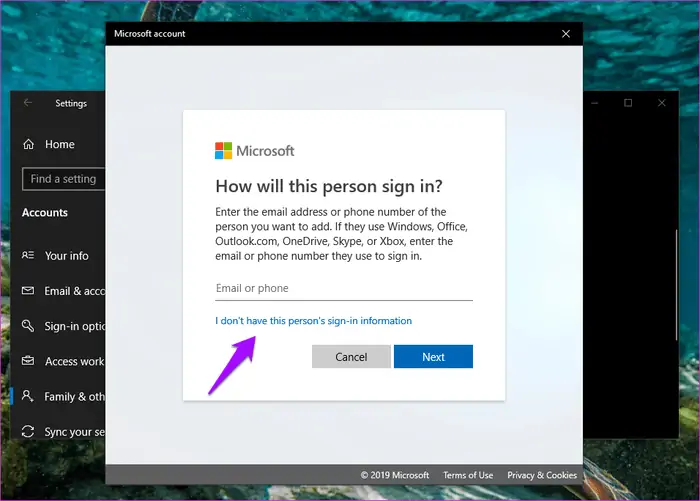
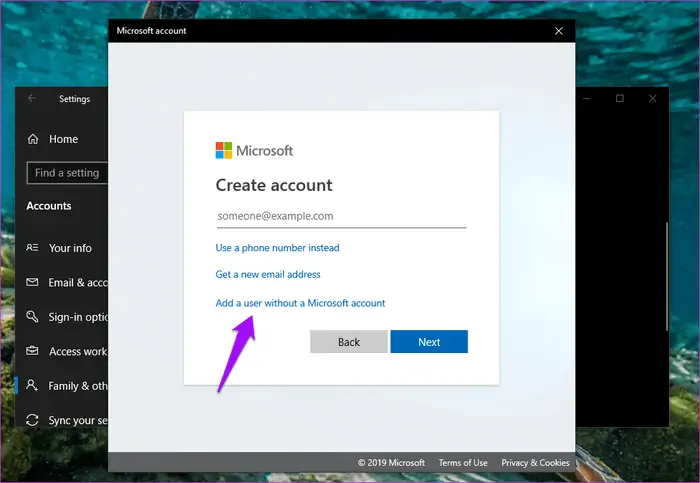
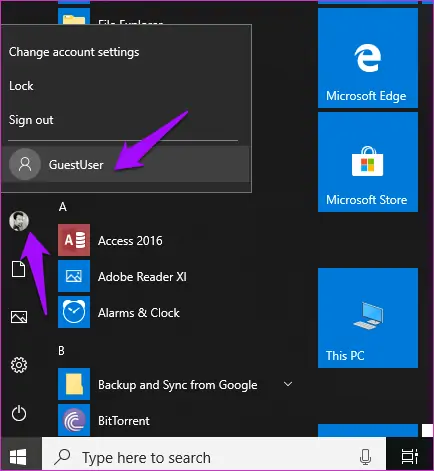
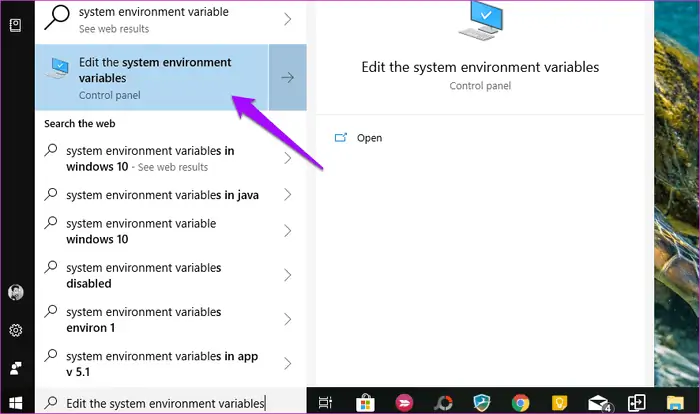
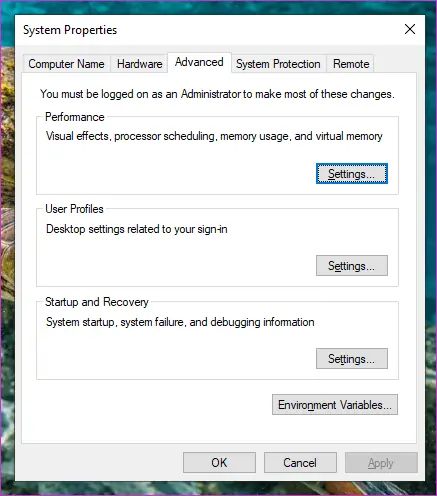
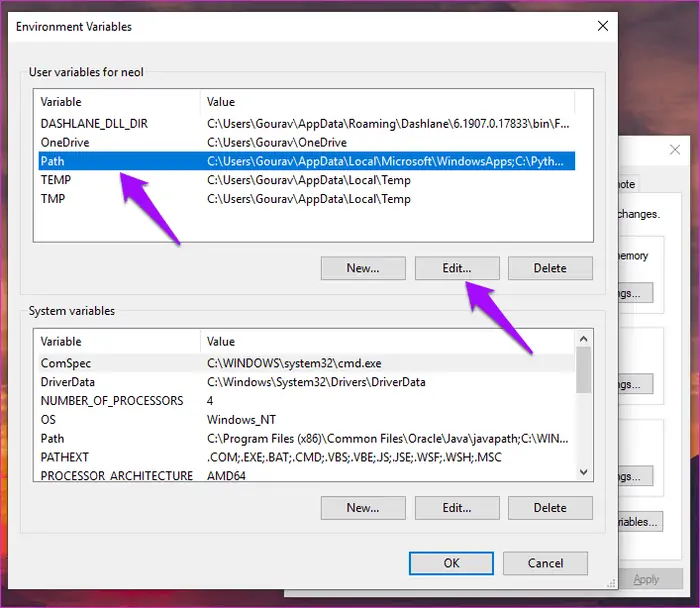
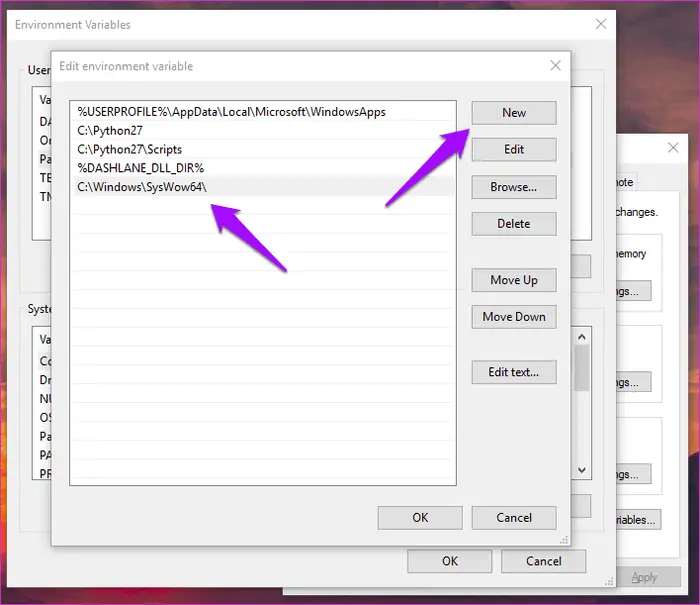
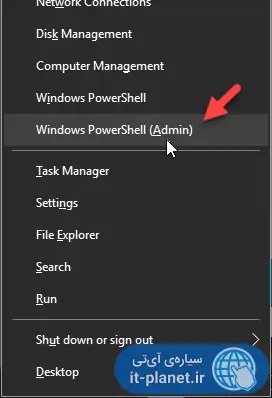
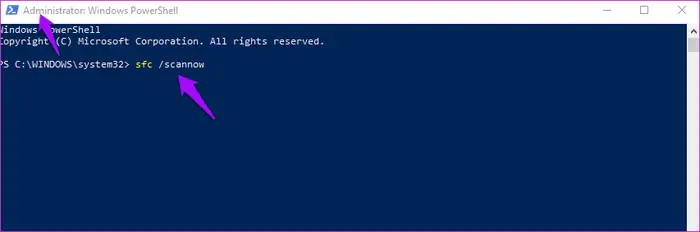
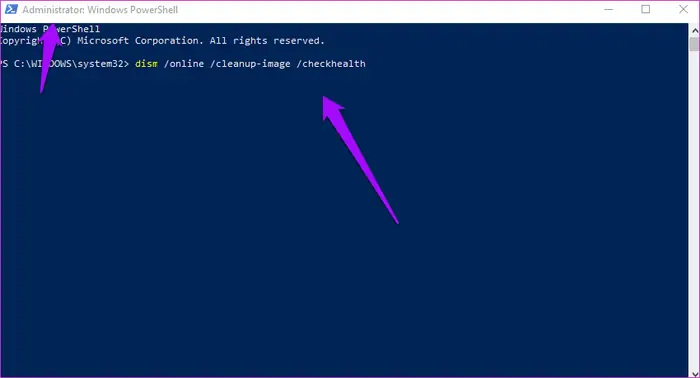
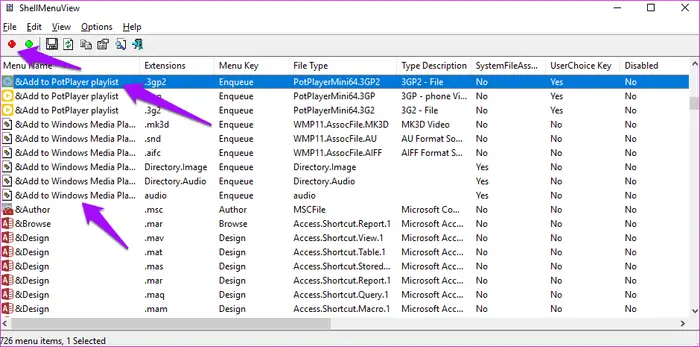
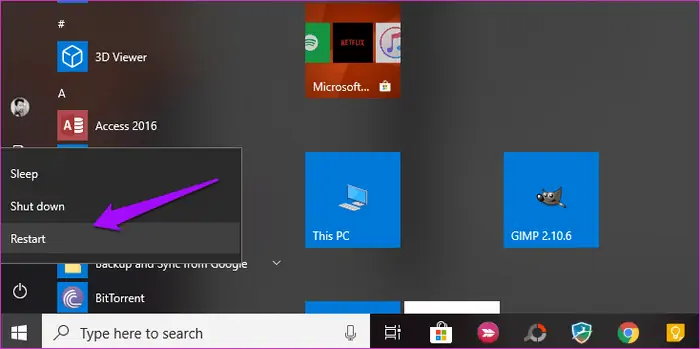
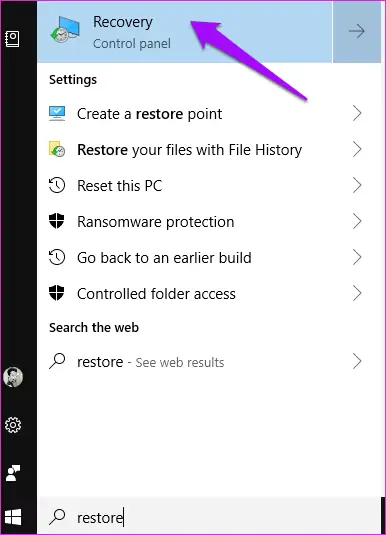
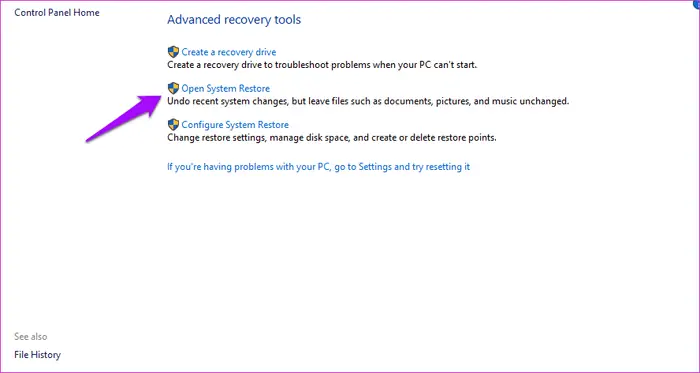
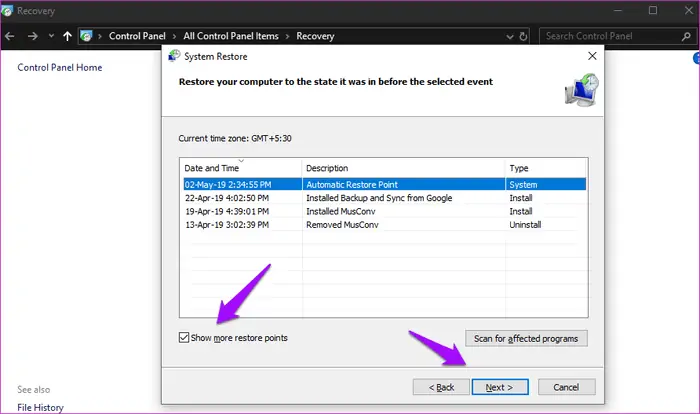
سلام ارور falat error launcher چگونه رفع میشود؟
سلام
این ارور خیلی عمومی هست و نمیشه نظر داد که مشکل چی بوده.
سلام لپ تاپ من ویندوز 7 هست و اون shortcut رو ایجاد کردم ولی تا بازش میکنم سریعا دوباره بسته میشه هیچ اخطاری هم نمایش نمیده. مشکل چیه ؟