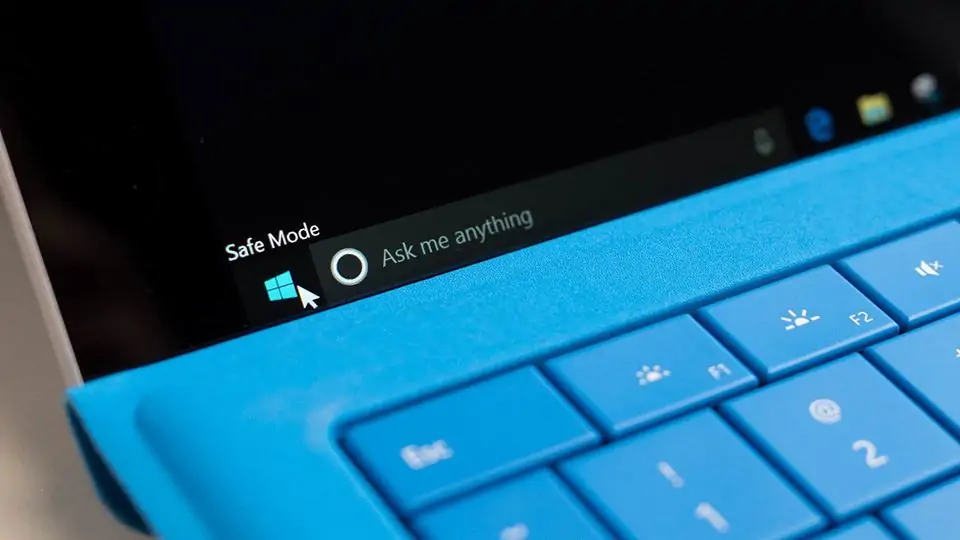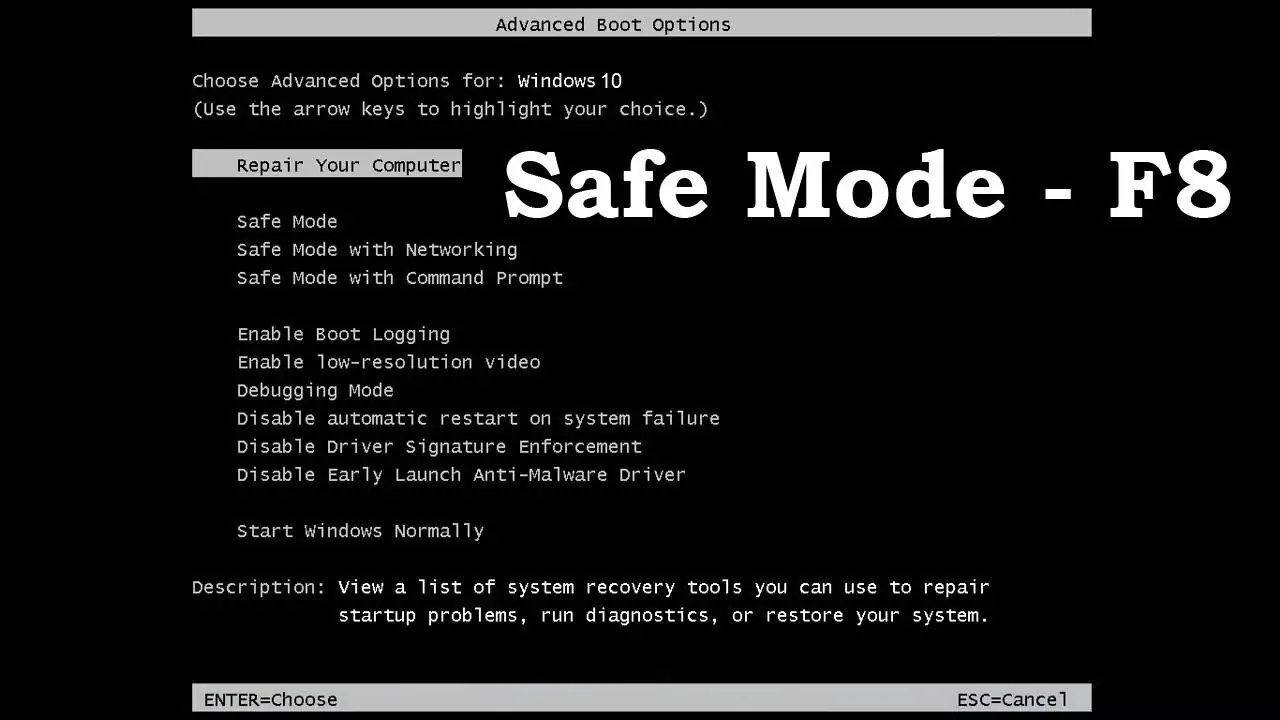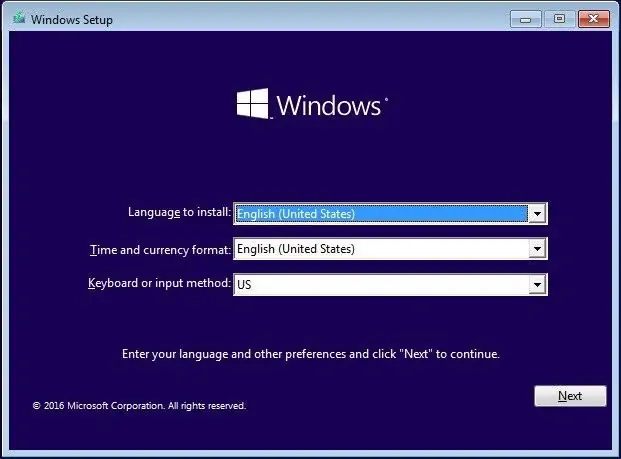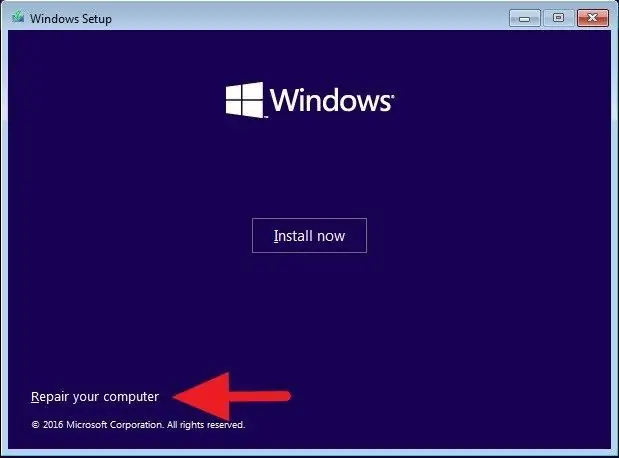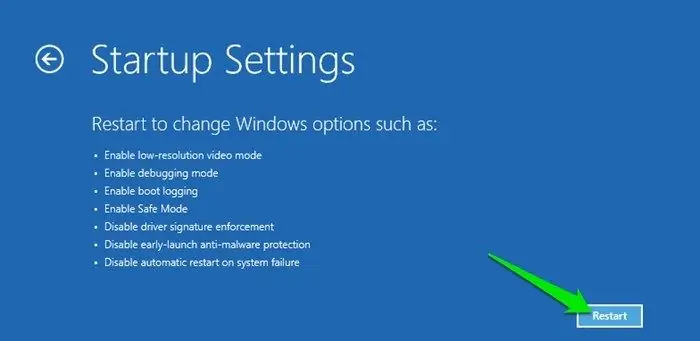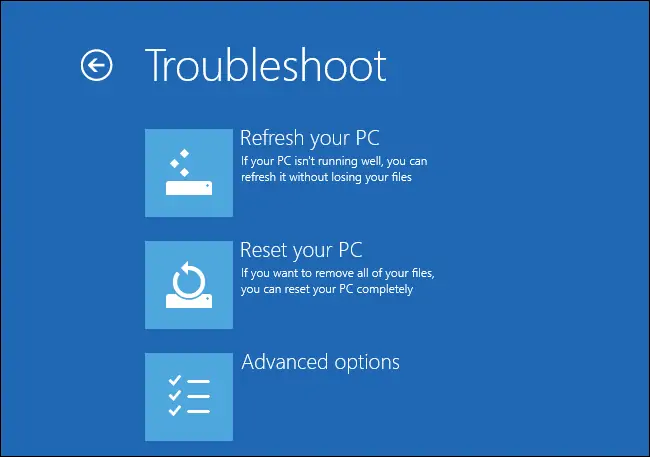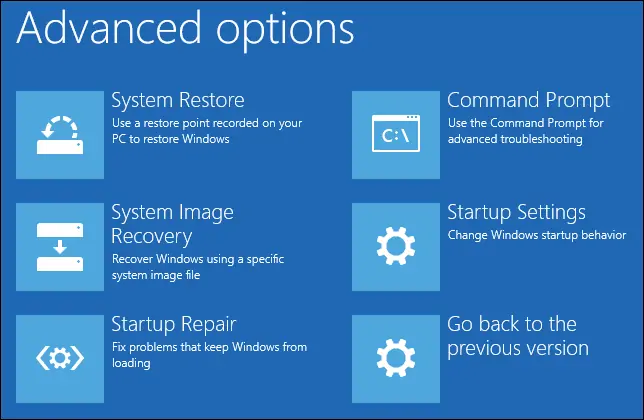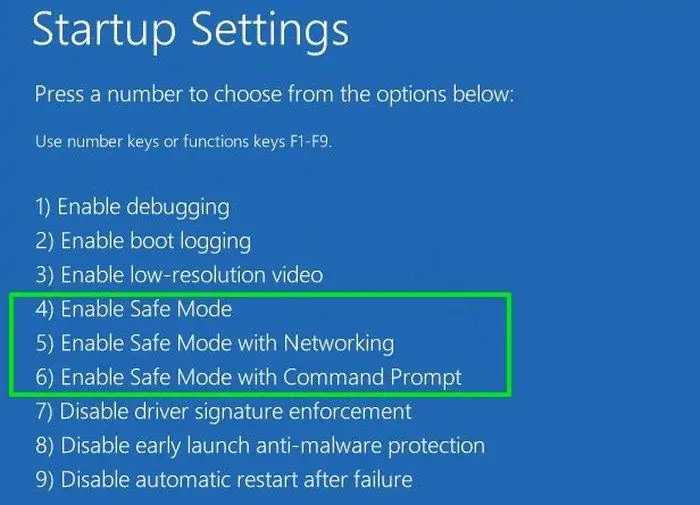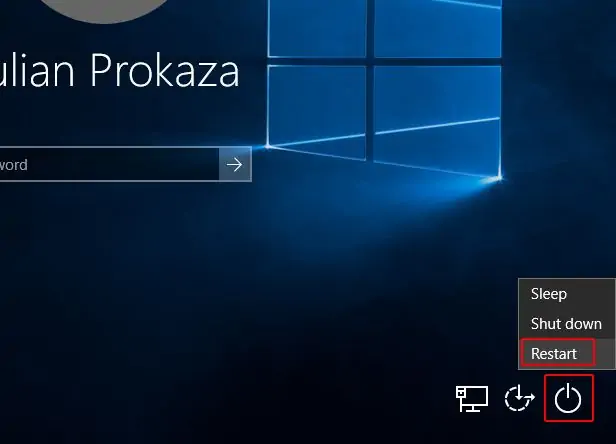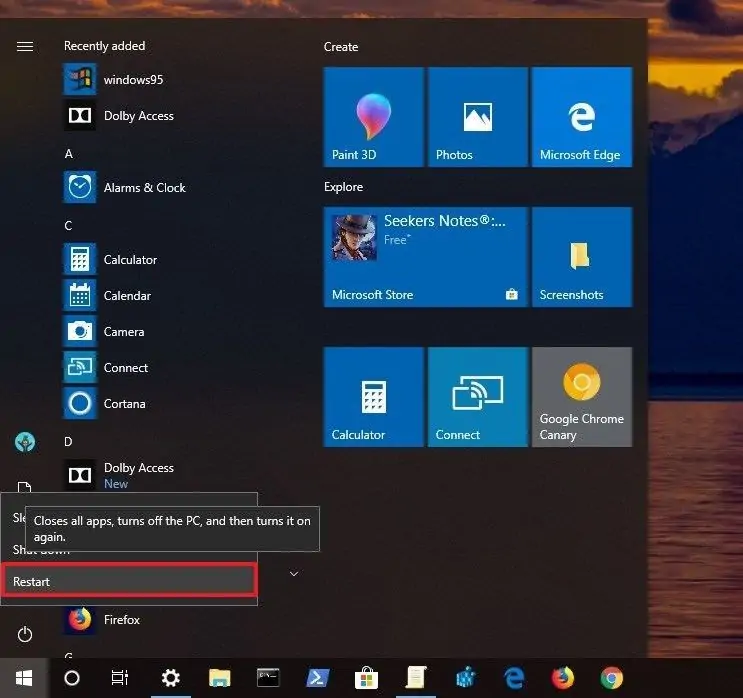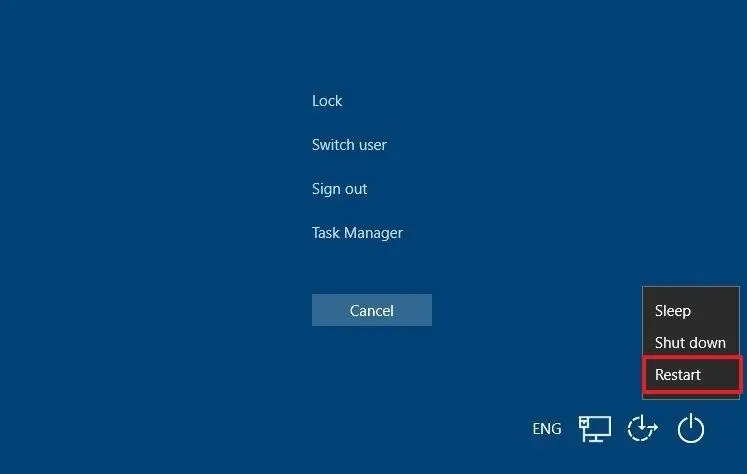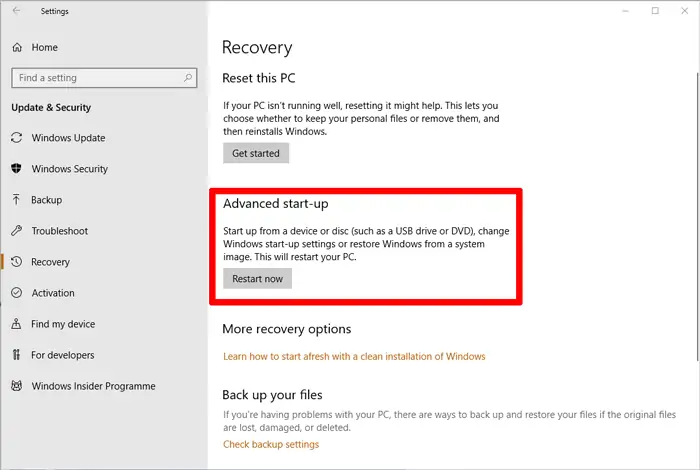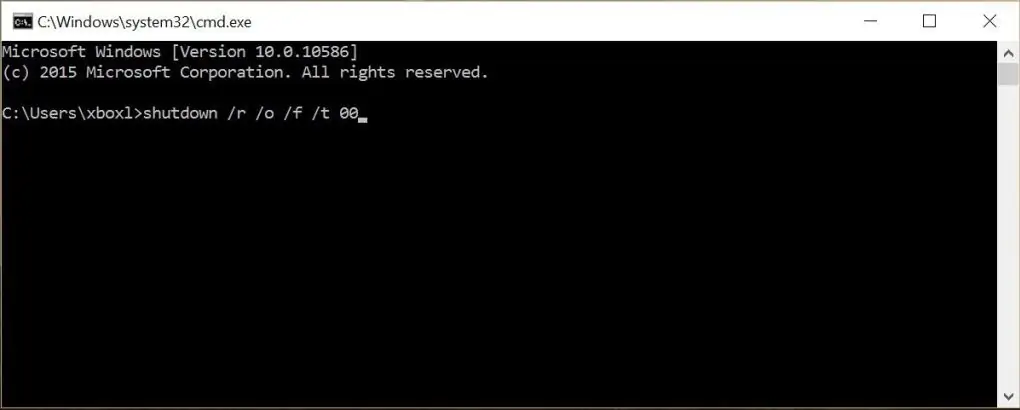بوت کردن ویندوز در حالت Safe Mode کاربردهای زیادی دارد و به خصوص برای حل کردن مشکلات درایورها یا تعمیر فایلهای سیستمی ضروری است. برای بوت کردن ویندوز ۱۰ و ویندوز ۸ یا ویندوزهای قدیمیتر در حالت سیف مود، روشهای مختلفی وجود دارد.
اگر سیستم عامل به کلی بوت نشود یا مشکل جدی داشته باشد، میتوانید از دیسک تعمیر و ریکاوری یا دیسک نصب ویندوز استفاده کنید و اگر سیستم عامل بوت شود، میتوانید با چند روش ساده، نمایش منوی استارتآپ پیشرفته را فعال کنید و از این طریق وارد محیط Safe Mode شوید.
در ادامه به دو روش اصلی برای ورود به سیف مود در ویندوز ۱۰ و نسخههای قدیمیتر میپردازیم.
آشنایی با سیف مود ویندوز
سیف مود حالت خاصی از بوت کردن ویندوز است که در این حالت صرفاً فایلهای سیستمی ضروری و اساسی و همینطور برخی درایورها بارگذاری میشوند. لذا انجام تعمیرات و دسترسی به فایلها، محدودیت به مراتب کمتری دارد.
برای نوع دیگری از عیبیابی که بیشتر به نرمافزارهای جانبی مربوط میشود، از بوت تمیز یا Clean Boot استفاده میشود که معنای متفاوتی دارد:
در نسخههای قدیمی ویندوز، برای ورود به سیف مود معمولاً پس از روشن کردن یا ریاستارت کردن سیستم، مرتباً کلید F8 فشار داده میشد تا صفحهای حاوی گزینههای مختلف بوت نمایش داده شود.
بوت در حالت Safe Mode با دیسک نصب ویندوز ۱۰
در صورت خرابی جدی و هنگ کردن ویندوز پس از بوت، یا در حالتی که ویندوز به کلی بوت نمیشود، برای ورود به Safe Mode میبایست از دیسک نصب ویندوز یا دیسک تعمیر و بازیابی آن استفاده کرد.
دیسک نصب ویندوز را میتوانید با دانلود کردن فایل ایمیج با فرمتی مثل ISO و رایت روی DVD خام، آماده کنید. روش دیگر بوتابل کردن فلشدرایو USB و حتی هارد اکسترنال است. پس از بوتابل کردن، میبایست تنظیمات بایوس مادربورد را بررسی کنید و بوت کردن از وسایل USB را فعال کنید.
دیسک تعمیر و بازیابی ویندوز نیز به سادگی ساخته میشود و البته میتوانید فلشدرایو را برای این مقصود بوتابل کنید.
اگر از دیسک نصب ویندوز ۱۰ یا به صورت مشابه، نسخههای قبلی ویندوز استفاده میکنید، پس از بوت شدن آن و در صفحهی شروع نصب، زبان را انتخاب کرده و روی Next کلیک کنید.
و در مرحلهی بعدی روی لینک Repair your computer کلیک کنید.
به این ترتیب صفحهی تنظیمات استارتآپ نمایش داده میشود. در این صفحه روی Restart کلیک کنید. سیستم ریاستارت میشود و صفحهای حاوی گزینههای مختلف نمایان میشود.
پس از ریاستارت، روی گزینهی Troubleshoot و سپس Advanced options کلیک کنید.
در صفحهی بعدی که تنظیمات پیشرفته است، روی See more recovery options یا Start-up Settings کلیک کنید و در نهایت روی Restart کلیک کنید.
سیستم یک بار دیگر ریاستارت میشود و این بار با منویی مثل تصویر زیر روبرو میشوید. با فشار دادن عدد 4 یا کلید F4 ، بوت در حالت Safe Mode ساده که گزینهی Enable Safe Mode است، فعال میشود. میتوانید عدد ۵ یا ۶ را برای انتخاب دو حالت بعدی انتخاب کنید.
به این ترتیب ویندوز در حالت سیف مود اجرا میشود.
بوت در حالت سیف مود با Shift + Restart
اگر کامپیوتر ویندوزی شما به خوبی ویندوز را بوت میکند یا لااقل به صفحهی لاگین در حساب کاربری دسترسی دارید، سادهترین روش بوت در حالت سیف مود این است که کلید Shift کیبورد را نگه دارید و روی آیکون خاموشی یا پاور و سپس گزینهی Restart کلیک کنید.
اگر قبلاً وارد حساب کاربری شدهاید هم میتوانید کلید Shift را نگه دارید و گزینهی Restart را از منوی خاموش کردن سیستم انتخاب کنید.
روش مشابه دیگر، فشار دادن کلید میانبر Ctrl + Shift + Del است که صفحهی آبی حاوی گزینههایی مثل تاسک منیجر را نمایش میدهد. در این صفحه هم میتوانید روی دکمهی پاور کلیک کرده و با نگه داشتن Shift ، روی Restart کلیک کنید.
سیستم ریاستارت میشود و صفحهی استارتآپ نمایان میشود که در روش قبلی به آن اشاره کردیم. مراحل بعدی درست مثل روش قبلی است.
ریاستارت و ورود به Safe Mode از طریق Settings ویندوز ۱۰
مایکروسافت در اپلیکیشن Settings گزینهای برای ریاستارت کردن و شروع تعمیرات ویندوز در نظر گرفته است. برای دسترسی به این گزینه، ابتدا روی چرخدنده در منوی استارت کلیک کنید تا اپ تنظیمات اجرا شود. روش دیگر استفاده از کلید میانبر Win + I است.
در صفحهی اصلی اپ Settings روی Update & Security کلیک کنید و در صفحهی بعدی روی Recovery در ستون کناری کلیک کنید. در نهایت در سمت راست روی دکمهی Restart now زیر عنوان Advanced startup کلیک کنید.
به این ترتیب سیستم ریاستارت میشود و صفحهی آبیرنگ استارتآپ نمایان میشود. روش کار مثل دو روش قبلی است و میبایست ابتدا روی Troubleshoot و سپس Advanced options و See more recovery options و Start-up Settings کلیک کنید و در نهایت روی Restart کلیک کنید. صفحهای حاوی حالتهای مختلف بوت نمایان میشود. اعداد ۴ و ۵ و ۶ سه حالت سیف مود است.
ورود به Safe Mode ویندوز با دستورات cmd
برای ورود به سیف مود، میتوانید دستوری ساده را در کامند پرامپت اجرا کنید. البته نیاز به دسترسی ادمین وجود دارد. لذا ابتدا cmd را در منوی استارت جستجو کنید و روی اولین نتیجه راستکلیک کنید و Run as administrator را انتخاب کنید.
حال در پنجرهی cmd، دستور زیر را تایپ کنید و Enter را فشار دهید:
shutdown /r /o /f /t 00
مراحل بعدی مشابه روشهای ذکر شده است.
maketecheasierسیارهی آیتی