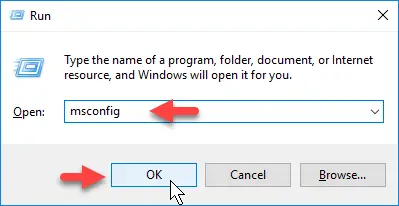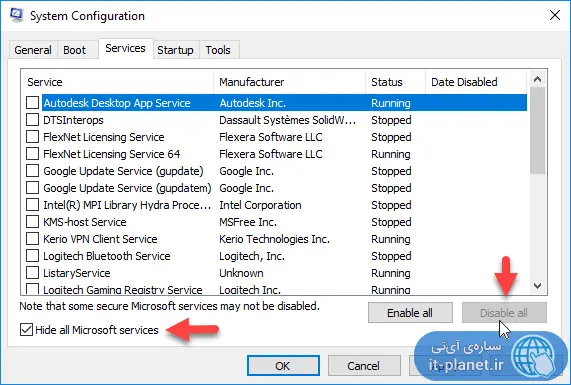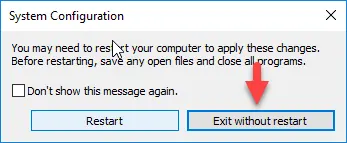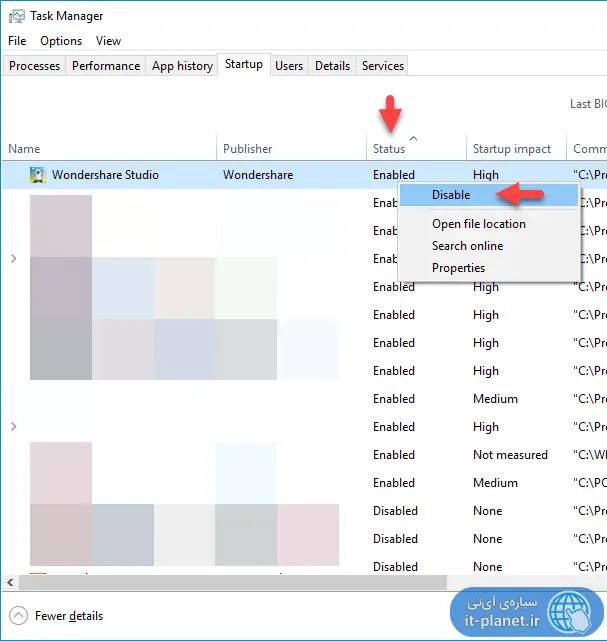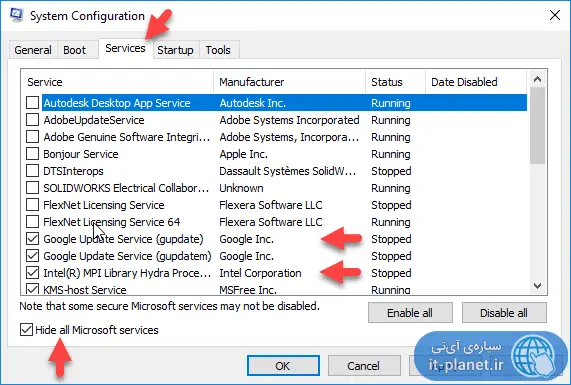زمانی که ویندوز را در حالت عادی اجرا یا Boot میکنید، پس از بارگذاری هستهی سیستم عامل، پردازشهای اصلی ویندوز به همراه تعدادی پردازش اضافی که به نرمافزارهای نصب شده مربوط میشود و همینطور برخی نرمافزارها، اجرا میشود. ممکن است یکی از همین پردازشها و در حقیقت نرمافزارهای جانبی که پردازشی را در پسزمینه اجرا کرده، علت بروز مشکلات عجیب در سیستم عامل ویندوز باشد.
یکی از راهکارهای ساده برای عیبیابی سیستم ویندوز و شناسایی پردازشی که مشکلاتی ایجاد کرده این است که از Clean Boot یا بوت بدون پردازشهای اضافی استفاده کنید. در این حالت ویندوز بدون پردازشهای اضافی بوت میشود و ممکن است مشکلات عجیب برطرف شود. در ادامه میتوانید پردازشها را یک به یک بررسی کرده و فعال و غیرفعال کنید تا مورد مشکلساز دقیقاً شناسایی شود.
در ادامه به روش بوت تمیز یا بوت بدون پردازشهای جانبی و اضافی و روش غیرفعال کردن نرمافزارهای استارتآپ در سیستم عامل ویندوز میپردازیم. با ما باشید.
مزیتهای استفاده از Safe Mode ویندوز
اولین راهکار برای شناسایی مشکلات درایوری و اساسی در ویندوز، بوت کردن به صورت امن یا Safe Mode است. در حالت سیف مود صرفاً سرویسهای اصلی و اساسی ویندوز اجرا میشود و حتی درایورهای برخی قطعات سختافزاری نیز اجرا نمیشود! در نتیجه امکانات ویندوز بسیار محدود شده و ساده میشود. اگر کامپیوتری در حالت Safe Mode به درستی کار کند و اثری از هنگ کردن، کرش کردن و موارد مشابه دیده نشود، احتمالاً قابلیتهای تکمیلی ویندوز و نرمافزارهای نصبشده علت اصلی بروز مشکلات خاص هستند.
پس از تست کردن ویندوز در حالت امن یا به زبان دیگر، بوت کردن در حالت Safe Mode، مرحلهی بعدی این است که ویندوز را صرفاً به همراه پردازشهای اصلی آن اجرا کنید و تمام پردازشهای اضافی که به نرمافزارهای جانبی مربوط میشوند را غیرفعال کنید.
بوت کردن ویندوز بدون پردازشهای جانبی یا Clean Boot
کرش کردن سیستم عامل ویندوز یا تعداد زیادی از نرمافزارها، کار نکردن صحیح برخی نرمافزارها، کار نکردن صحیح موس و کیبورد و کارت گرافیک و بخشهای دیگری از سختافزار مثل شبکه و اینترنت، هنگ کردن و ظاهر شدن صفحهی آبی مرگ یا به اختصار BSOD حین کار با برخی نرمافزارها یا انجام برخی کارهای خاص در ویندوز، همه و همه میتواند به نصب و اجرای خودکار یک نرمافزار در ویندوز مربوط باشد!
به عبارت دیگر ممکن است ویندوز و درایورها همگی صحیح و سالم باشند اما صرفاً یک برنامهی مشکلساز حین بوت شدن ویندوز، پردازشی را در پسزمینه اجرا کند که مشکلات عجیب نتیجهی اجرای آن است.
در ویندوز به پردازشهایی که در پسزمینه اجرا میشود، سرویس نیز گفته میشود.
در چنین مواردی یکی از راهحلهای ممکن، بوت کردن ویندوز به صورت ساده و بدون پردازشهای جانبی است. به این نوع بوت کردن ویندوز، Clean Boot یا بوت تمیز گفته میشود.
با استفاده از بوت تمیز، سریعاً به پاسخ این سوال میرسید که آیا مشکل از ویندوز و درایورها است یا به پردازشهای مربوط به نرمافزارهای نصبشده مربوط میشود؟
اگر پاسخ مثبت باشد و در واقع با بوت تمیز، مشکل حل شود، میبایست ویندوز را با فعال و غیرفعال کردن پردازشهای جانبی در پسزمینه، بوت کنید و هر بار بررسی کنید که آیا مشکل ظاهر شده یا خیر و به این ترتیب دقیقاً متوجه میشوید که چه پردازشی مشکلات عجیب در ویندوز ایجاد میکند.
در ادامه به روش انجام بوت تمیز میپردازیم.
نحوه بوت کردن ویندوز به صورت ساده و تمیز
ابتدا با کلید میانبر Win + R پنجرهی Run را باز کنید. برای دسترسی به تنظیماتی سیستمی ویندوز، دستور msconfig را تایپ کنید و کلید Enter را فشار دهید. روش دیگر کلیک روی دکمهی OK است.
به این ترتیب پنجرهی System Configuration نمایش داده میشود. روی تب Services کلیک کنید تا لیست سرویسها یا به زبان دیگر، پردازشهای پسزمینه نمایش داده شود. در ستون Status وضعیت اجرا شدن یا نشدن سرویسها ذکر میشود و در ستون Manufacture نیز نام سازندهی اپلیکیشن مربوط به هر سرویس ذکر میشود.
برای غیرفعال کردن نمایش پردازشهای اصلی ویندوز، تیک گزینهی Hide all Microsoft services را بزنید. به این ترتیب لیست کوتاه و ساده میشود و پردازشهای مایکروسافت از لیست حذف میشوند. حال برای غیرفعال کردن پردازشهای جانبی روی دکمهی Disable all کلیک کنید. در نتیجه تیک تمام موارد حذف میشود. روی OK کلیک کنید تا تنظیمات ذخیره شود.
دقت کنید که پس از این تغییر، ویندوز پیام ریاستارت را نمایش میدهد. میتوانید روی Restart کلیک کنید تا همان لحظه ریاستارت انجام شود و ویندوز در حالت بوت تمیز، اجرا شود. در صورت باز بودن نرمافزارها، روی Exit without restart کلیک کنید تا صرفاً تنظیمات ذخیره شود و در بوت بعدی، ویندوز به صورت تمیز بوت شود.
گام بعدی غیرفعال کردن نرمافزارهای استارتآپ ویندوز است. برای این کار ابتدا کلید میانبر Ctrl + Shift + Esc را فشار دهید تا تاسک منیجر ویندوز اجرا شود. حال روی دکمهی More details کلیک کنید تا نمایش پیشرفته فعال شود. روی تب Startup کلیک کنید. در این تب لیستی از اپلیکیشنهایی که در استارتآپ ویندوز یا به عبارت دیگر، حین شروع به کار ویندوز اجرا میشوند، موجود است. برای غیرفعال کردن هر آیتم، روی آن راست کلیک کنید و گزینهی Disable را انتخاب کنید.
برای مرتبسازی نرمافزارهای استارتآپ به ترتیب فعال و غیرفعال بودن، کافی است روی عنوان ستون Status کلیک کنید. به این ترتیب موارد فعال در ابتدای لیست قرار میگیرند و میتوانید همه را سریعاً غیرفعال کنید.
پس از بوت کردن تمیز ویندوز، اگر مشکلات حل شده باشد، میبایست گام بعدی را بردارید و سرویس مشکلساز را دقیقاً شناسایی کنید. بنابراین مراحل قبلی را تکرار کنید و تیک Hide all Microsoft services را بزنید. اکنون تیک برخی پردازشها که به نظر سالم و بدون مشکل هستند را بزنید و روی OK کلیک کنید. پس از ریاستارت، بررسی کنید که آیا مشکل وجود دارد یا خیر. در صورت وجود مشکل، روشن است که یکی از پردازشهای فعال شده، علت مشکلات بوده است و باید با سعی و خطا، آزمایش را تکرار کنید تا به گزینهی اصلی برسید.
در صورت عدم وجود مشکل نیز میتوانید چند پردازش جدید را فعال کنید و سیستم را Restart کنید و عیبیابی را ادامه دهید.
سیارهی آیتی