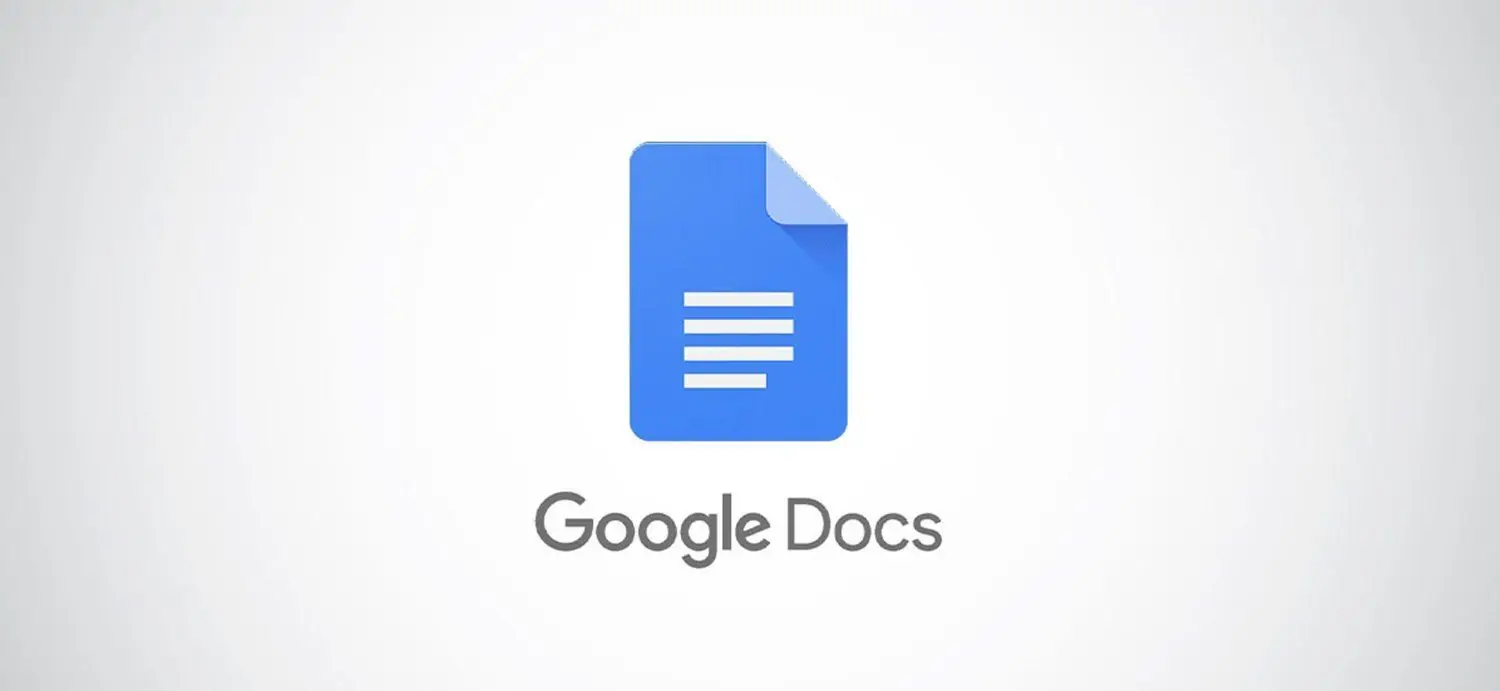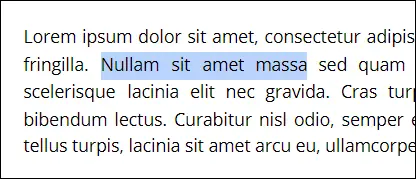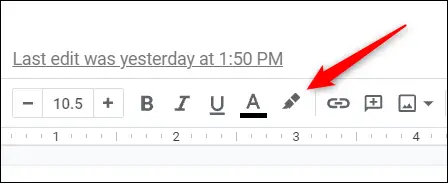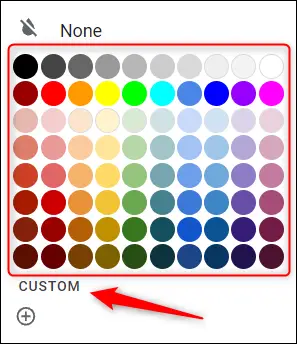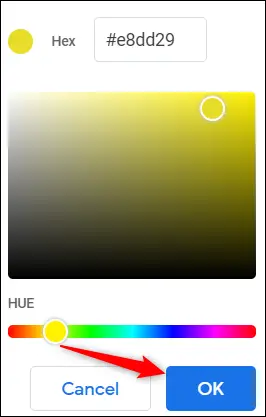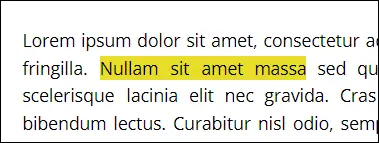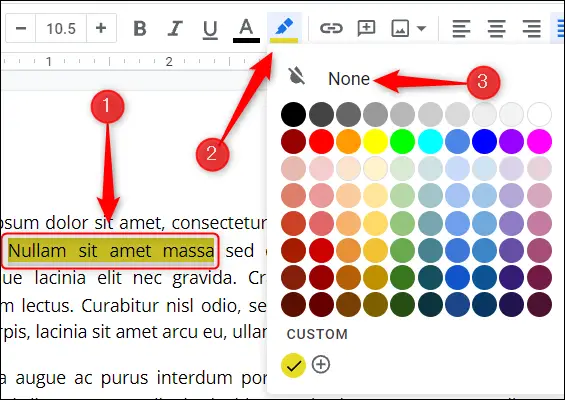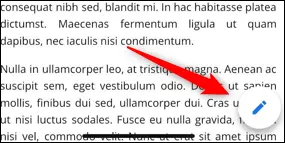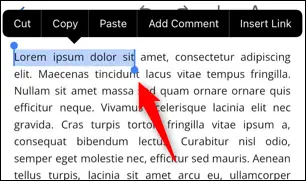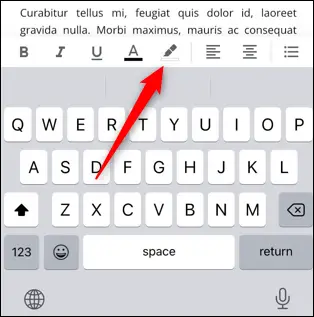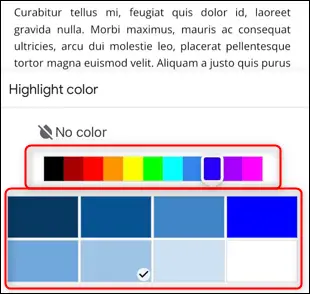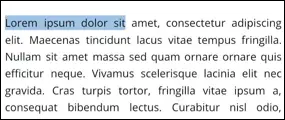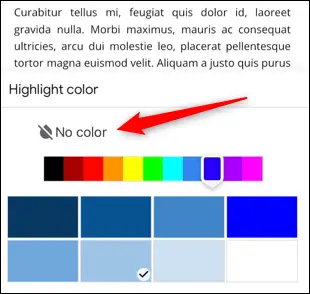هایلایت کردن یا رنگی کردن پسزمینهی متن، یک روش علامتگذاری بخشهایی از داکیومنت برای ویرایش یا بررسی مجدد و یا مشخص کردن نکات مهم است. در سرویس تحت وب Google Docs و بسیاری از نرمافزارهای مشابه Word مایکروسافت، امکان هایلایت کردن وجود دارد و روش کار بسیار ساده است.
در ادامه به نحوهی هایلایت کردن در سرویس گوگل داکس میپردازیم.
یکی از قابلیتهای نرمافزار Word که به صورت مشابه در سرویس Google Docs نیز پیادهسازی شده، استایل دادن به متن است. یکی از استایلها، رنگی کردن متن و استایل دیگر، رنگی کردن پسزمینهی متن است که به آن هایلایت کردن گفته میشود. میتوانید از طریق وبسایت و در واقع اپلیکیشن تحت وب گوگل داکس و همینطور از طریق اپ موبایل آن که در اندروید یا iOS نصب شده، بخشهای دلخواه متن را هایلایت کنید. در ادامه روش کار را بررسی میکنیم.
روش هایلایت کردن متن در گوگل داکس تحت وب
برای شروع کار به وبسایت گوگل داکس مراجعه کنید و وارد اکانت خویش شوید. سپس فایل موردنظر را باز کنید. اکنون بخشی از متن را با روش درگ کردن و در واقع کلیک و حرکت موس، انتخاب کنید. بخش انتخاب شده با رنگ آبی هایلایت میشود و در واقع پسزمینهی آن آبی کمرنگ خواهد شد. اما با کلیک روی بخش دیگری از فایل، پسزمینهی آبی کمرنگ از بین میرود و به حالت عادی برمیگردد.
برای هایلایت کردن، پس از انتخاب کردن بخش دلخواه روی آیکون Highlighter که شبیه به ماژیک است، کلیک کنید. این آیکون در کنار آیکون A و آیکون بولد کردن و ایتالیک کردن و مورب کردن حروف قرار گرفته است.
پس از کلیک روی آیکون موردبحث میبایست رنگ را انتخاب کنید. روی یکی از دایرههای رنگی کلیک کنید. البته اگر رنگ موردنظر شما خاص است، میتوانید روی Custom انتخاب کنید.
کادر انتخاب رنگ دلخواه ظاهر میشود. میتوانید کد هگز رنگ را در بالای کادر وارد کنید و همینطور میتوانید فام یا Hue رنگ را انتخاب کرده و سپس از بخش میانی، رنگ دلخواه را با کلیک کردن انتخاب کنید. در نهایت روی OK کلیک کنید.
به این ترتیب بخش انتخاب شده با رنگ دلخواه شما هایلایت میشود.
اما چطور بخشی که هایلایت شده را به حالت عادی برگردانیم؟
برای این کار ابتدا بخش هایلایتشده را با استفاده از موس انتخاب کنید. سپس روی آیکون Highlighter کلیک کرده و به جای انتخاب رنگ سفید یا هر رنگ دیگری، روی گزینهی None کلیک کنید. گزینهی None یا هیچ، رنگ پسزمینه را حذف میکند.
اگر رنگ پسزمینه را سفید انتخاب کنید هم به ظاهر بخش هایلایت شده شبیه بخشهای دیگر متن میشود اما اگر پسزمینهی صفحه را تغییر بدهید و از عکس، واترمارک یا رنگی جز سفید استفاده کنید، متنی که با رنگ سفید هایلایت شده متمایز خواهد شد.
هایلایت کردن در اپلیکیشن موبایل Google Docs
در صورت استفاده از اپ موبایل گوگل داکس که برای اندروید و آیفون منتشر شده نیز امکان هایلایت کردن متن وجود دارد.
پس از اجرا کردن اپلیکیشن گوگل داکس، فایل موردنظر را باز کنید. سپس روی آیکون Edit یا ویرایش در پایین صفحه تپ کنید.
کلمهی دلخواهی از متن را با تپ کردن انتخاب کنید. سپس برای گسترش آن، روی گیرههای آبی ابتدا یا انتها تپ کرده و انگشت را حرکت دهید. به این ترتیب میتوانید چند کلمه را انتخاب کنید.
حال برای هایلایت کردن کلمات انتخاب شده، روی آیکون ابزار Highlighter که شبیه به ماژیک است و بالای کیبورد دیده میشود، تپ کنید.
اکنون رنگ دلخواه را انتخاب کنید. میتوانید ابتدا فام یا Hue رنگ را انتخاب کنید و سپس روی یکی از کاشیهای رنگی پایین صفحه تپ کنید.
متن موردنظر شما هایلایت میشود.
برای حذف کردن هایلایت، متن را انتخاب کنید و سپس روی آیکون هایلایتر در بالای کیبورد تپ کنید. اکنون روی گزینهی بدون رنگ یا No color تپ کنید. به این ترتیب پسزمینهی بخش انتخاب شده شفاف و بدون رنگ میشود.
در نهایت روی بخش دیگری از متن تپ کنید تا منوی انتخاب رنگ هایلایت بسته شود.
howtogeekسیارهی آیتی