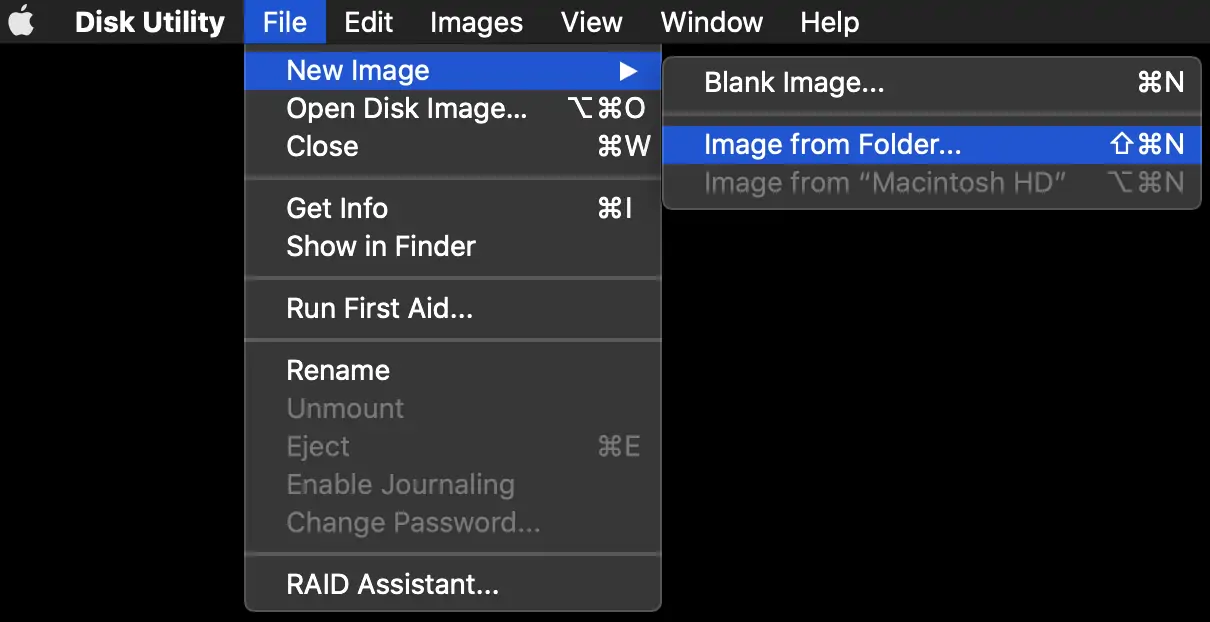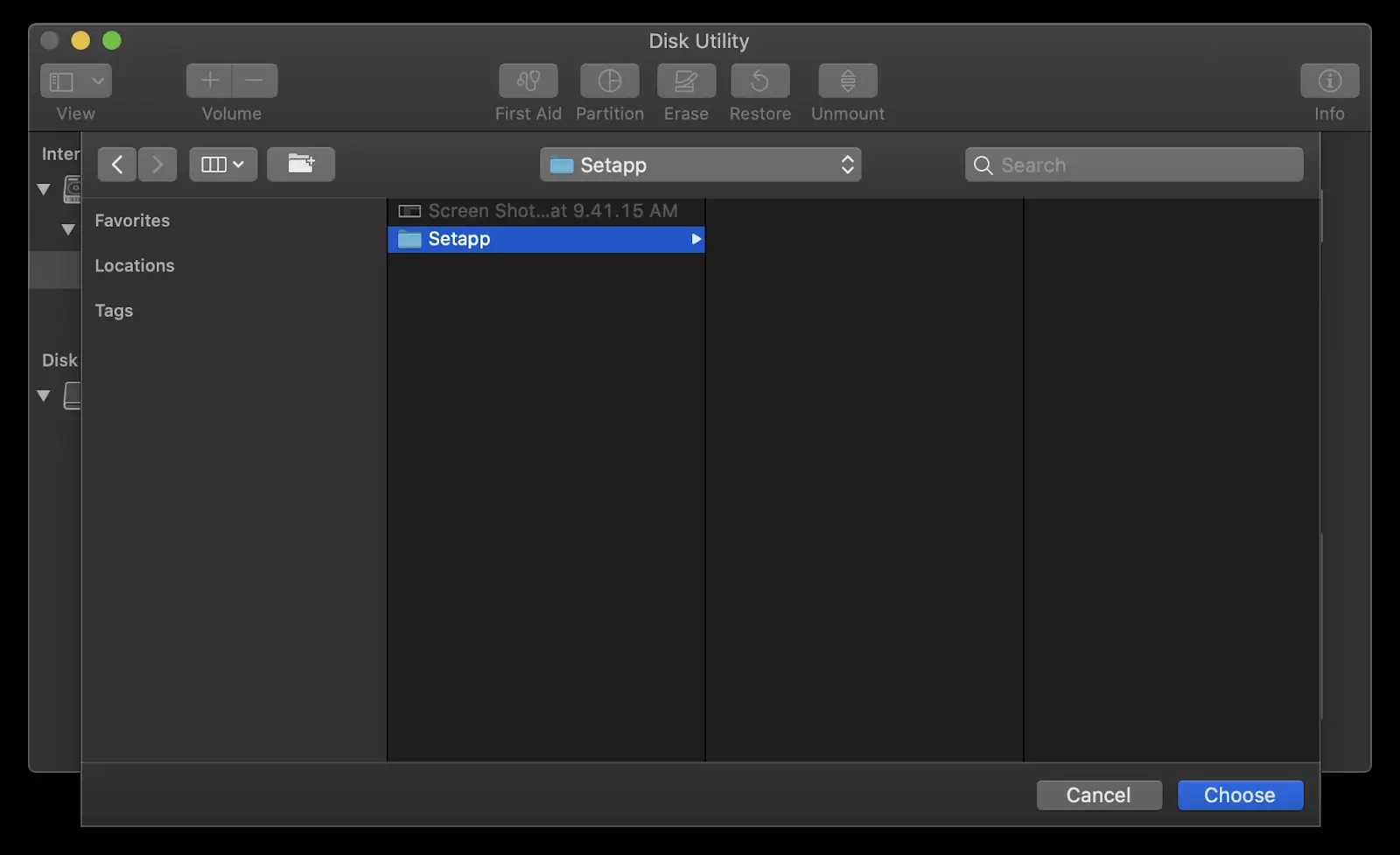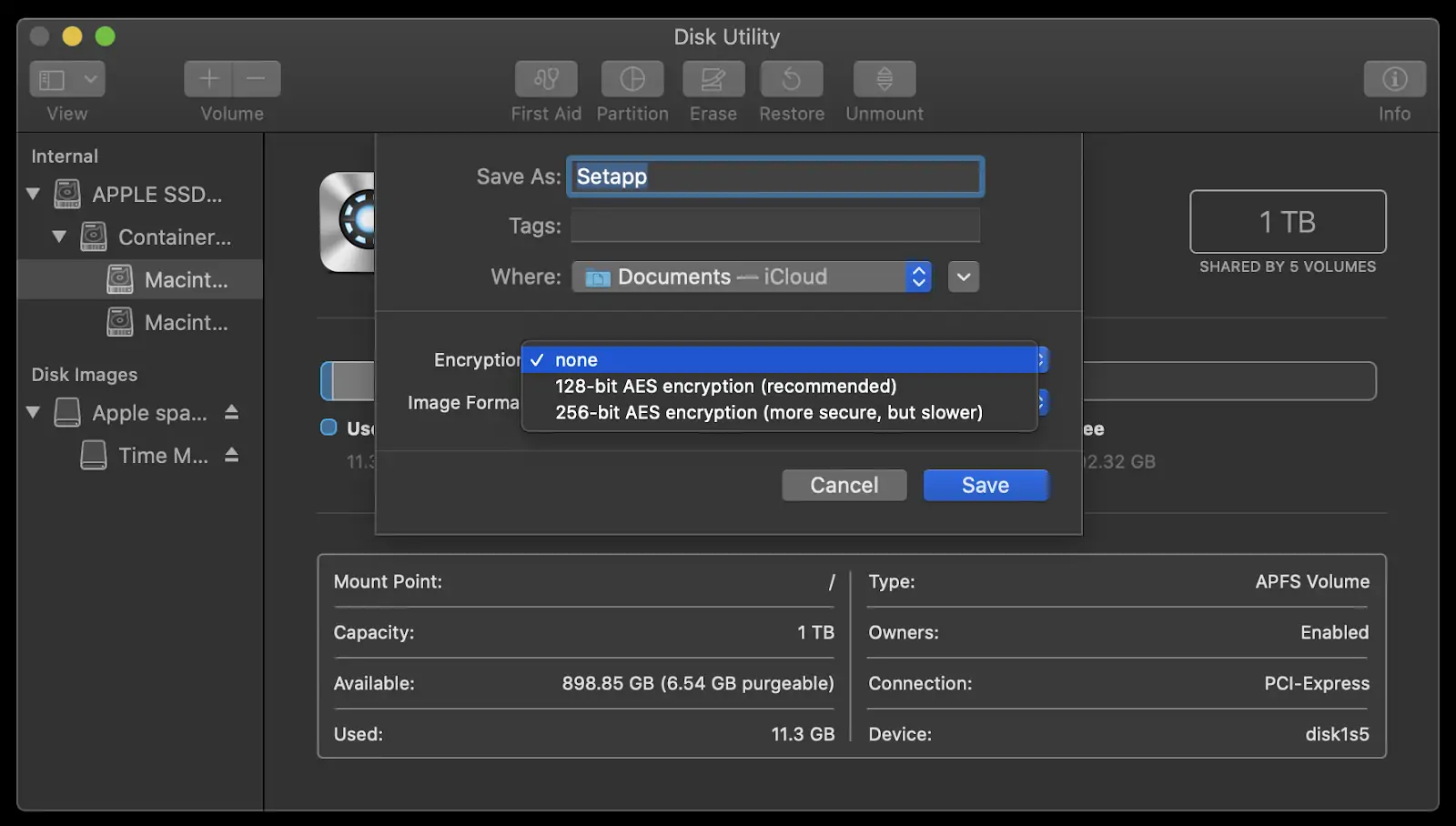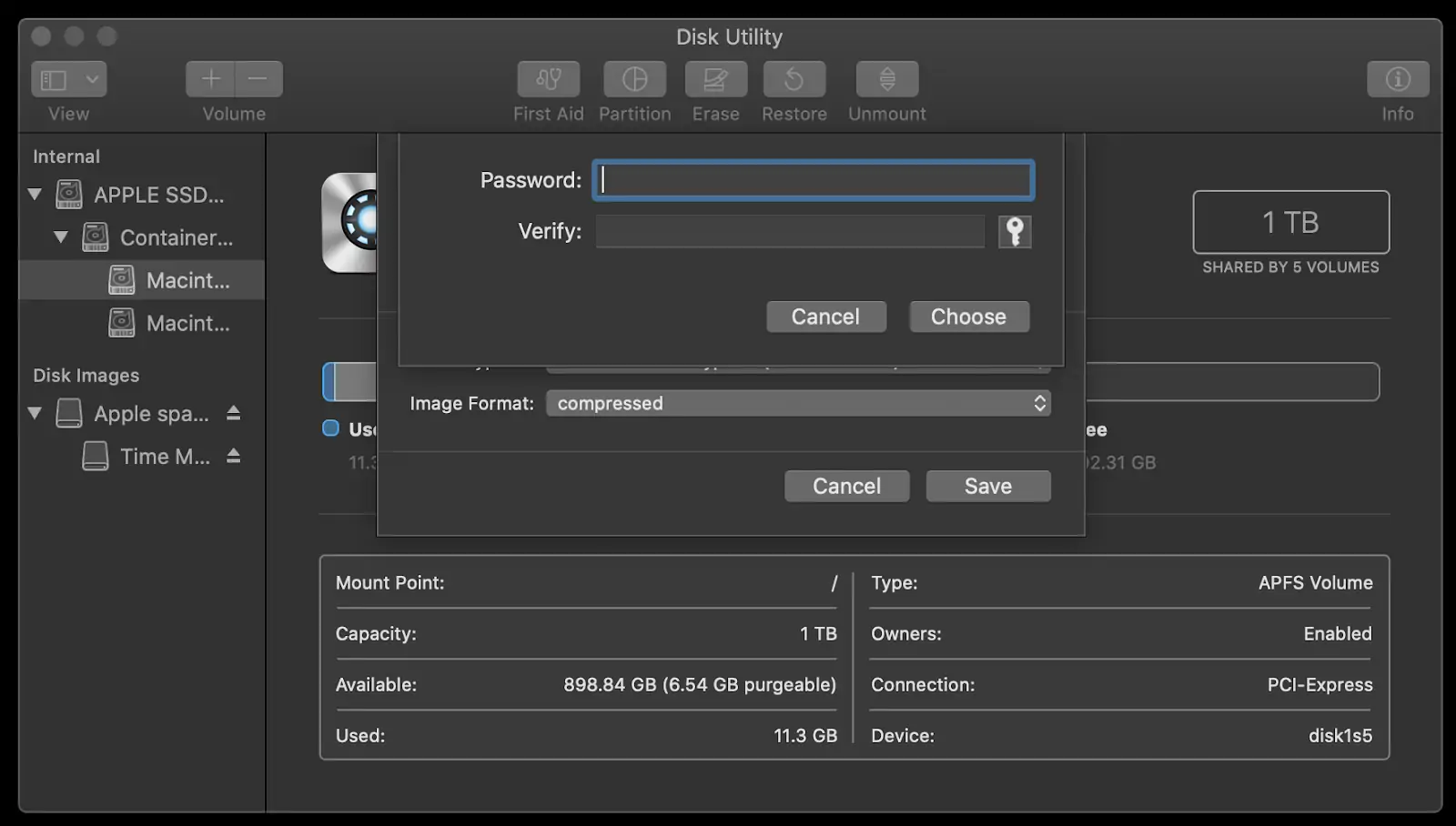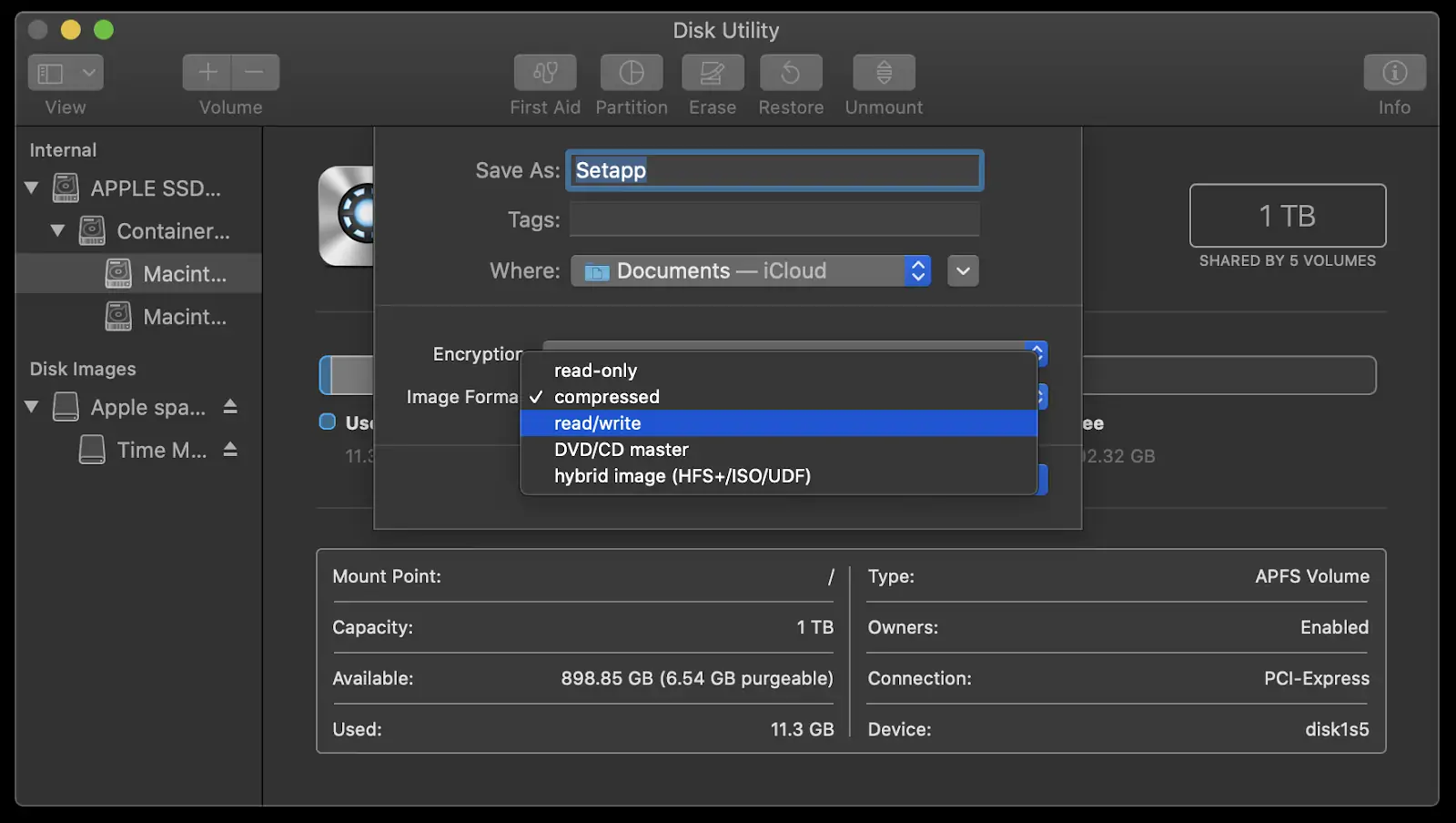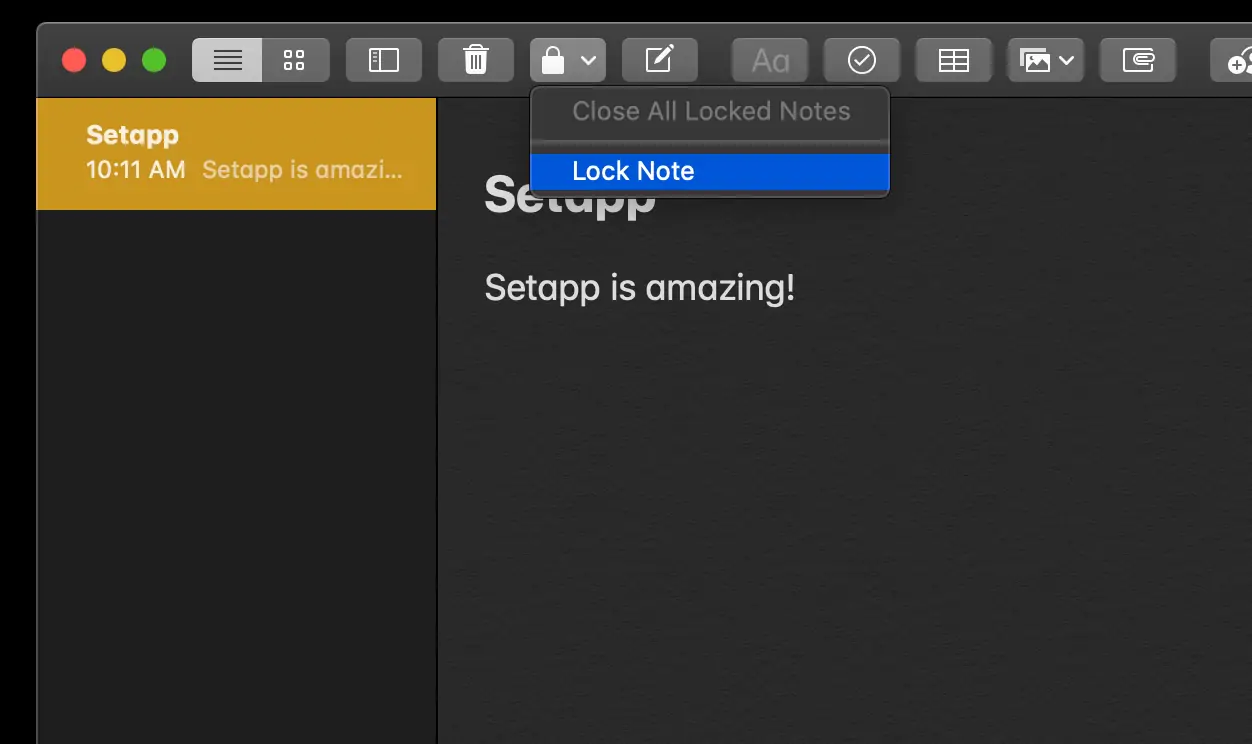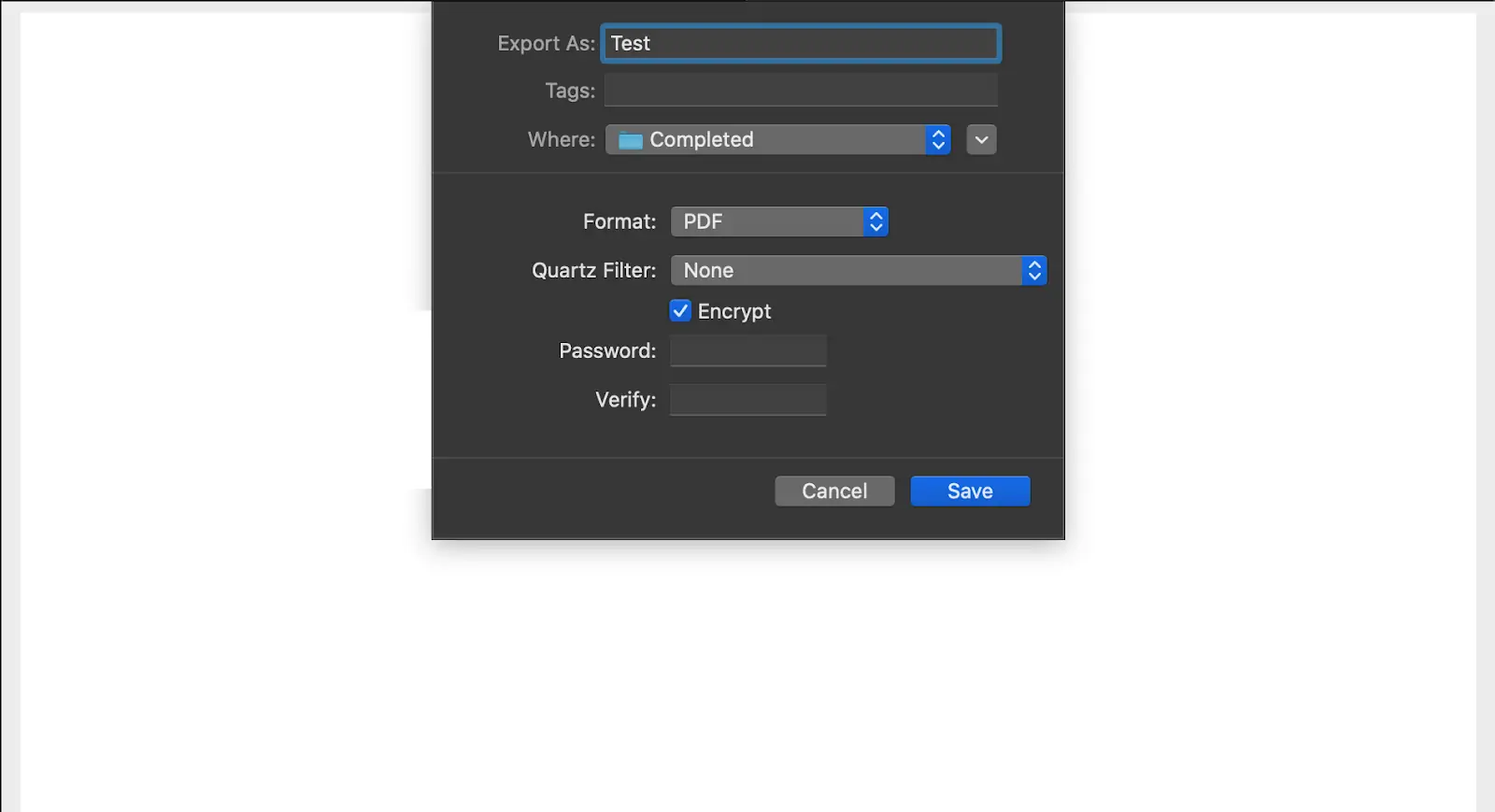بیشتر کاربران مکبوک یا سایر مکهای اپل، تعدادی فایل و فولدر مهم و شخصی دارند که نمیخواهند کسی به آن دسترسی داشته باشد. ممکن است اطلاعات شخصی یا کاری در این فولدرها ذخیره شده باشد. برای جلوگیری از دسترسی دیگران، سادهترین روش این است که روی این فایل و فولدرها پسورد بگذارید و پسورد را به خاطر بسپارید.
در این مقاله شیوهی پسورد گذاشتن روی فولدرها در سیستم عامل macOS را بررسی میکنیم.
نحوه پسورد گذاشتن روی فولدرها در macOS
برای پسورد گذاشتن روی فولدرها در مکهای اپل میتوانید از ابزار Disk Utility استفاده کنید که از امکانات پیشفرض سیستم عامل macOS است. البته نرمافزارهای جانبی با امکانات بیشتر در این خصوص نیز وجود دارد اما برای کارهای ساده نیازی به نصب کردن اپلیکیشن اضافی نیست.
قبل از شروع کار بهتر است فایلهای مهم شخصی یا کاری را در یک فولدر جمع کنید تا با پسورد گذاشتن روی فقط یک فولدر، همهی فایلهای مهم رمزگذاری شود و با باز کردن رمز آن یک فولدر نیز همهی فایلهای مهم و حیاتی در دسترس شما قرار بگیرد.
اما مراحل رمزگذاری کردن فولدر:
ابزار Disk Utility را با مراجعه به فولدر Applications یا استفاده از ابزار جستجو پیدا کرده و اجرا کنید.
در منوی بالای صفحه روی Files کلیک کنید.
روی New Image مکث کنید و سپس روی Image from Folder کلیک کنید.
اکنون فولدری که میخواهید رمزگذاری کنید را انتخاب کنید.
الگوریتم رمزگذاری را انتخاب کنید. حالت ۱۲۸ بیتی AES که سرعت بالاتری دارد، گزینهی خوبی است اما میتوانید برای امنیت بیشتر، حالت ۲۵۶ بیتی AES را انتخاب کنید.
پسورد موردنظر را در دو کادر Password و Verify تایپ کنید.
روی Choose کلیک کنید.
در صورت نیاز نام فولدر رمزگذاری شده را در کادر Save As تایپ کنید.
در منوی کرکرهای Image Format حالت read/write را انتخاب نمایید.
در نهایت روی Save کلیک کنید.
رمزگذاری کردن فایلهای در اپهای Mac
پسورد گذاشتن روی فولدرها توسط Disk Utility امنترین روش است اما اگر لازم باشد میتوانید فقط یک فایل خاص را بدون قرار دادن در فولدری، رمزگذاری کنید. برای این منظور میبایست از اپهای خاصی نظیر Notes و Preview و Pages و غیره استفاده کنید. در ادامه دو نمونه را بررسی میکنیم.
پسورد گذاشتن روی یادداشتها با Notes
با استفاده از برخی اپها میتوانید فایلهای خاصی را رمزگذاری کنید. به عنوان مثال اپلیکیشن Notes اپل که برای نوشتن یادداشت طراحی شده، این قابلیت را دارد که فایلها را رمزگذاری کند. بنابراین در تنظیمات نرمافزاری که استفاده میکنید، به دنبال گزینههای مربوط به رمزگذاری بگردید.
روش کار در مورد نرمافزار Notes به این صورت است:
اپلیکیشن Notes را اجرا کنید.
فایلی که میخواهید با پسورد حفاظت کنید را باز کنید.
در نوار منو روی آیکون Lock کلیک کنید.
گزینهی Lock Note را انتخاب کنید.
حال پسورد موردنظر را وارد کنید و فایل را ذخیره کنید.
رمزگذاری PDF با اپ Preview
نرمافزار دیگری که امکان پسورد گذاشتن روی فایلها را فراهم میکند، اپلیکیشن Preview اپل است. البته با این نرمافزار فقط میتوانید روی فایلهای PDF پسورد بگذارید. برای پسورد گذاشتن روی دیگر انواع داکیومنت، راهی وجود ندارد مگر آنکه آن فایل را با فرمت پیدیاف ذخیره کنید و سپس روی فایل PDF پسورد بگذارید.
روش رمزگذاری PDF در اپلیکیشن Preview به صورت زیر است:
نرمافزار Preview را اجرا کنید.
فایل پیدیاف موردنظر را باز کنید. روش سریعتر این است که در نرمافزار مدیریت فایل روی فایل PDF موردنظر راستکلیک کرده و Open With و سپس Preview را انتخاب کنید تا در این اپ باز شود.
در نوار منو روی File کلیک کنید.
گزینهی Export را انتخاب کنید.
در پنجرهی باز شده تیک گزینهی Encrypt را بزنید.
پسورد موردنظر را وارد کنید.
روی Save کلیک کنید.
در برخی از اپلیکیشنهای اصلی سیستم عامل macOS شامل Pages که کاربردی شبیه به Word مایکروسافت دارد، Keynote که مثل پاورپوینت برای ساخت پرزنتیشن به کار میرود و Numbers که کاربردی شبیه به Excel دارد، میتوانید فایل خروجی را رمزگذاری کنید. کافی است از منوی File گزینهی Set Password را انتخاب کنید.
setappسیارهی آیتی