استفاده از پیامرسان WhatsApp در کامپیوتر و ارسال اسکرینشات، بدون نصب کردن نرمافزار واتساپ امکانپذیر است. در واقع از سال ۲۰۱۵ به بعد، استفاده از این پیامرسان در محیط ویندوز، مکاواس و لینوکس و سایر سیستم عاملها، امکانپذیر شده چرا که نسخهی تحت وب این اپلیکیشن در هر پلتفرمی که مرورگر اینترنت با قابلیتهای متداول امروزی داشته باشد، در دسترس است.
در این صورت نیازی به نصب کردن نرمافزار خاصی نیست و تنها چیزی که لازم دارید، مرورگری مثل گوگل کروم یا موزیلا فایرفاکس و همینطور دسترسی به اینترنت است. در ادامه به روش ارسال اسکرینشاتها در نسخهی تحت وب واتساپ میپردازیم. با ما باشید.
اپلیکیشن تحت وب پیامرسان WhatsApp اغلب قابلیتهای اپلیکیشن واتساپ برای اندروید و iOS را دارد و از جمله قابلیت ارسال عکس، فایلهای آفیس یا داکیومنت و دیگر اقسام فایل. میتوانید مخاطبین واتساپ را در نسخهی تحت وب اضافه یا حذف کنید و همینطور میتوانید عکسهایی که از صفحه گرفتهاید، ارسال کنید.
در ادامه روش ارسال اسکرینشات در واتساپ تحت وب را بررسی میکنیم.
آموزش فعالسازی واتساپ تحت وب
ابتدا به وبسایت web.whatsapp.com مراجعه کنید. در صفحهی ورود یک کد QR مشاهده خواهید کرد.
اپ واتساپ را در گوشی یا تبلت خویش اجرا کنید و روی منوی سهنقطه تپ کنید. در ادامه روی گزینهی WhatsApp Web تپ کنید.
اکنون اپلیکیشن واتساپ برای اسکن کردن QR Code آماده است و کافی است دوربین گوشی را به سمت آنچه در نسخهی تحت وب واتساپ نمایش داده شده، بگیرید تا اسکن و شناسایی QR Code انجام شود. به این ترتیب میتوانید استفاده از نسخهی تحت وب پیامرسان محبوب WhatsApp را آغاز کنید.
کپی و پیست کردن اسکرینشاتها در واتساپ
اولین روش به اشتراک گذاری عکسی که از صفحه نمایش گرفتهاید، بسیار ساده است. میتوانید فایل اسکرینشات را کپی کرده و در نسخهی تحت وب پیست کنید. و اما توضیحات بیشتر:
فایل عکس مربوط به اسکرینشاتی که از صفحه نمایش سیستم عامل گرفتهاید را در یکی از نرمافزارهای مخصوص باز کردن عکس، باز کنید. کلید میانبر Ctrl + C را برای کپی کردن عکس فشار دهید. البته ممکن است در برخی اپهای خاص، این شورتکات برای عمل کپی فعال نباشد، در این صورت میتوانید روی عکسی که باز کردهاید راستکلیک کنید و گزینهی Copy را امتحان کنید. در برخی اپلیکیشنها نیز شورتکات Ctrl + Shift + C عمل کپی کردن عکس را انجام میدهد.
برای کپی کردن عکسی که در سایتی قرار گرفته هم میتوانید روی عکس راستکلیک کنید و گزینهی Copy image را انتخاب کنید. این روش در مرورگر Google Chrome کاربرد دارد و در سایر مرورگرها، نام گزینهی کپی کردن عکس ممکن است متفاوت باشد.
در نسخهی تحت وب واتساپ، گفتوگوی موردنظر خویش را باز کنید و یا نام مخاطب را سرچ کرده و گفتوگوی جدیدی را شروع کنید.
اکنون در محیط گفتوگو با شورتکات Ctrl + V ، عکس را پیست کنید. بسته به سرعت اینترنت، آپلود عکس کمی طول میکشد. با کلیک روی Send، اسکرینشات ارسال خواهد شد.
ارسال عکس و اسکرینشاپ در واتساپ تحت وب با Drag & Drop
روش بعدی که بسیار ساده است، گرفتن و رها کردن فایلهای عکس است. ابتدا گفتوگوی موردنظر را در نسخهی تحت وب واتساپ باز کنید. فولدری که عکسها یا اسکرینشاتها در آن قرار گرفته را نیز در کنار یا روی مرورگر اینترنت باز کنید. حال میتوانید ابتدا چند عکس را انتخاب کنید و سپس همگی را درگ کرده و روی چت موردنظر رها کنید.
همانطور که در تصویر زیر مشاهده میکنید، میتوانید پیشنمایش یا Preview عکسها را مشاهده کرده و برای هر مورد، توضیح یا Caption بنویسید و سپس روی دکمهی ارسال کلیک کنید.
پیوست کردن عکس در پیامرسان واتساپ
در پیامرسان واتساپ میتوانید از روش معمولی Attach کردن هم برای ارسال فایلها استفاده کنید. این روش هم در اپلیکیشن و هم در نسخهی اینترنتی WhatsApp کاربرد دارد. کافی است روی آیکون گیرهی کاغذ کلیک کنید و سپس روی گزینهی ارسال عکس کلیک کنید.
پنجرهای باز میشود و میتوانید فولدر حاوی اسکرینشاتها را باز کرده و فایلهایی که میخواهید ارسال کنید را انتخاب کنید. پیشنمایشی از فایلها ارایه میشود. توضیح هر عکس را تایپ کرده و روی دکمهی Send کلیک کنید.
ارسال عکس از گوشی به کامپیوتر یا بالعکس با WhatsApp
به کمک پیامرسان واتساپ میتوانید عکس یا سایر فایلها را برای خودتان نیز ارسال کنید و با این روش ساده، فایلها را از گوشی به کامپیوتر منتقل کنید. برای این مقصود ابتدا در اپلیکیشن موبایل واتساپ، شمارهی خویش را به عنوان یک مخاطب یا Contact اضافه کنید. سپس مخاطبین را نوسازی کنید و با استفاده از جعبهی جستوجوی مخاطبین، مخاطب جدیدی که در حقیقت خودتان هستید را جستجو کنید.
اکنون روی نام خودتان در لیست مخاطبین تپ کرده و گفتوگویی را آغاز کنید و به عنوان مثال یک پیام متنی ساده برای خودتان بفرستید. در ادامه میتوانید عکس و دیگر اقسام فایل را به صورت پیام برای خودتان ارسال کنید.
مجدداً سراغ کامپیوتر بروید و در نرمافزار دستاپی واتساپ و یا در نسخهی تحت وب واتساپ، گفتوگو با خودتان را باز کنید و فایلهای موردنیاز را دانلود کنید.
برعکس این کار نیز امکانپذیر است و میتوانید فایلهایی را به صورت پیام از کامپیوتر به گوشی بفرستید و سپس در گوشی، فایلها را دانلود کنید.
ویرایش اسکرینشاتها و ارسال به کمک WhatsApp
در واتساپ تحت اندروید یا iOS و در واقع در محیط اپلیکیشن واتساپ، قابلیت ویرایش عکس نیز وجود دارد در حالیکه در نسخهی اینترنتی این پیامرسان، نمیتوان عکسها را قبل از ارسال، ویرایش کرد و مواردی مثل افزودن نوشته و توضیح و استیکر و اضافه کردن فلش و مانند آن را انجام داد.
همانطور که مشاهده میکنید در اپلیکیشن واتساپ، زمانی که عکسی را برای ارسال انتخاب میکنید، گزینههای ویرایش عکس در بالای صفحه پدیدار میشود. میتوانید متن اضافه کنید، استیکرهایی روی عکس قرار دهید و حتی از فیلترها استفاده کنید.
guidingtechسیارهی آیتی


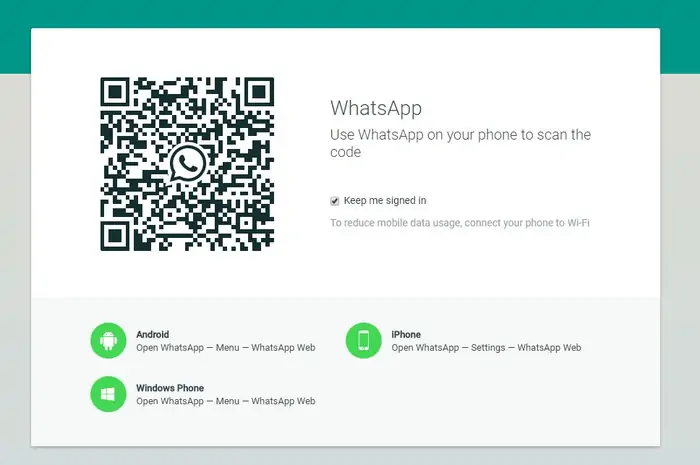
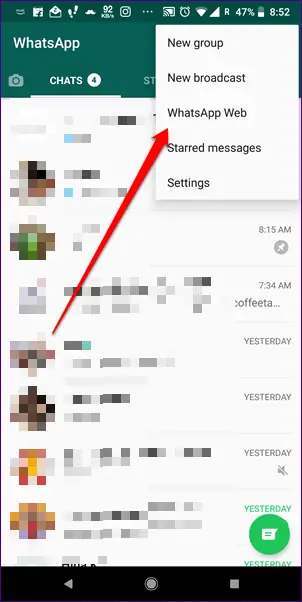
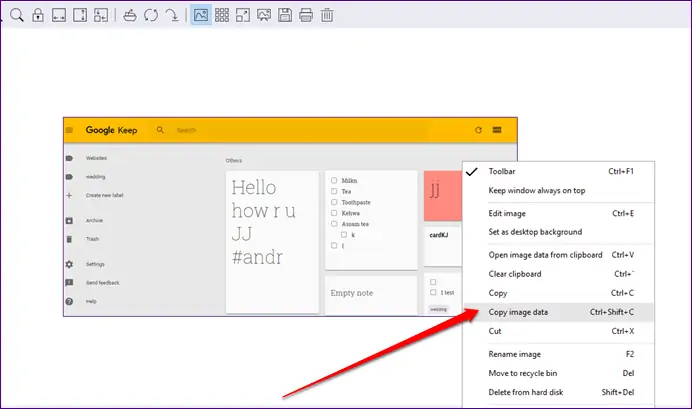
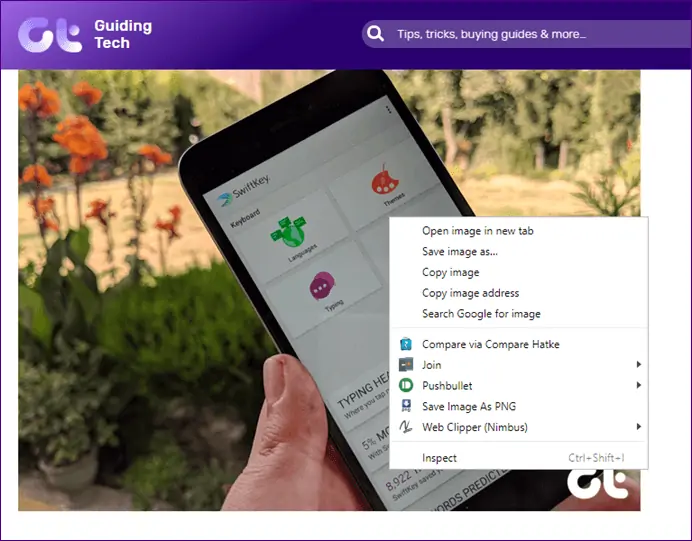
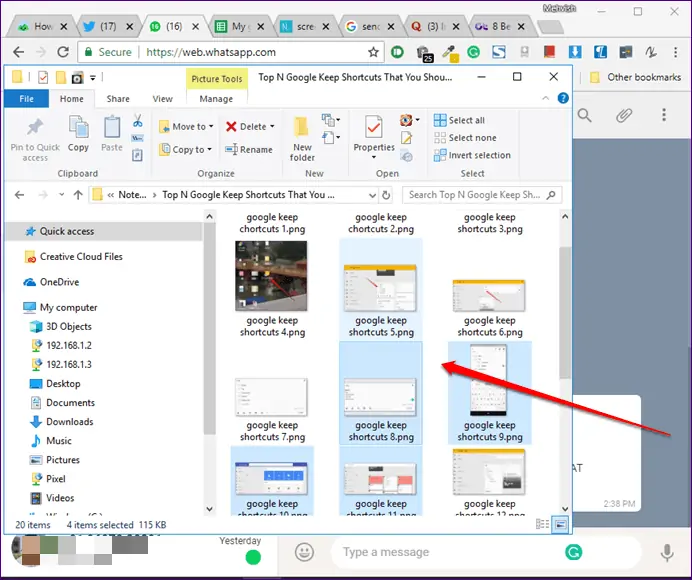
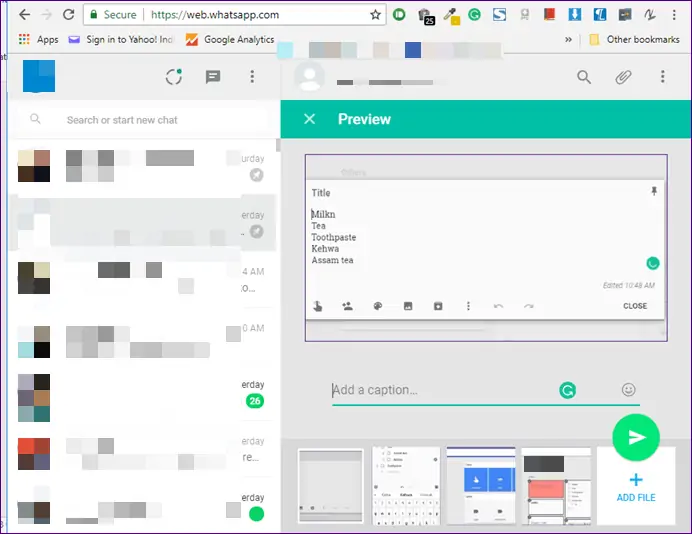
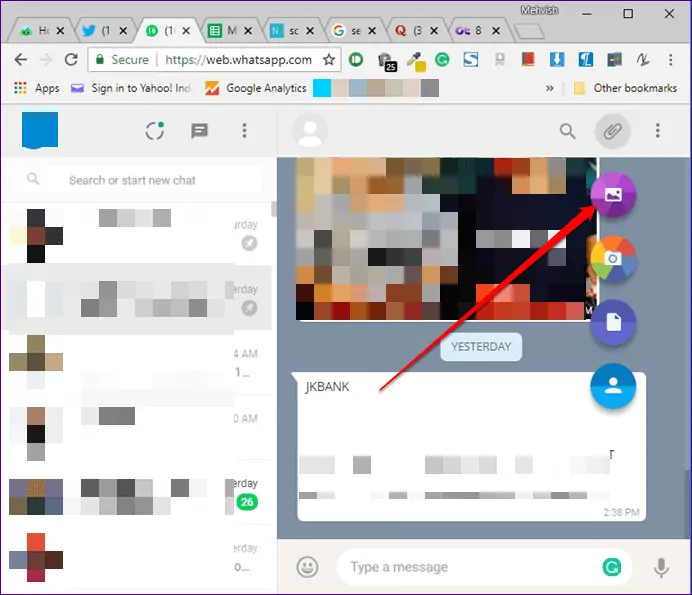
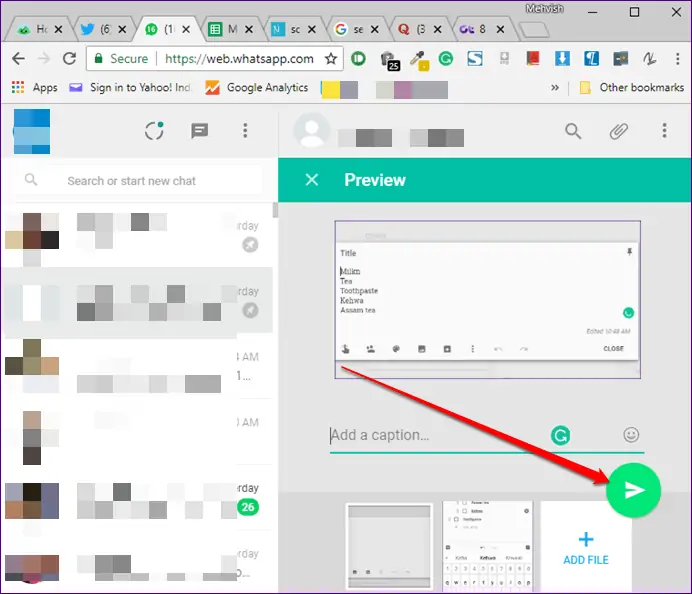
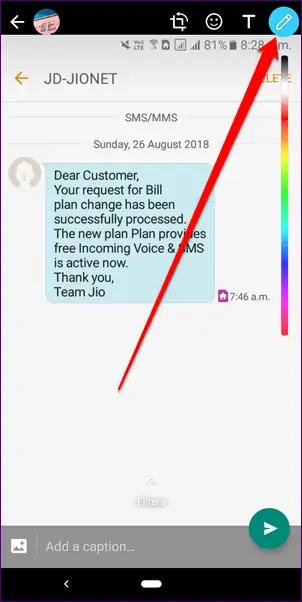
سلام من سیستم عامل ویندز دارم میخوام عکس های که داخل واتساپ عکس در کامپیوتر ذخیره کنم تو یک پوشه دیگه میشه کمک کنید
سلام
من از نسخهی تحت وب واتساپ استفاده میکنم که برنامهی اضافی نصب نکنم.
در نسخهی تحت وب روی هر عکس که کلیک کنید، بزرگ میشه و میتونید راستکلیک و save as رو انتخاب کنید و هر جا لازمه ذخیره کنید. روی دکمهی دانلود کلیک کنید هم در فولدر پیشفرض دانلودها قرار میگیره.
سلام واتساب وب هر فایلی که ارسال میشه رو باز نمیکنه و یا ارسال نمیکنه . میشه بگید چیکار میتونم بکنم
سلام
دقت کنید که مرورگر گوگل کروم یا هر مرورگری که استفاده میکنید، فایلهای دریافت شده رو بلوکه نکنه به لحاظ امنیت. در برخی سایتها پیام میده که دانلود همزمان رو مجاز کنم یا خیر و از این جور سوالات که خب باید تأیید کنید.
در مورد ارسال فایل نمیدونم مشکل چیه ولی شاید به اینترنت شما مربوط میشه.