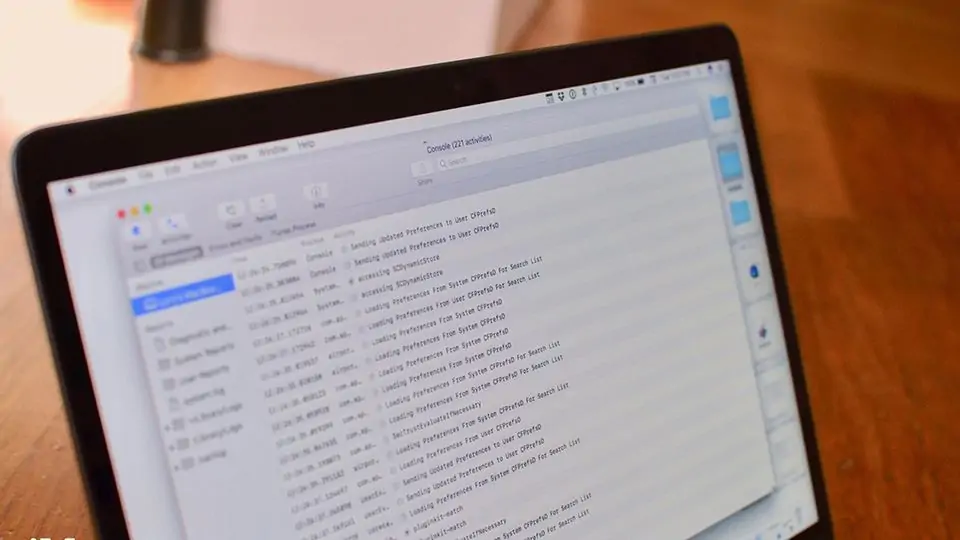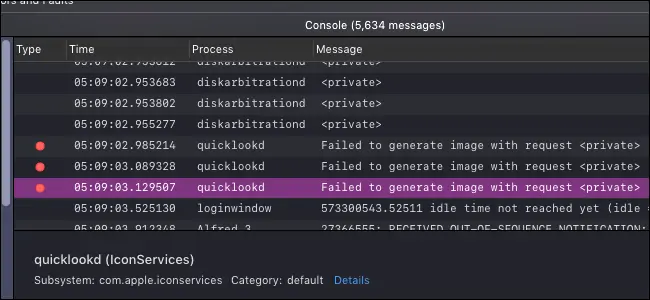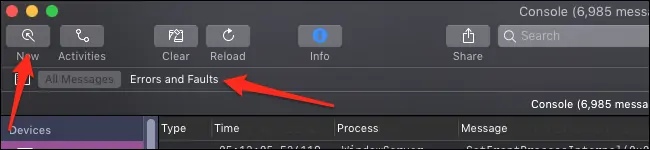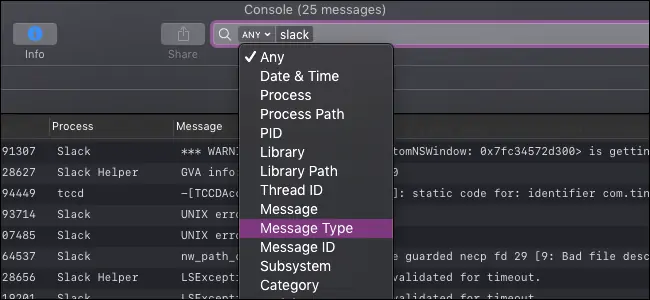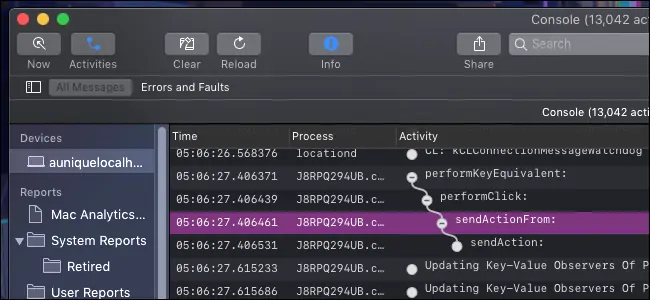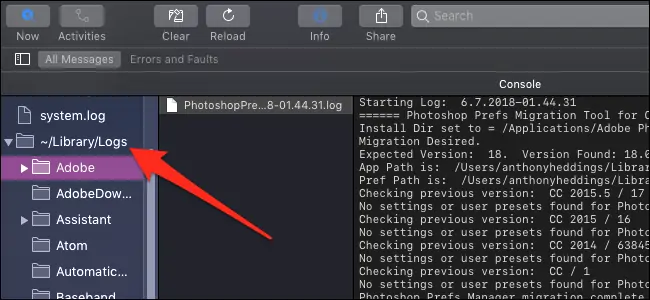اپلیکیشن Console در سیستم عامل مکاواس، اپلیکیشنی برای مشاهده کردن فایلهای گزارش و پیامهای مربوط به دیباگ است و به کمک آن میتوانید ارورهای نرمافزارها را ریشهیابی کنید. البته اطلاعاتی که در Console ارایه میشود، برای کاربران مبتدی چندان مفید نیست بلکه بیشتر برای کاربران حرفهای و به خصوص برنامهنویسان نرمافزار مفید است.
در ادامه میخواهیم با اپلیکیشن Console در مکبوکها و آیمکهای اپل آشنا شویم و برخی قابلیتهای مهم آن را بررسی کنیم.
در هر سیستم عاملی زمانی که در حال استفاده از نرمافزارهای مختلف هستیم، ارورها و هشدارهای متعددی مطرح میشود که البته از نظر پنهان است. برای مشاهده کردن این پیامها میبایست از نرمافزارهای خاصی استفاده شود و البته در ویندوز و مکاواس و لینوکس، به صورت پیشفرض ابزارهایی برای این کار وجود دارد. اپلیکیشن Console ابزاری است که اپل برای ریشهیابی کردن مشکلات و بررسی هشدارها و پیامهای خطا در MacBook و iMac در نظر گرفته است.
استفاده از نمای اصلی Console
برای اجرا کردن اپلیکیشن کنسول، میتوانید از ابزار جستجو یا همان Spotlight اپل استفاده کنید. کافی است بخشی از نام یک اپلیکیشن را جستجو کنید تا در صدر لیست نتایج قرار گیرد و با کلیک روی آن، اپ را اجرا کنید.
شورتکات اجرا کردن اسپاتلایت، Command + Space است.
روش دیگر برای اجرا کردن Console این است که در نرمافزار مدیریت فایل که Finder است، فولدر Applications را باز کنید و سپس فولدر Utilities را باز کنید. آیکون Console مثل دیگر نرمافزارهای کمکی macOS در این فولدر موجود است.
پس از اجرا کردن کنسول، اولین چیزی که مشاهده میکنید، لیستی از آخرین پیامها است که به سرویسها و پردازشهای مختلفی مربوط میشوند. به علاوه لیست سریعاً بروز میشود و تعداد پیامها بسیار زیاد است. لذا برای خواندن هر یک از خطوط، بهتر است ابتدا نوعی مرتبسازی یا فیلتر کردن پیامها را در دستور کار قرار دهید.
در نوار ابزار بالای پنجرهی Console، دکمهای به اسم Now موجود است. با کلیک روی این دکمه، عمل اسکرول کردن خودکار انجام میشود تا همواره آخرین پیامها نمایش داده شود.
گزینهی مفید دیگر در بالای صفحه، Errors and Faults است که با کلیک روی آن، تنها ارورها و پیامهای ناموفق بودن عملیات در لیست باقی میماند. این پیامها با دایرهی زرد یا قرمز در لیست مشخص میشوند و مهمتر از پیامهای دیگر هستند.
برای یافتن پیامهای مربوط به یک نرمافزار یا سرویس پسزمینه، میتوانید از ابزار جستجوی بالای صفحه استفاده کنید و بخشی از نام آن را تایپ کنید. پس از تایپ کردن عبارت موردنظر، Enter را فشار دهید تا جستجو انجام شود.
در کنار کادر سرچ، منوی کرکرهای انتخاب کردن نوع جستجو موجود است. به عنوان مثال با انتخاب Process میتوانید جستجو را صرفاً در میان پردازشها انجام بدهید یا با انتخاب Date & Time میتوانید تاریخ و ساعت پیامها را جستجو کنید.
نمای Activities یا فعالیتها نیز بخش مهمی از اپلیکیشن Console است. در این نما تمام پیامها با توجه به فعالیت مربوطه مرتبسازی میشوند و طبعاً یافتن پیامهای مربوط به ارور یک نرمافزار، سادهتر میشود.
با کلیک روی دکمهی + کنار هر فعالیت، زیرمجموعههای آن نمایان میشود و در واقع فعالیتها با ساختار درختی نمایش داده میشود.
بررسی گزارشات در بخش The Log Viewer
گزارشهای مربوط به نرمافزارهای مختلف در بخش گزارشات لیست میشود. با مراجعه به بخش Reports در ستون کناری، میتوانید گزارشها یا Log برنامهها را باز کنید.
فایلهای گزارش یا Log به دو دستهی کلی تقسیم میشود:
- لاگ اپلیکیشنهای کاربر که اغلب در مسیر ~/Library/Logs موجود است.
- لاگ پردازشهای عمیقتر و سیستمی که معمولاً در مسیر /Library/Logs یا /var/log قرار دارد.
میتوانید با اپلیکیشن Console به راحتی لاگ نرمافزارهای مختلف را پیدا کنید و با کلیک روی فایل Log، محتویات آن را در سمت راست صفحه مشاهده کنید. دو دستهی System Reports و User Reports نیز برای همین تقسیمبندی کلی در نظر گرفته شده است.
البته برای چک کردن لاگها و پاکسازی لاگهای بلااستفاده میتوانید مستقیماً به مسیرهای ذکر شده نیز مراجعه کنید و از اپلیکیشنهایی که فایل متنی ساده را باز میکنند، برای رویت کردن محتویات فایل گزارش استفاده کنید. به علاوه میتوانید فایلهای موجود را کپی کنید و برای کسی که میخواهد مشکل اپلیکیشنی را رفع کند، ارسال کنید.
howtogeekسیارهی آیتی