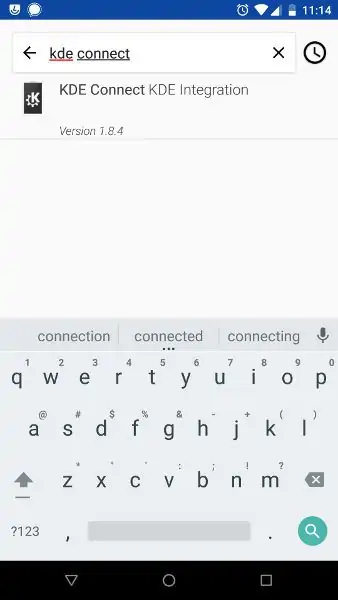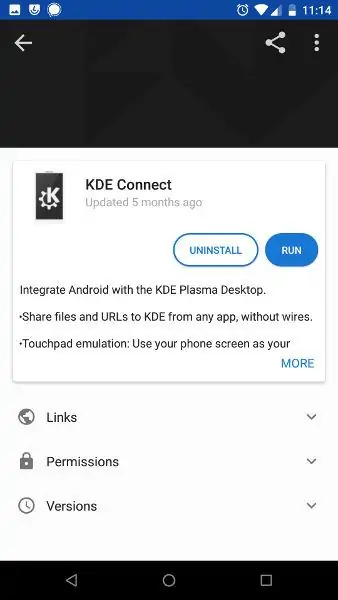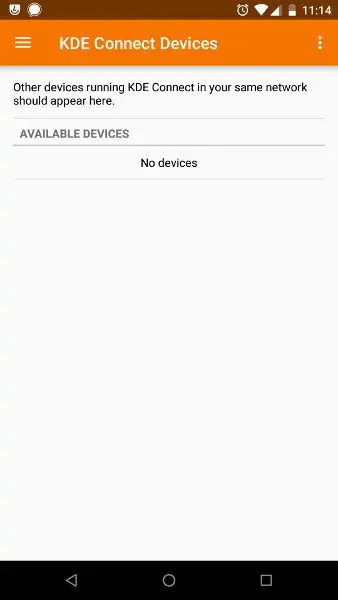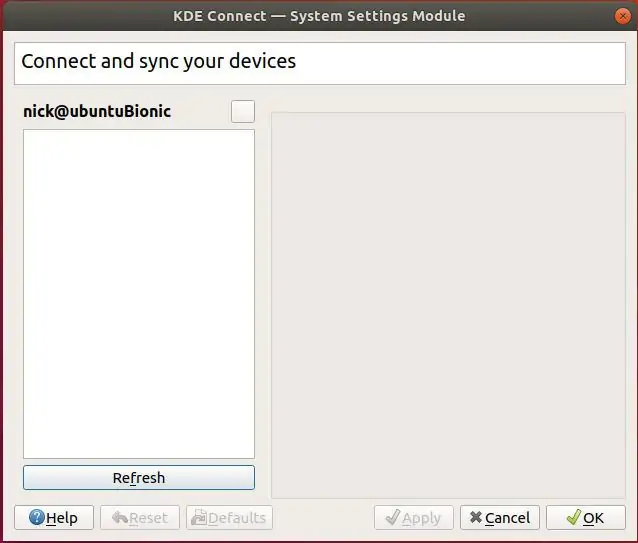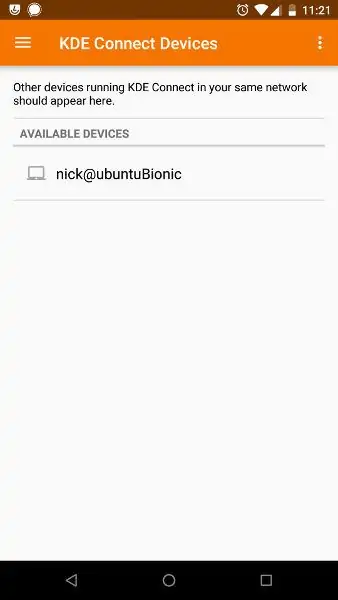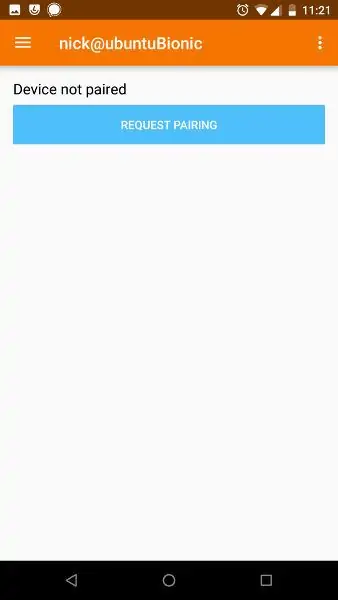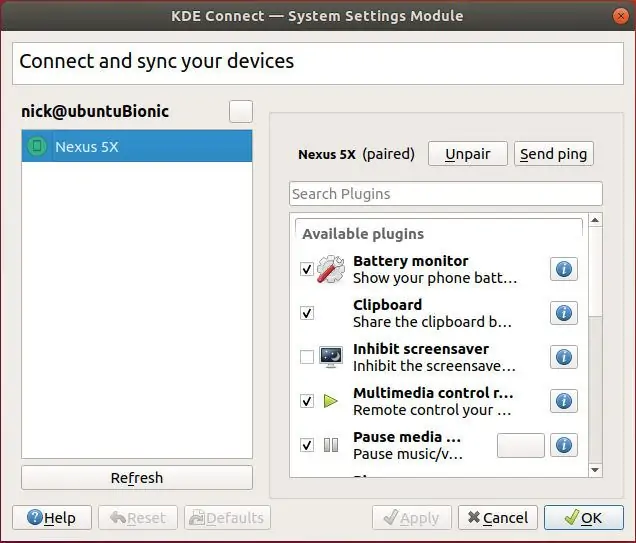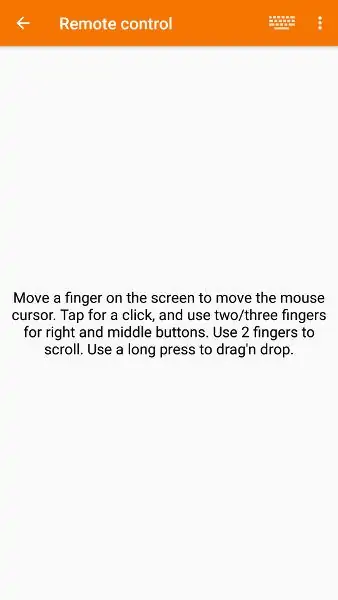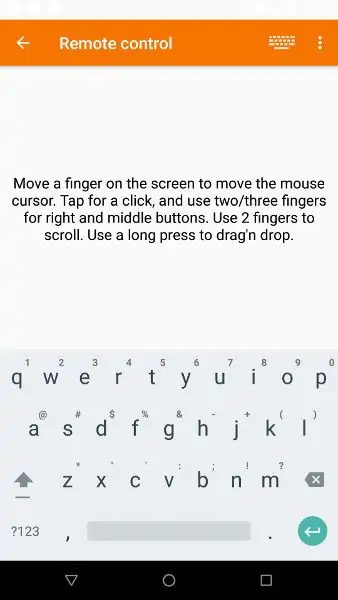اندروید و لینوکس هستهی مشترکی دارند و با وجود شباهتهای بسیار، از برخی جهات کاملاً متفاوت هستند. برای به اشتراک گذاشتن فایل بین اندروید و لینوکس، ارسال لینک، متن و یا کنترل کردن کامپیوتری با سیستم عامل لینوکس از طریق یک گوشی یا تبلت اندرویدی، میتوانید از اپلیکیشنی به اسم KDE Connect استفاده کنید. این اپ یکی از بهترین اپها برای کنترل کردن سیستم لینوکسی از طریق اندروید است و رابط کاربری خوب و سادهای دارد.
در ادامه به روش کنترل کردن لینوکس اوبونتو و به صورت مشابه اغلب توزیعات لینوکس از طریق اندروید میپردازیم. با ما باشید.
با استفاده از اپلیکیشنی به اسم KDE Conncet میتوانید محصولات اندرویدی و صفحه نمایش لمسیشان را به یک تاچپد و کیبورد لمسی تبدیل کنید و سیستم لینوکسی را با این روش از راه دور کنترل کنید. دکمههای کنترلی مولتیمدیا مثل پخش و توقف پخش نیز پیشبینی شده است.
نقش دیگر KDE Connect این است که ارسال فایل و نوتیفیکیشن از اندروید به لینوکس را امکانپذیر میکند. حتی میتوانید پیامکهای متنی را به کمک کامپیوتر ارسال کنید و به عبارت دیگر ارتباط دوطرفهای برقرار میشود.
توجه کنید که برای استفاده از این اپلیکیشن به شبکهی وای-فای نیاز دارید و میبایست کامپیوتر و گوشی یا تبلت، به یک شبکهی خانگی متصل باشند.
نصب کردن KDE Conncect روی لینوکس اوبونتو
اپلیکیشن KDE Connect در گذر زمان محبوبتر و معروفتر شده و لذا در حال حاضر میتوانید نسخهی آپدیتشدهی آن را در مخزن اپلیکیشنهای Ubuntu پیدا کنید و طبق معمول با دستور Apt آن را دانلود و نصب کنید. خوشبختانه این اپلیکیشن در محیطهای دستاپی مختلف عملکرد خوبی دارد و پشتیبانی میشود. لذا نیازی به استفاده از دستاپ KDE Plasma نیست و میتوانید از دستاپهای دیگر لینوکس هم استفاده کنید.
و اما روش نصب در لینوکس اوبونتو: دستور زیر را در اپلیکیشن Terminal تایپ کرده و کلید Enter را فشار دهید:
توجه کنید که به جز KDE Connect اپلیکیشنهای دیگری نیز برای این کار وجود دارد که نمونهی معروف آن برای دستاپ GNOME، اپلیکیشن GSConnect است که در حقیقت از پروتکل ارتباطی KDE Connect بهره میگیرد اما برای گنوم طراحی شده است.
نصب کردن KDE Connect در اندروید
اپلیکیشن KDE Connect یکی از اپهای متن باز و رایگان اندروید است. لذا هم در فروشگاه رسمی گوگل پلی و هم در F-Droid با جستجو کردن عنوان اپ، آن را پیدا میکنید. اگر از گوگل پلی استفاده میکنید، نصب کردن KDE Connect را از لینک زیر دنبال کنید:
و به صورت مشابه از F-Droid آن را دانلود کرده و نصب کنید.
اتصال اندروید و لینوکس از طریق KDE Connect
ابتدا اپلیکیشن اندرویدی KDE Connect را اجرا کنید. صفحهای باز میشود که لیستی از وسایل موجود برای برقراری ارتباط در آن موجود است که البته معمولاً خالی است.
حال در سیستم لینوکسی نیز از بخش اپلیکیشنهای نصب شده، KDE Connect Settings را اجرا کنید که در حقیقت اپلیکیشنی برای مدیریت کردن تنظیمات KDE Connect است. در صورتی که این اپ را پیدا نمیکنید، از KDE Connect Indicator استفاده کنید.
در پنجرهی تنظیمات، لیستی از وسایل را در سمت چپ مشاهده میکنید و در سمت راست نیز تنظیمات پس از اتصال به گوشی یا تبلت اندرویدی نمایش داده میشود. اگر از KDE Connect Indicator استفاده میکنید، روی آیکونی در اکشن بار راستکلیک کنید و گزینهی Configuration را انتخاب کنید تا پنجرهی تنظیمات نمایان شود.
حال سراغ اندروید بروید و در صفحهی KDE Connect Devices حرکت جاروبی به سمت پایین انجام بدهید. لیست ریفرش یا نوسازی میشود و اکنون نام کامپیوتر در لیست دیده میشود. روی نام سیستم لینوکسی تپ کنید و حال روی Request Pairing تپ کنید و به این ترتیب درخواست برقراری ارتباط صادر میشود.
نوتیفیکیشینی در سیستم لینوکسی نمایان میشود. روی تأیید ارتباط کلیک کنید تا اتصال برقرار شود.
در سمت چپ آیکون سبزرنگی به نشان برقراری ارتباط در کنار نام ابزار اندرویدی نمایش داده میشود و اگر روی نام ابزار کلیک کنید، در سمت راست لیستی از گزینههای مختلف برای کنترل کردن لینوکس اوبونتو به کمک اندرویدی نمایان میشود. تنظیمات را چک کرده و تغییرات و دسترسیهای لازم را بدهید و در نهایت این پنجره را ببندید.
کنترل کردن لینوکس Ubuntu با KDE Connect
در اپلیکیشن اندرویدی لیستی از اعمالی که میتوانید انجام بدهید، نمایش داده میشود. برای کنترل از راه دور، گزینهی Remote input را انتخاب کنید. با این عمل، صفحهی گوشی خلوت شده و سطح سفید بزرگی نمایش داده میشود. این فضای سفید و خالی نقش تاچپد را دارد. به عبارت دیگر:
- برای حرکت نشانگر موس میتوانید از این سطح استفاده کنید. کافی است انگشت خود را روی صفحه قرار داده و حرکت دهید.
- برای کلیک کردن میتوانید روی صفحهی گوشی تپ کنید.
- برای اسکرول کردن میتوانید یک انگشت را روی صفحه قرار داده و ثابت نگه دارید و با انگشت دیگر، حرکت جاروبی به سمت بالا یا پایین انجام دهید.
- برای تایپ کردن کافی است روی آیکون کیبورد در بالای صفحه تپ کنید تا کیبورد لمسی روی صفحه نمایش داده شود و مثل کیبورد معمولی سیستم لینوکسی از آن استفاده کنید.
در صورت نیاز میتوانید از گوشی به عنوان ریموت کنترل استفاده کنید و پخش موسیقی یا ویدیو را کنترل کنید. برای این کار ابتدا Multimedia Controls را انتخاب کنید تا صفحهی گوشی با چند دکمهی بزرگ برای کنترل پخش موسیقی پر شود. همانطور که در تصویر زیر مشاهده میکنید، تصویر کوچکی از کاور آلبوم در حال پخش شدن، نمایش داده میشود و زیر آن دکمهی پلی و توقف وجود دارد. دکمههای پخش سریع و عقب زدن سریع و همینطور پخش کردن موسیقی بعدی و قبلی نیز موجود است و در نهایت اسلایدر تنظیم بلندی صدا روی صفحه دیده میشود.
makeuseofسیارهی آیتی