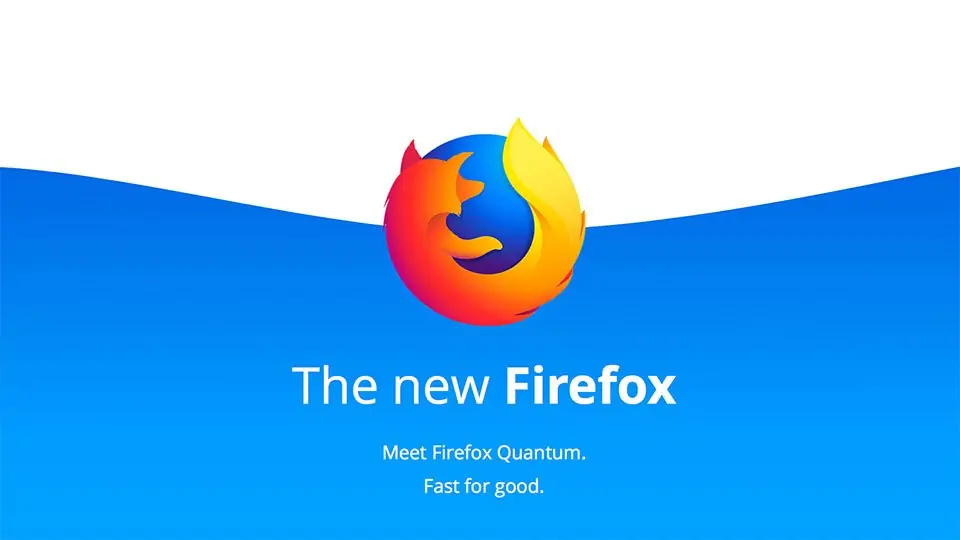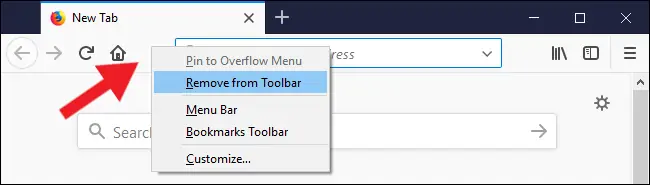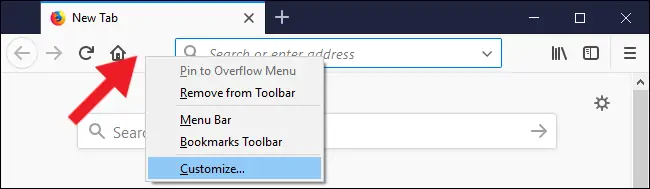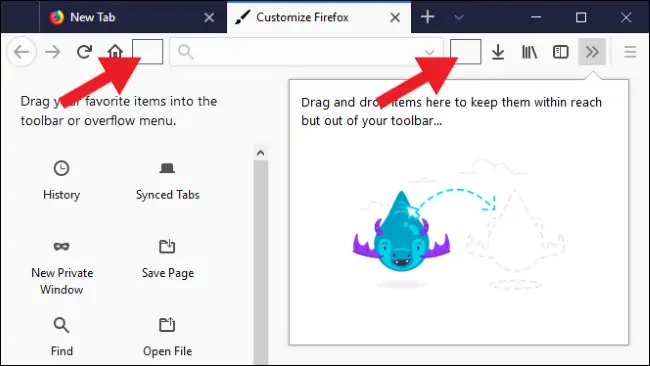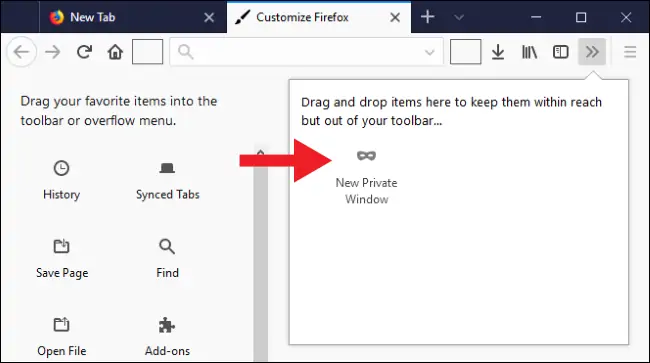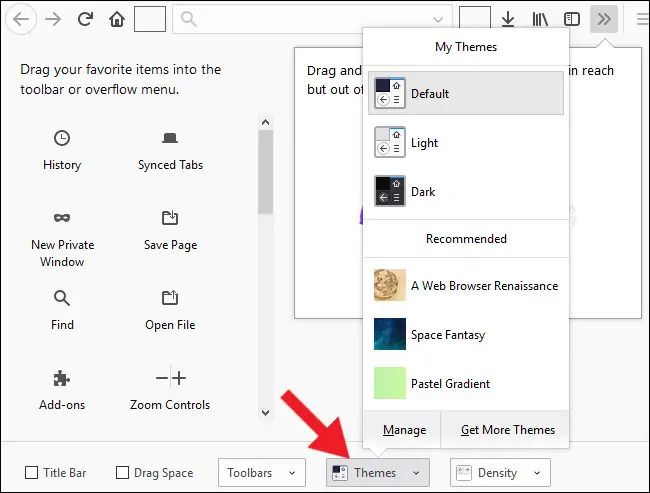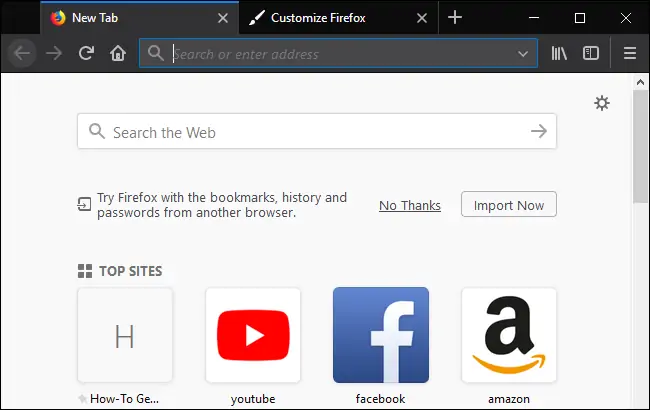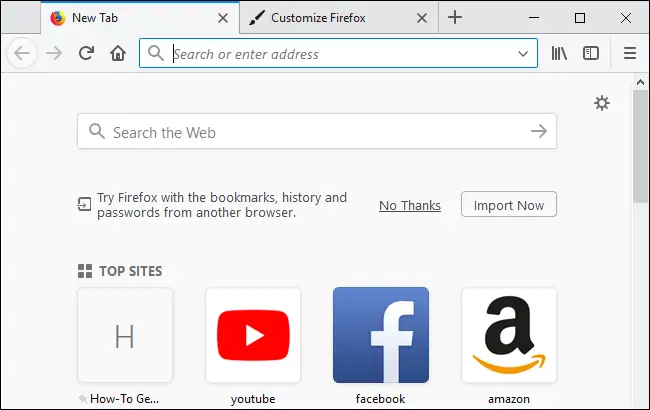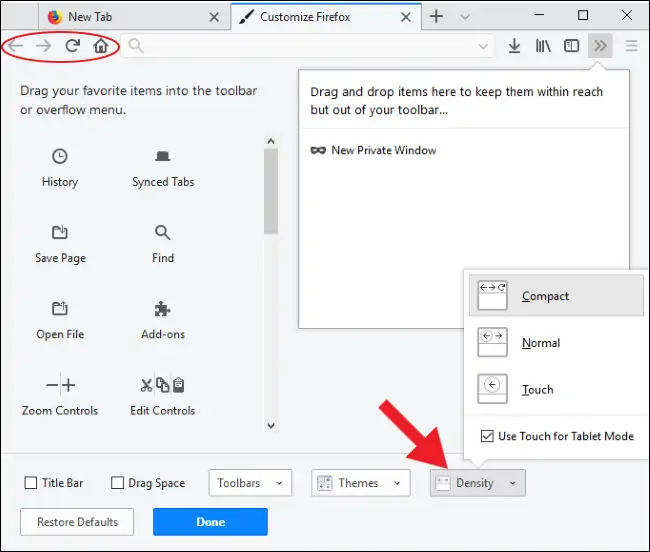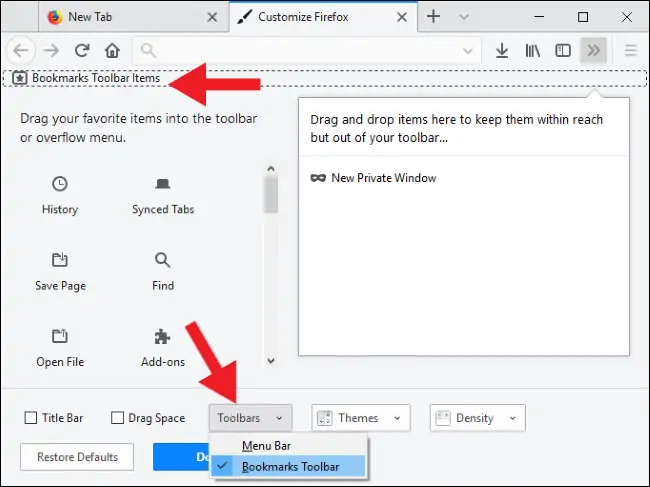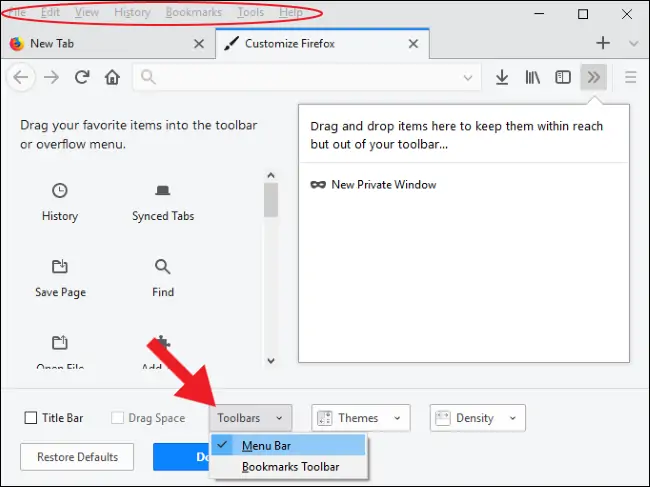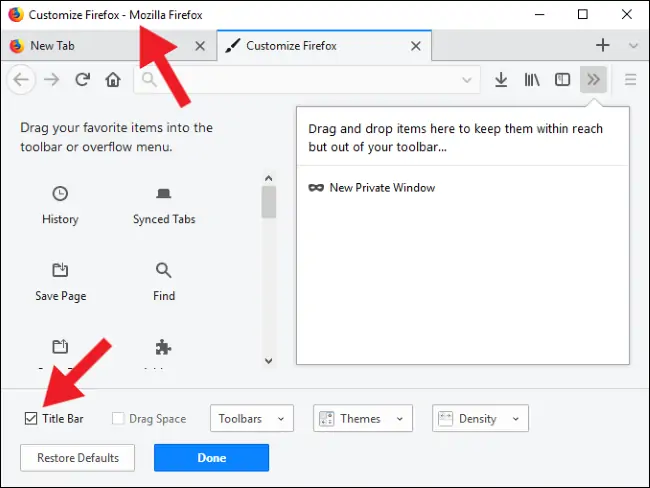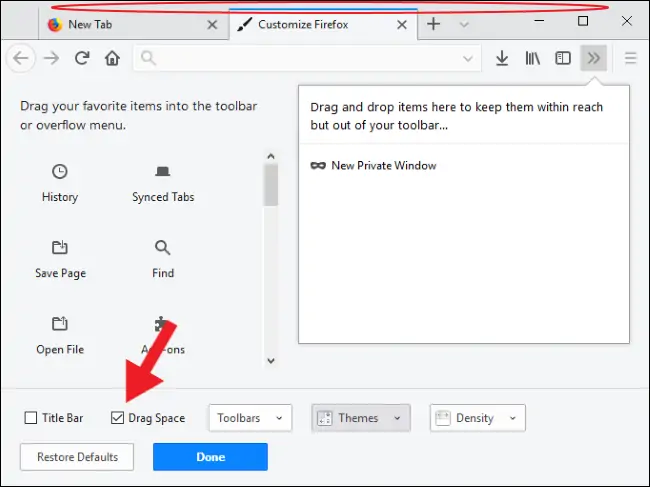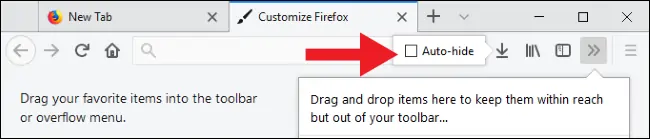مرورگر Firefox اخیراً با انتشار نسخهی ۵۷ یا Firefox Quantum ظاهری متفاوت و مدرن پیدا کرده و سرعت آن نیز به مراتب بیشتر از قبل شده است و حتی برخی کاربران گوگل کروم به این مرورگر مهاجرت کردهاند. تغییر ترتیب آیتمها در Toolbar و حذف کردن موارد اضافی، آموزش نصب Theme روی فایرفاکس و فعال کردن حالت Compact برای کوچک کردن نوار ابزار و اضافه کردن نوار بوکمارک و جلوگیری از مخفی شود بخش Downloads به صورت خودکار، از موضوعات این مقاله است.
در ادامه میخواهیم با سفارشی کردن ظاهر فایرفاکس جدید و تنظیمات آن آشنا شویم. با ما باشید.
قبلاً به ویژگیهای جالب نسخهی ۵۷ مرورگر فایرفاکس و قابلیت چندپردازشی آن اشاره کردیم:
چگونه آیتمهای نوار ابزار فایرفاکس کوآنتوم را حذف کنیم و فواصل خالی را از بین ببریم؟
برای حذف کردن آیتمهایی که در Toolbar بالای صفحه قرار گرفته و برخی از آنها صرفاً دکمه یا فاصلهی خالی هستند، راههای مختلفی وجود دارد. سادهترین روش این است که روی آیکون موردنظر خود راستکلیک کنیم و از منوی راستکلیک، گزینهی Remove ftom Toolbar را انتخاب کنیم.
توجه کنید که حذف کردن فواصل خالی همیشه خوب نیست به خصوص اگر صفحه نمایش شما کوچک باشد. در واقع با کلیک کردن روی فضای خالی، میتوان پنجرهی Firefox را گرفت، درگ کردن و جابجا کرد. با توجه به کمبود فضای خالی در نوار ابزار، اسپیسهای اضافی در این بخش، برای درگ کردن مفید است.
چگونه دکمههایی به نوار ابزار Firefox اضافه کنیم و ترتیب دکمهها را تغییر دهیم؟
برای اضافه کردن دکمهها میتوان روی فضای خالی Toolbar راستکلیک کرد و گزینهی آخر یعنی Customize را انتخاب کرد. توجه کنید که در نوار آدرس یا URL bar، منوی راستکلیک متفاوت است و منظورمان این بخش نیست.
به خاطر داشته باشید که اگر از نسخهی ۵۶ به ۵۷ مهاجرت کردهاید و ارتقا دادهاید، تنظیمات با حالتی که فایرفاکس ۵۷ را روی سیستم نصب کنید، کمی متفاوت است. به عنوان مثال نوار سرچ یا جستوجوی فایرفاکس با ارتقا در نوار ابزار باقی میماند اما اگر فایرفاکس ۵۷ را از نو روی سیستمی نصب کنید، چیزی به اسم نوار Search در تولبار موجود نیست و باید آن را با استفاده از گزینهی Customize، اضافه کرد.
در پنجرهی Customize Firefox مرورگر فایرفاکس ۵۷ میتوان با کلیک کردن روی دکمههای موجود و رها کردن در موقعیت دلخواه روی Toolbar، آنها را اضافه کرد. سفارشیسازی نوار ابزار بسیار ساده است. میتوان آیتمهایی را به بخشهای خالی اطراف نوار URL نیز اضافه کرد.
توجه کنید که زمانی که در پنجرهی Customization هستید، میتوان آیتمها را درگ کرد و در پنجرهی سمت راست رها کرد. به این ترتیب آیتمها به منو اضافه میشوند و برای دسترسی به این موارد، باید ابتدا روی آیکون منو در گوشهی بالا و راست، کلیک کرد و سپس در منو آنها را مشاهده کرد.
اغلب اکستنشنها یا به بیان فایرفاکسی، Add-ons، دکمههایی در نوار ابزار اضافه میکنند. میتوان این آیتمها را هم حذف یا جابجا کرد.
قابلیت سفارشیسازی نسخهی جدید فایرفاکس، بسیار عالی است و البته یادآور روشهای سفارشی کردن نوار ابزار در مرورگر محبوب Google Chrome است.
چگونه تم جدید روی مرورگر فایرفاکس ۵۷ به بعد نصب کنیم؟
قبلاً به سه تم پیشفرض، Dark و Light در فایرفاکس ۵۷ اشاره کردیم و حتی روشی برای سوییچ کردن خودکار تم در ساعات تاریکی شب و روشنی روز، مطرح کردیم:
نصب کردن تمهای جذاب و کاربردی روی مرورگر Firefox Quantum و نسخههای بعدی، موردتوجه بسیاری از کاربران است. به این منظور یک بار دیگر روی نوار Toolbar راستکلیک کنید و Customize را انتخاب کنید و سپس در پایین پنجرهی سفارشیسازی، روی Themes کلیک کنید. سه تم پیشفرض را در ابتدای منو خواهید دید و گزینهی Get More Themes نیز برای اضافه کردن تمهای بیشتر، موجود است.
اگر تم روشن چشم شما را خسته میکند و درخشش زیادی در نمایشگرهای OLED دارد، تم تیره یا Dark را انتخاب کنید.
تم Light نیز از نظر ظاهر، شبیه نسخههای قبلی فایرفاکس است.
برای اضافه کردن تمها، روی Get More Themes در پایین منوی Theme کلیک کنید و از مخزن تمهای فایرفاکس، موارد جالب و دلخواه را مثل افزونههای معمولی، دانلود و نصب کنید. تمها در منوی Themes اضافه میشوند و میتوانید به عنوان تم اصلی و پیشفرض، از آنها استفاده کنید.
کوچک کردن نوار Toolbar فایرفاکس ۵۷ و نسخههای بعدی با حالت Compact Mode
اگر نمایشگر شما کوچک است و به طراحی مینیمالیستی گوگل کروم و برخی نرمافزارها علاقهمند هستید، میتوانید حالتی به اسم فشرده و جمعوجور یا Compact را فعال کنید تا نوار ابزار فایرفاکس، بسیار کوچک شود و فضای بیشتری برای صفحات وب باقی بماند.
برای تغییر ابعاد کلی نوار ابزار، یک بار دیگر به صفحهی Customize مراجعه کنید و این بار در پایین صفحه روی Density که به معنی تراکم و چگالی است، کلیک کنید. سه حالت موجود است. اگر نمایشگر لمسی است و میخواهید فواصل دکمهها زیاد باشد تا به اشتباه تپی صورت نگیرد، حالت Touch را انتخاب کنید.
حالت اصلی یا Normal به معنی فواصل متوسط است و حالت فشرده یا Compact نیز برای صفحات بزرگ و کاربری با موس و کیبورد، مناسب است.
نکتهی جالب این است که اگر در اولترابوکهای تبدیلشدنی و ترکیبی و همینطور تبلتهای ویندوز ۱۰، اگر حالت Tablet را فعال کنید، مرورگر فایرفاکس کوآنتوم نیز نوار ابزار را با تغییر تراکم به حالت Touch، بزرگ میکند.
چگونه نوار Bookmark مرورگر فایرفاکس Quantom و نسخههای بعدی را فعال کنیم؟
در واسط گرافیکی مرورگر فایرفاکس جدید، نواری به اسم بوکمارکها که در حقیقت شرتکات وبسایتها در آن قرار داده میشود، غیرفعال است و باید آن را از حالت مخفی خارج کرد تا شبیه به نسخههای قبلی شود. به این منظور در پنجرهی Customize که با راستکلیک در نوار ابزار و انتخاب گزینهی آخر نمایان میشود، رجوع کنید و در پایین صفحه روی Toolbars یا نوارهای ابزار کلیک کنید. تیک گزینهی Bookmarks Toolbar را اضافه کنید تا نوار بوکمارکها نیز در بالای صفحه پدیدار شود.
میتوانید نوار دیگری به اسم Menu bar را نیر فعال کنید که شامل گزینههای قدیمی و کاربردی مثل File و Edit و View و History و ... میشود. با توجه به اینکه اغلب ابزارها و امور روزمره از مسیرهای دیگر و به روشهای جدید انجام میشود، عملاً نیازی به این منوی قدیمی نیست و اغلب کاربران به طراحی مینیمالیستی و سادهی گوگل کروم و نرمافزارهای مشابه، عادت کردهاند.
یکی از نوارهای اضافی و قدیمی که میتوان نمایش آن را فعال کرد و البته توصیه نمیکنیم که آن را فعال کنید، نوار عنوان است. این نوار هم بخشی از فضای مفید صفحه را به خود اختصاص میدهد و عملاً کاربری خاصی ندارد. برای فعال کردن این نوار، در پایین صفحهی Customize فایرفاکس کوآنتوم، تیک چکباکس Title Bar را اضافه کنید.
اگر نوار عنوان را فعال نکردهاید و نوار ابزار نیز شلوغ است، احتمالاً به این نتیجه میرسید که برای درگ کردن پنجرهی Firefox، کار مشکل شده است و ای کاش کمی فضای خالی در این بخش برای درگ کردن وجود داشت! بنیاد موزیلا پیشبینی لازم را کرده و با تیک زدن در چکباکس Drag Space میتوان کمی فضای خالی در بالای تبهای فایرفاکس، اضافه کرد تا درگ کردن ساده و سریع شود. توجه کنید که اگر مرورگر را ماکسیمایز کنید، این فضای خالی از بین میرود و در حقیقت تنها در حالتی نمایان میشود که فایرفاکس به صورت پنجرهای شناور روی دستاپ قرار گرفته است.
یادآوری میکنیم که برای درگ کردن میتوان روی فضاهای خالی نوار Toolbar اصلی کلیک کرد.
چگونه از مخفی شدن دکمهی Downloads فایرفاکس جدید جلوگیری کنیم؟
موزیلا فایرفاکس ۵۷ دارای دکمهی Downloads است که به صورت خودکار حین دانلود فایلهای جدید، نمایان میشود و پس از لحظاتی محو میشود. اگر نمیخواهید این دکمه محو شود و مرتباً بخش دانلودها را بررسی میکنید، میتوانید قابلیت مخفی شدن خودکار یا Auto-hide آن را غیرفعال کنید.
به این منظور روی نوار ابزار راستکلیک کنید و گزینهی Customize را انتخاب کنید. در پنجرهی Customize، روی دکمهی دانلود که به شکل یک فلش ساده است، کلیک کنید و سپس تیک چکباکس Auto-hide را حذف کنید.
همانطور که در مراحل مختلف فوق تشریح کردیم، سفارشی کردن ظاهر مرورگر Firefox Quantom بسیار ساده و سریع است و به علاوه تمام بخشها را میتوان به شکلی که مطلوب کاربر است، تغییر داد. بنابراین توصیه میکنیم که پس از ارتقا به نسخهی ۵۷ یا نصب کردن این نسخه، ابتدا چند دقیقه برای بررسی صفحهی Customize زمان صرف کنید و حالتهای مختلف را تست کنید.
howtogeekسیارهی آیتی