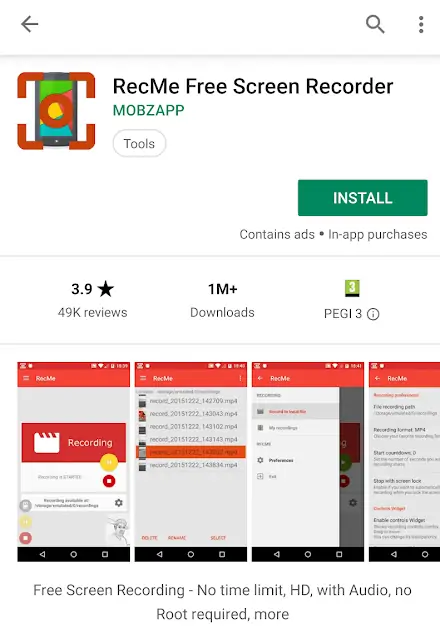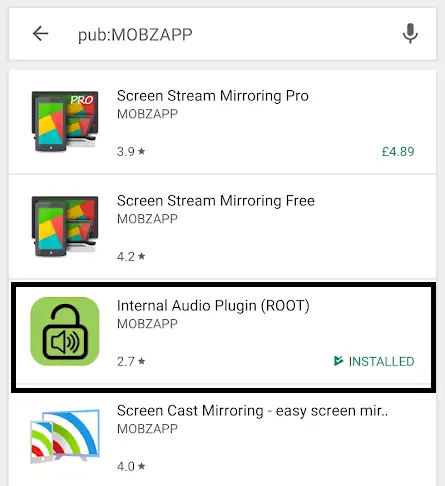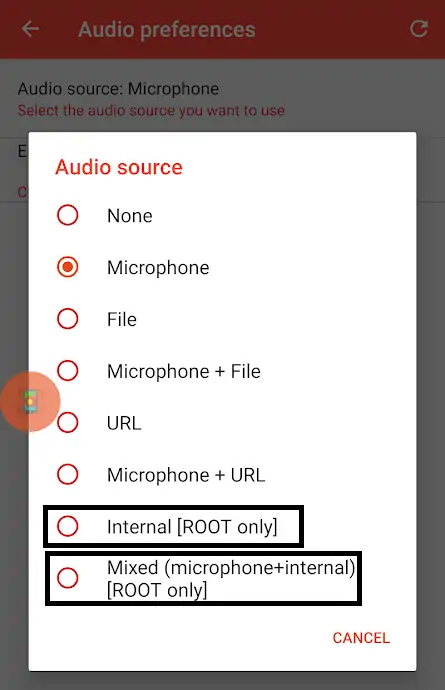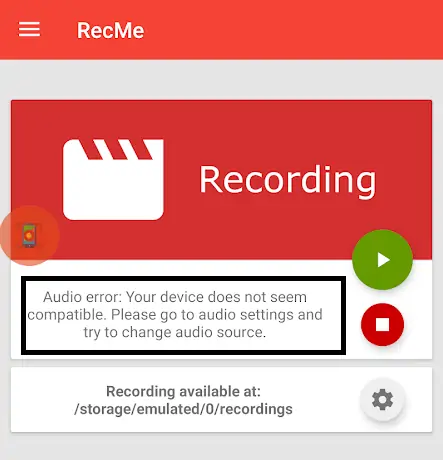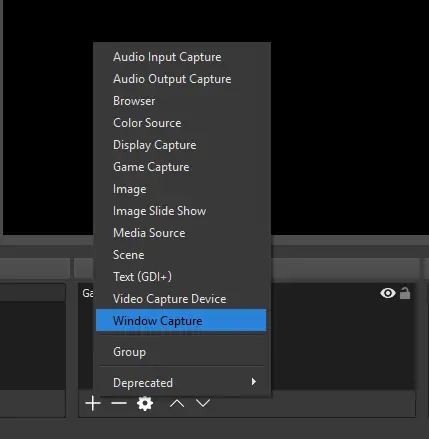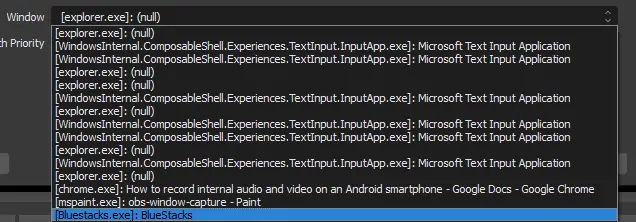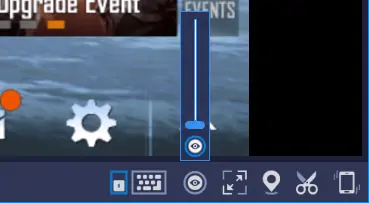ضبط کردن صداهای اپلیکیشنها در اندروید با انتشار اندروید ۷ دشوار شد چرا که گوگل قابلیت ضبط کردن صداهای سیستم عامل اندروید و اپلیکیشنها را غیرفعال کرده است. البته اگر گوشی یا تبلت را روت کنید تا دسترسیها کامل و آزاد شود، میتوانید تمام صداها را ضبط کنید و چندین اپلیکیشن Screen Recorder معروف برای این کار وجود دارد.
در این مقاله به چند روش ضبط کردن صداهای تمام اپلیکیشنها و سیستم عامل اندروید میپردازیم. حتی بدون روت کردن هم روشهای برای این مهم وجود دارد.
گاهی اوقات کاربر میخواهد ویدیوی آموزشی تهیه کند و تمام صداهایی که از اسپیکر گوشی شنیده میشود را ضبط کند و گاهی هدف کاربر، ضبط کردن ویدیویی از گیمپلی یک بازی به همراه تمام صداهای آن است. برای این مهم چند راهکار ساده وجود دارد و با توجه به اینکه روشهای موجود در ۱۰۰ درصد موارد پاسخگو نیست، میبایست شانس خود را امتحان کنید.
روت کردن و استفاده از پلاگین Internal Audio و اپ RecMe
اولین روش برای ضبط کردن تمام صداهای یک گوشی یا تبلت اندرویدی، استفاده از اپلیکیشن RecMe است. میبایست پلاگین Internal Audio را روی این اپ نصب کنید و خوشبختانه هم اپلیکیشن موردبحث و هم پلاگین Internal Audio رایگان است. اما متأسفانه این روش در برخی گوشیها و در واقع در برخی برندها و مدلها، پاسخگو نیست. میتوانید در مورد سازگاری گوشی خویش با این نرمافزار و پلاگین جستجو کنید.
معمولاً دسترسی root ضروری است. روت کردن گوشیها و تبلتهای اندرویدی مختلف، روش متفاوتی دارد. بهتر است گوگل کنید یا از نرمافزارهای جامع که برای روت کردن انواع محصولات طراحی شده، استفاده کنید.
و اما روش استفاده از اپلیکیشن RecMe برای ضبط کردن ویدیو از صفحه نمایش به همراه صدا: ابتدا دسترسی روت را فعال کنید. سپس به گوگل پلی مراجعه کنید و این اپلیکیشن را دانلود و نصب کنید.
برای نصب روی دکمهی Install تپ کنید.
پس از تکمیل نصب، روی آیکون سبزرنگ سازندهی اپ که MOBZAPP است، تپ کنید تا دیگر اپلیکیشنهای این کمپانی نمایش داده شود. در لیست اپلیکیشنها، Internal Audio Plugin (ROOT) را پیدا کنید و روی آن تپ کنید. این نرمافزار در حقیقت یک پلاگین است که قابلیت ضبط کردن صداهای سیستم عامل اندروید را فراهم میکند. لذا روی Install تپ کنید تا این پلاگین نیز نصب شود.
گام بعدی اجرا کردن اپلیکیشن Internal Audio Plugin است. پس از اجرا کردن آن، روی دکمهی فعالسازی پلاگین تپ کنید. به این ترتیب پیغام مربوط به دسترسی سوپریوزر یا در واقع دسترسی روت نمایش داده میشود. روی گزینهی تأیید دسترسی تپ کنید. اکنون میتوانید این اپلیکیشن را ببندید.
اکنون قابلیت ضبط کردن صداها فعال شده است. لذا اپلیکیشن RecMe را اجرا کنید. روی گزینهی تأیید دسترسیها تپ کنید. سپس روی دکمهی منو در بالای صفحه تپ کرده و روی Preferences تپ کنید و در صفحهی باز شده روی Audio Preferences تپ کنید تا تنظیمات صدا نمایش داده شود. در صفحهی تنظیمات صدا، روی Audio Source یا منبع صدا تپ کنید و گزینهی Internal یا Mixed را انتخاب کنید.
منظور از اینترنال صداهای داخلی سیستم عامل اندروید و اپهای آن است و منظور از Mixed حالت ترکیبی است که هم صدای میکروفون و هم صداهای داخلی را شامل میشود. بسته به نیاز حتی میتوانید گزینهی Microphone را انتخاب کنید تا فقط صدای شما که از میکروفون دریافت شده، روی ویدیو قرار بگیرد. این روش به خصوص برای تهیه کردن ویدیوهای آموزشی یا توضیحاتی در مورد گیمپلی یک بازی جالب، مفید است.
پس از انتخاب منبع صدا، به صفحهی اصلی اپلیکیشن RecMe برگردید و برای آغاز کردن ضبط ویدیو روی دکمهی سبزرنگ Play تپ کنید.
اگر با تپ روی دکمهی ضبط صدا، پیغام خطا نمایش داده شود که نمونهی آن را در تصویر فوق مشاهده میکنید، روشن است که دیوایس فعلی با این اپلیکیشن سازگار نیست و یا دسترسی روت آزاد نشده است.
استفاده از ایرفونهای مجهز به قابلیت ضبط صدا
برخی ایرفونها قابلیت ضبط صدا دارد. البته این کار با میکروفون صورت نمیگیرد بلکه در این ایرفونهای خاص، تراشهای برای ضبط کردن تمام صداهایی که از ایرفون پخش میشود، موجود است و صدا به عنوان صدای خارجی یا External Audio مجدداً به گوشی یا تبلت ارسال میشود. Mobizen که یکی از توسعهدهندگان اپلیکیشن ضبط صدا است، چنین ایرفونی تولید کرده است و میتوانید در اپلیکیشنهای مختلف ضبط صدا، از آن استفاده کنید.
قیمت ایرفون موردبحث بین ۲۵ تا ۴۰ دلار است. هزینهی کمی نیست اما به هر حال اگر نخواهید دسترسی روت را آزاد کنید و روش دیگری برای ضبط کردن ویدیو به همراه صدا وجود نداشته باشد، میتوانید این روش را هم امتحان کنید.
ضبط ویدیو در محصولات شیائومی و برخی برندها
در گوشیهای Xiaomi که اندروید با پوستهای به اسم MIUI استفاده شده، قابلیت ضبط کردن ویدیو از صفحه به صورت پیشفرض وجود دارد و در واقع نیازی به نصب کردن اندروید یا روت کردن نیست! حتی در مدلهایی با سیستم عامل اندروید ۷ یا نوقا و نسخههای جدیدتر اندروید هم این قابلیت وجود دارد. ابزار Screen Recorder از نظر کیفیت ویدیو و صدا، بسیار عالی است و استفاده از آن نیز بسیار ساده است.
در صورت استفاده از محصولات سامسونگ،هوآوی، الجی و غیره، توجه کنید که اپلیکیشنهای پیشفرض را یکبهیک بررسی کنید چرا که ممکن است اپی و ابزاری برای ضبط کردن ویدیو از صفحهی گوشی به همراه تمام صداها وجود داشته باشد.
اجرا کردن اندروید در ویندوز و ضبط صداها
نرمافزارهای امولاتور مختلفی برای اجرا کردن اندروید در محیط ویندوز وجود دارد. دو نرمافزار محبوب در این عرصه، Nox App Player و BlueStacks است.
میتوانید بازیها و اپهای اندروید را در این نرمافزارها نصب کرده و اجرا کنید و سپس برای ضبط کردن صدا و ویدیو، از نرمافزارهای ویندوزی مثل OBS Studio و حتی Game Bar ویندوز ۱۰ استفاده کنید. البته اگر بخواهید از قدرت کارت گرافیک سیستم برای سریع و روان ضبط کردن ویدیو بهره بگیرید، استفاده از نرمافزارهایی مثل Bandicam توصیه میشود.
اگر به BlueStacks علاقهمند هستید و قبلاً از آن استفاده کردهاید، روش کار به این صورت است: ابتدا BlueStacks را دانلود و نصب کنید. نرمافزار OBS Studio را نیز از وبسایت رسمی آن دانلود کرده و نصب کنید:
اپلیکیشن یا بازی موردنظر را با اجرا کردن اپ استور BlueStacks و جستجو، پیدا کرده و نصب کنید. دقت کنید که پنجرهی BlueStacks را تمامصفحه نکنید.
اکنون در نرمافزار OBS Studio در بخش Sources یا منابع ضبط، روی + کلیک کرده و Window Capture را انتخاب کنید. در پنجرهی پاپآپ روی OK کلیک کنید.
در صفحهی بعدی از منوی کرکرهای انتخاب پنجره یا window، گزینهی Bluestacks.exe را انتخاب کنید.
روی OK کلیک کنید. حال در پنجرهی پیشنمایش، با نگه داشتن Ctrl روی یکی از گوشههای محدودهی قرمز کلیک کنید و آن را به سمت داخل یا بیرون حرکت بدهید تا محدودهی ضبط ویدیو تغییر کند. به این ترتیب میتوانید بخشی از صفحه که اپ یا بازی را نشان میدهد، در ویدیو ضبط کنید و نه تمام پنجرهی BlueStacks با آیکونهای اضافی آن را.
برای مخفی کردن دکمههای کنترلی روی صفحه در نرمافزار BlueStacks میبایست روی آیکون چشم در گوشهی سمت راست و پایین کلیک کرده و اسلایدر تنظیم میزان شفافیت را تا انتها به پایین جابجا کنید. در نهایت روی دکمهی شروع فیلمبرداری کلیک کنید.
در نهایت یادآوری میکنیم که برای ضبط کردن ویدیو در اندروید، اپلیکیشنهای مختلفی وجود دارد. اگر با استفاده از اپ RecMe موفق به ضبط کردن ویدیو و صداها نشدید، بهتر است اپلیکیشنهای محبوب و قدرتمندی مثل AZ Screen Recorder یا DU Screen Recorder را نیز امتحان کنید.
online-tech-tipsسیارهی آیتی