اغلب گوشیها و تبلتهای اندرویدی، قابلیت اتصال به Wi-Fi و همینطور ایجاد شبکهی وای-فای دارند که به آن Hotspot و گاهی هاتاسپات وای-فای گفته میشود. میتوانید با یک گوشی اندرویدی، شبکهی وای-فای ایجاد کنید و اینترنت سیمکارت را در اختیار لپتاپ یا کامپیوتر متصل به شبکه قرار دهید و همینطور چند کامپیوتر را شبکه کنید و مشغول یک بازی شبکهای در منزل شوید!
در این مقاله میخواهیم به ۱۰ راهکار و ترفند برای مشکل عدم اتصال سیستم ویندوزی به هاتاسپات گوشی یا تبلت اندرویدی بپردازیم که احتمالاً اغلب مشکلات را رفع میکند. با ما باشید.
قبلاً به روش ایجاد هاتاسپات وای-فای در اندروید و همینطور آیفون اشاره کردیم:
هاتاسپات نه فقط برای شیر کردن اینترنت دیتا بلکه برای ایجاد شبکه به منظور انجام بازی، انتقال فایل یا دیگر امور انجام میشود. البته متداولترین کاربرد هاتاسپات وای-فای این است که اینترنت سیمکارت با سیستمهای ویندوزی، کامپیوتر لینوکسی و همینطور و مکبوک و آیمک به اشتراک گذاشته شود. این قابلیت اندروید و آیفون و آیپد به خصوص در مسافرتها که اینترنت ثابت و پریز برق در دسترس نیست، اهمیت پیدا میکند.
در هر صورت دقت کنید که با ایجاد هاتاسپات، میزان مصرف باتری گوشی یا تبلت شما بیشتر میشود و حتی ممکن است بدنهی آن داغ شود! برای استفادهی طولانیمدت، گوشی یا تبلت را به هاتاسپات وای-فای تبدیل نکنید.
علتهای وصل نشدن ویندوز ۱۰ به هاتاسپات اندروید
اگر ویندوز ۱۰ در اتصال به شبکه وایرلس با مشکل روبرو میشود، اتصال برقرار نمیشود یا مرتباً قطع میشود، بهتر است مشکل را ریشهای حل کنید. چند علت برای این اتفاقات وجود دارد و باید چند راه حل را تست و بررسی کنید:
- نصب کردن نسخهی اشتباه درایور کارت شبکه
- فاصله زیاد یا موانع فلزی و ضخیم متعدد بین آنتنها
- تنظیمات نامناسب مثل قدرت سیگنال پایین یا متوسط یا عدم تخصیص IP Address مناسب و همینطور پسورد اشتباه
- محدودیتهای نرمافزاری و فایروال در ویندوز یا اندروید و همینطور مودم و روتر
برای عیبیابی شبکههای وایرلس مطالعه کردن مقالهی زیر را توصیه میکنیم:
در مورد اتصال به هاتاسپات اندروید در ویندوز ۱۰، موارد پایهای و اساسی را قبل از هر چیز بررسی کنید:
- برای رفع مشکلات موقتی، سیستم ویندوزی و دیوایس اندرویدی را ریاستارت کنید.
- بررسی کنید که سوییچ Wi-Fi کامپیوتر فعال باشد.
- دقت کنید که وای-فای اندروید و قابلیت هاتاسپات فعال باشد.
- در انتخاب شبکه دقت کنید و همینطور پسورد را صحیح و دقیق تایپ کنید.
- کانکشن مشکلدار را Forget یا حذف کنید و از نو برای اتصال تلاش کنید.
- موقتاً فایروال ویندوز و هر بستهی امنیتی دیگری که نصب شده را کاملاً غیرفعال کنید و البته پس از شناسایی مشکل و رفع آن، فایروال را برای حفظ امنیت، فعال کنید.
- محدودیت ترافیک مصرفی را در ویندوز ۱۰ برای شبکهی وای-فای ایجاد شده توسط اندروید، غیرفعال کنید. برای این منظور در اپلیکیشن Settings به بخش Network & Internet و WiFi و سپس کانکشن موردنظر مراجعه کرده و سوییچ Set as metered connection را در حالت خاموش قرار بدهید.
در ادامه روشها و ترفندهایی برای حل مشکلات اتصال به هاتاسپات اندروید را مرور میکنیم.
استفاده از ابزار عیبیابی کانکشن اینترنت
ویندوز ۱۰ چند ابزار عیبیابی برای حل مشکلات مختلف دارد که به صورت خودکار سیستم و تنظیمات را اسکن کرده و راهکارهایی پیشنهاد یا اعمال میکند. برای حل مشکل اینترنت، میتوانید از Internet Connections Troubleshooter استفاده کنید. برای دسترسی به این ابزار، ابتدا کلید میانبر Win + I را بزنید تا اپلیکیشن Settings اجرا شود. در صفحهی اصلی روی Update & Security کلیک کنید.
در صفحهی بعدی روی Troubleshoot کلیک کنید.
و سپس در سمت راست روی گزینهی Internet Connections کلیک کنید.
روی دکمهی Run the troubleshooter کلیک کنید تا پنجرهی ابزار عیبیابی نمایان شود. دستورالعمل و مراحل و سوالاتی که پرسیده میشود را بررسی کنید. شاید مشکل به سادگی رفع شود.
استفاده از هاتاسپات بدون رمز!
در اغلب مودم و روترهای وایرلس و همینطور در اندروید میتوانید شبکهی وای-فای بدون رمز ایجاد کنید! در این صورت همه میتوانند به شبکه متصل شوند چرا که پسوردی وجود ندارد. البته اگر MAC Address دیوایسهایی را در لیست سیاه قرار نداده باشید.
بد نیست برای پیدا کردن مشکل، موقتاً رمزگذاری شبکه را غیرفعال کنید چرا که ممکن است مشکل فقط به اشتباه تایپ کردن پسورد مربوط باشد. برای غیرفعال کردن پسورد، اپلیکیشن تنظیمات اندروید و بخش Network & internet را باز کنید و روی گزینهی Hotspot یا Hotspot tethering تپ کنید. در صفحهی بعدی روی Security تپ کرده و گزینهی None را انتخاب کنید.
اگر سیستم ویندوزی را به هاتاسپات تبدیل کردهاید و در واقع گوشی به لپتاپ یا کامپیوتر شما متصل میشود، برای تغییر دادن پسورد شبکه، ابتدا اپ تنظیمات را اجرا کنید و روی Network & Internet کلیک کنید.
روی Mobile Hotspot در ستون کناری کلیک کنید.
در سمت راست روی دکمهی Edit کلیک کنید. پنجرهای برای ویرایش کردن نام شبکه و پسورد شبکه ظاهر میشود. این موارد را به صورت دلخواه و البته دقیق تایپ کنید و تغییرات را با کلیک روی Save، ذخیره کنید.
تغییر باند فرکانسی در هاتاسپات وای-فای ویندوز ۱۰
اگر سیستم ویندوز ۱۰ را به هاتاسپات تبدیل کردهاید و گوشی اندرویدی به آن وصل نمیشود، دقت کنید که فرکانس وای-فای را میتوان به صورت دستی تغییر داد. فرکانس ۲.۴ گیگاهرتز و ۵ گیگاهرتز در محصولات امروزی قابل انتخاب است. بهتر است هر دو حالت را امتحان کنید. برای این مهم ابتدا طبق روشی که کمی بالاتر توضیح دادیم، اپ تنظیمات را اجرا کنید و به بخش Mobile hotspot مراجعه کنید. در این بخش روی دکمهی Edit کلیک کنید.
از منوی کرکرهای Network band یکی از گزینههای 2.4 GHz یا 5 GHz را انتخاب کنید و سپس روی Save کلیک کنید.
پس از تغییر باند فرکانسی، دقت کنید که اتصال وسایل به سیستم ویندوزی را از نو انجام دهید.
استفاده از ابزار عیبیابی خودکار کارت شبکهها
برای شروع اپلیکیشن Settings را اجرا کنید و در بخش Update & Security روی تب Troubleshoot کلیک کنید.
سپس در سمت راست روی Network Adapters یا کارت شبکهها کلیک کنید. در نهایت روی Run the troubleshooter کلیک کنید.
نصب کردن نسخهی قبلی درایور کارت شبکه
اگر اخیراً ویندوز را آپدیت کردهاید یا صرفاً درایورها را آپدیت کردهاید یا دانگل وای-فای جدیدی خریدهاید و درایور آن را نصب کردهاید، دقت کنید که مشکلات اتصال به شبکهی وای-فای ممکن است به درایور یا نرمافزار راهانداز مربوط باشد. میتوانید درایور مناسب را با مراجعه به وبسایت سازنده و انتخاب دقیق مدل و همینطور نسخهی ویندوز، دانلود و نصب کنید.
اگر پس از آپدیت کردن ویندوز یا درایور کارت شبکه با مشکل روبرو شدهاید، میتوانید نسخهی قبلی را فعال کنید و به اصطلاح Roll Back کنید.
همیشه آپدیت کردن درایورها، نرمافزارها و سیستم عامل، موجب رفع مشکلات نمیشود بلکه ممکن است در نسخهی جدید و بروز، مشکل عجیبی وجود داشته باشد!
برای Roll back کردن درایور کارت شبکه در ویندوز، ابتدا Win + X را بزنید یا روی آیکون منوی استارت راستکلیک کنید و گزینهی Device Manager را انتخاب کنید. در پنجرهی باز شده شاخهی Network Adapters را گسترده کنید.
روی کارت شبکهای که مشکل دارد راستکلیک کنید و گزینهی Properties را انتخاب کنید.
روی تب Driver کلیک کنید و سپس روی دکمهی Roll Back کلیک کنید. مراحل بازگردانی نسخهی قبلی را طی کنید. اگر دکمهی Roll Back خاکستری و غیرفعال باشد، برای بازگردانی نسخهی قبلی درایور، میبایست از روش دستی اقدام کنید. به عبارت دیگر نسخهی قدیمی را دانلود کرده و نصب کنید.
پس از بازگردانی نسخهی قبلی درایور، دقت کنید که سیستم را ریاستارت کنید و سپس برای اتصال دیوایس اندرویدی به سیستم ویندوزی تلاش کنید.
آپدیت کردن درایور کارت شبکه
برای رفع مشکلات مربوط به درایور کارت شبکه میتوانید نسخهی جدیدتر که شاید عاری از مشکلات کوچک نرمافزاری یا به اصطلاح باگ باشد را نصب کنید. آپدیت کردن هم به روش دستی و هم به کمک دیوایس منیجر امکانپذیر است.
برای آپدیت کردن از طریق دیوایس منیجر، ابتدا آن را اجرا کنید و شاخهی Network adapters را گسترده کرده و روی کارت شبکهی موردنظر راستکلیک کنید. گزینهی Update driver را انتخاب کنید.
در پنجرهی باز شده، روی Search automatically for updated driver software کلیک کنید تا به صورت خودکار در سیستم شما و در صورت دسترسی به اینترنت، جستجوی آنلاین انجام شود و درایور جدید نصب شود.
پس از بروزرسانی، سیستم را ریاستارت کنید. اگر این روش پاسخگو نیست، میبایست درایور بروز را به روش دستی دانلود کرده و نصب کنید.
استفاده از Compatibility mode
ممکن است درایور کارت شبکه با ویندوز ۱۰ کاملاً سازگار نباشد و برای ویندوز ۸ و حتی ویندوز ۷ طراحی شده باشد. در واقع برخی سازندگان سختافزار، درایور مخصوص ویندوزهای جدید را در وبسایت خویش منتشر نمیکنند! اما ناامید نشوید! یک راهکار دیگر باقی مانده است. در واقع نرمافزارها و درایورهای قدیمی در ویندوز ۱۰، سه وضعیت خواهند داشت:
- برخی نرمافزارها و بازیها و درایورها که اصولاً برای ویندوز ۱۰ طراحی نشدهاند، در ویندوز ۱۰ به خوبی کار میکنند.
- برخی دیگر با فعال کردن Compatibility mode به خوبی نصب و اجرا میشود.
- برخی دیگر با هیچ ترفند و روشی در ویندوز ۱۰ نصب نمیشود یا درست کار نمیکند.
منظور ما مورد دوم است و این سوال طرح میشود:
چطور درایور یا نرمافزار راهانداز کارت شبکه را با فعال کردن Compatibility Mode در ویندوز ۱۰ نصب کنیم؟
روش کار ساده است. روی فایل EXE یا به عبارت دیگر فایل اجرایی که درایور را نصب میکند راستکلیک کنید و گزینهی Properties را انتخاب کنید. سپس روی تب Compatibility کلیک کنید. تیک گزینهی Run this program in compatibility mode for را بزنید و سپس از منوی کرکرهای آن، گزینهای مثل Windows 8 یا Windows 7 و حتی موارد قدیمیتر را انتخاب کنید.
گزینهها متعدد است و میبایست با حوصله، هر بار یکی از حالتها را انتخاب کنید و برای نصب درایور و استفاده از کارت شبکه اقدام کنید. با چند بار سعی و خطا، ممکن است بالاخره همهچیز صحیح کار کند.
دقت کنید که هر بار پس از نصب کردن درایور، سیستم را Restart کنید و اگر مشکل رفع نشد، درایور را از طریق دیوایس منیجر حذف کرده و مجدداً سیستم را ریاستارت کنید.
استفاده از دستورات CMD برای حل کردن مشکلات شبکه
چند مورد از تنظیمات شبکه و کارت شبکه از طریق Command Prompt و در واقع با اجرا کردن دستورات سادهی cmd قابل حل کردن است. اما دقت کنید که میبایست cmd را با دسترسی ادمین اجرا کنید. بنابراین ابتدا کلید Win را فشار دهید و cmd را تایپ کنید تا جستجو انجام شود. سپس روی اولین نتیجه راستکلیک کنید و گزینهی Run as administrator را انتخاب کنید.
اکنون دستورات زیر را یکییکی وارد کرده یا پیست کنید و پس از هر مورد، Enter را بزنید تا فرآیند موردنظر انجام شود:
netsh winsock reset
netsh int ip reset
ipconfig /release
ipconfig /renew
ipconfig /flushdns
reg delete HKCRCLSID{988248f3-a1ad-49bf-9170-676cbbc36ba3} /va /f
netcfg -v -u dni_dne
میتوانید پس از انجام هر فرآیند، چک کنید که اتصال به شبکه برقرار میشود یا خیر و سپس سراغ مورد بعدی بروید.
ریست کردن تنظیمات شبکه در اندروید
در ویندوز و اندروید و اغلب سیستم عاملهای مدرن، گزینهای برای ریست کردن تنظیمات شبکه وجود دارد. ممکن است تنظیمات تخصصی را سهواً تغییر داده باشید و به راحتی ریشهی مشکل پیدا نشود. در این صورت ریست کردن یک روش ساده و سریع برای حل مشکلات است.
برای ریست کردن شبکه در اندروید، اپ Settings را اجرا کنید و روی General یا General Management تپ کنید.
در صفحهی بعدی روی Reset تپ کنید.
و در صفحهی بعدی روی Reset Network Settings تپ کنید.
در پیام تأیید، روی Reset settings تپ کنید.
البته روش فوق برای همهی گوشیهای اندرویدی مناسب نیست. بسته به سازندهی گوشی و رام نصب شده، ممکن است گزینههای منوی تنظیمات متفاوت باشد. در نسخههای اخیر اندروید میتوانید عبارت Reset Network Settings را در اپلیکیشن تنظیمات جستجو کنید و به سرعت این گزینه را پیدا کنید اما در نسخههای قدیمیتر که کادر جستجو در صفحهی تنظیمات وجود ندارد، میبایست گزینهها را با حوصله و دقت بررسی کنید.
ریست کردن تنظیمات شبکه در ویندوز ۱۰
در ویندوز ۱۰ هم مثل اندروید، شبکه و تنظیمات آن قابل بازنشانی است. برای این کار ابتدا Win + I را بزنید و سپس روی Network & Internet کلیک کنید. در سمت راست از صفحهی باز شده، روی Network reset کلیک کنید.
در صفحهی بعدی روی Reset now کلیک کنید. سیستم شما پس از ۵ دقیقه ریاستارت میشود و تمام تنظیمات شبکه مثل نام شبکهها و پسوردهای ذخیره شده، حذف و بازنشانی میشود.
guidingtechسیارهی آیتی


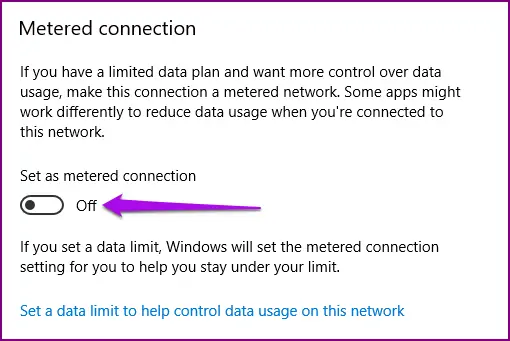
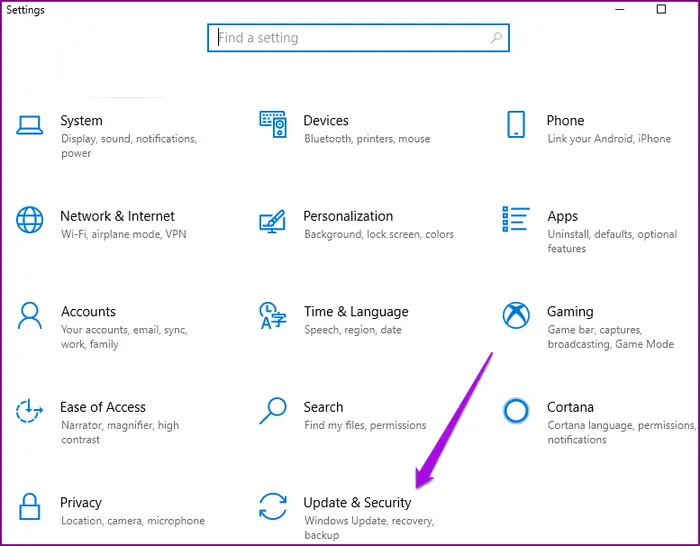
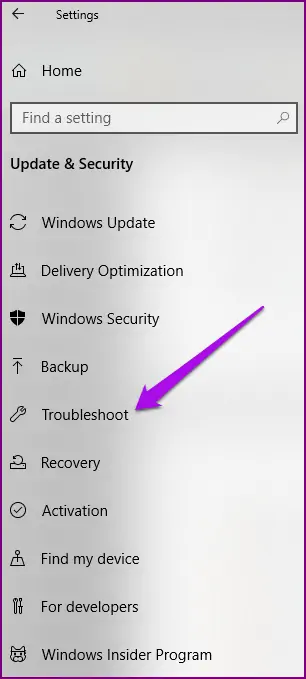
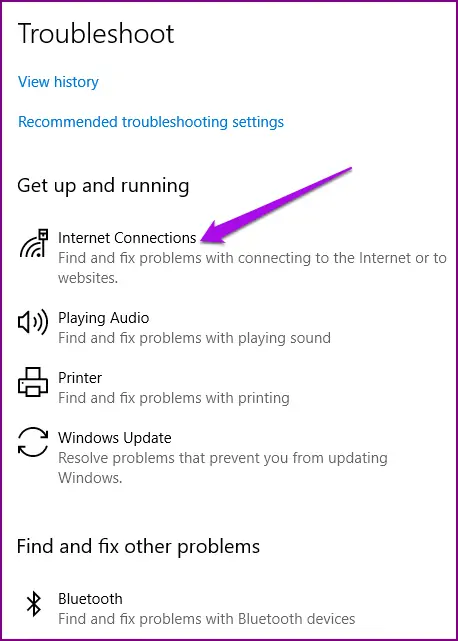
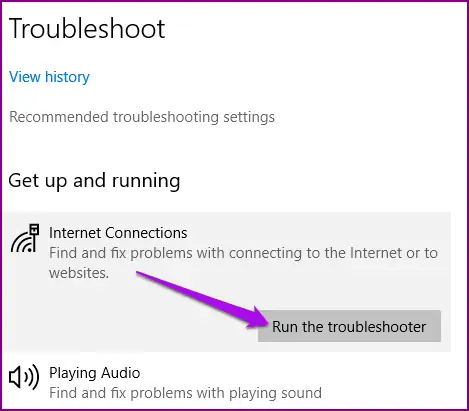
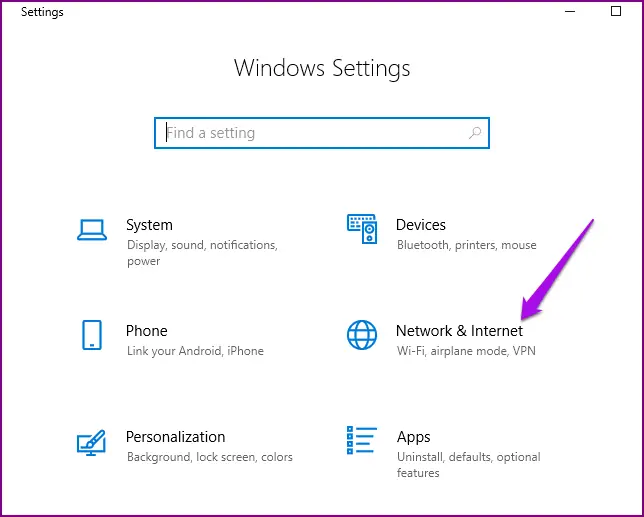
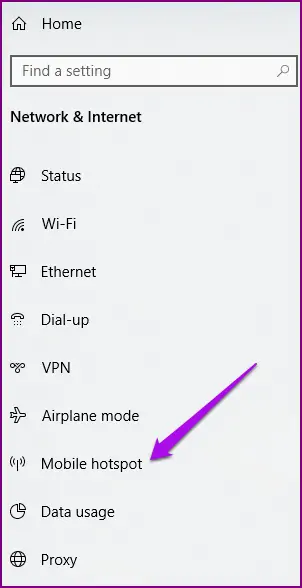
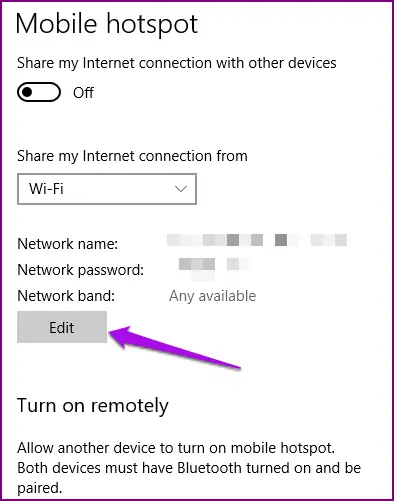
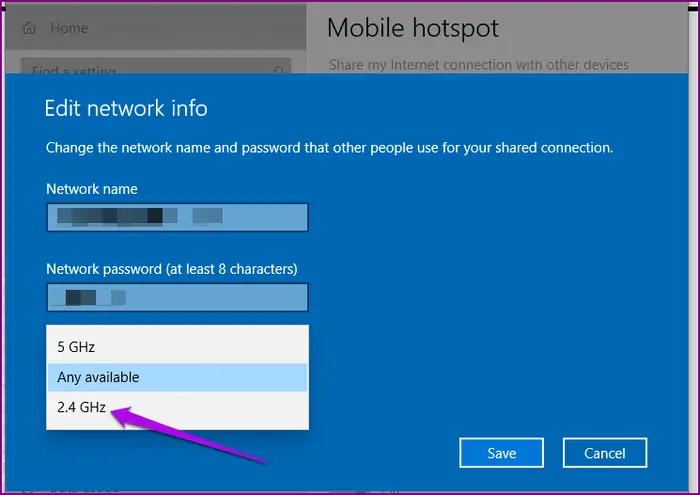
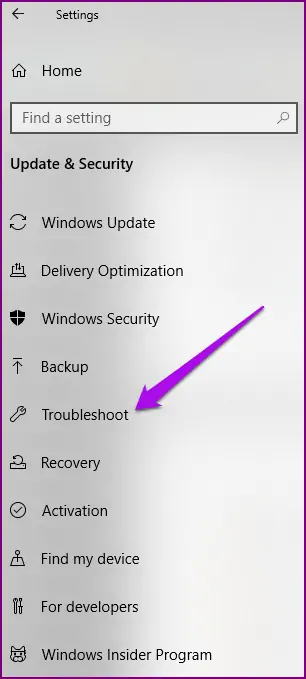
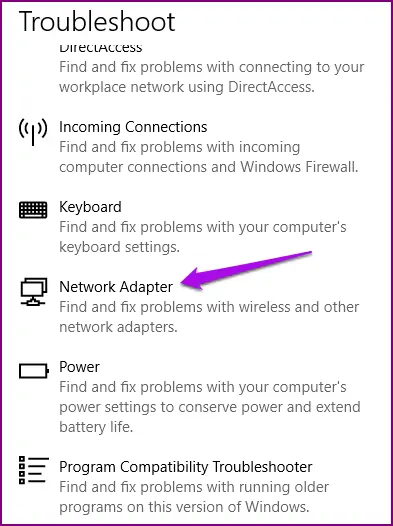
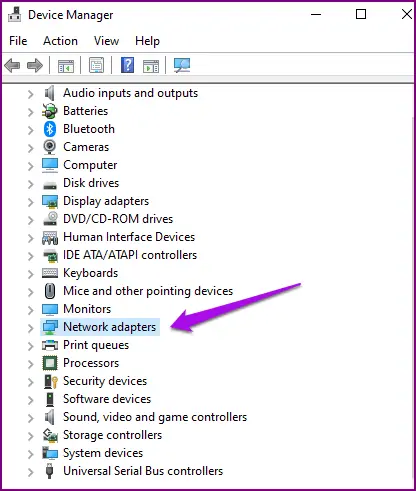
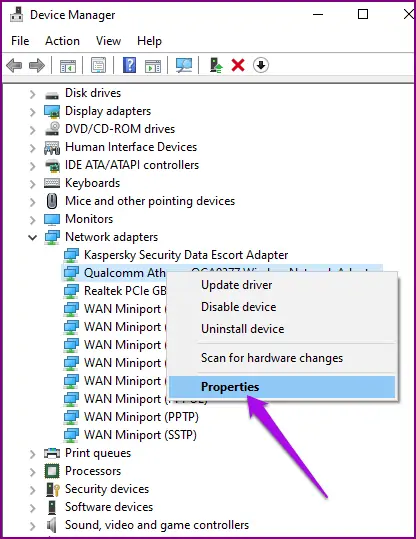
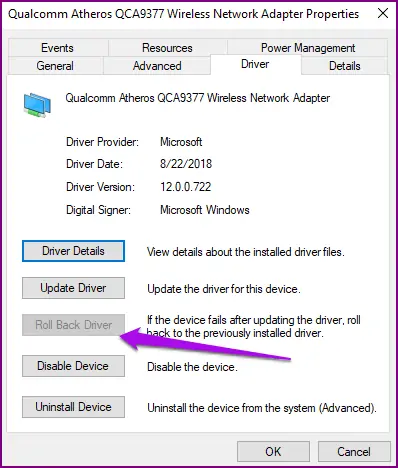

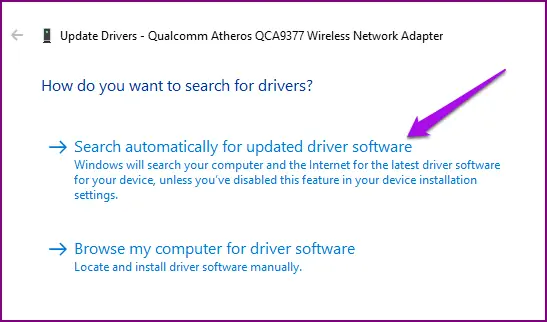
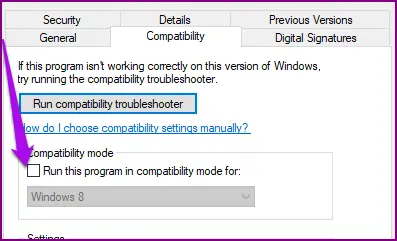
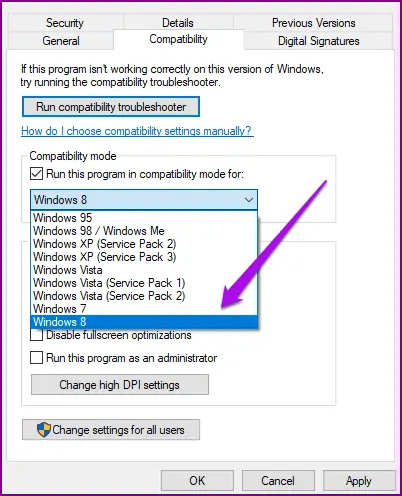
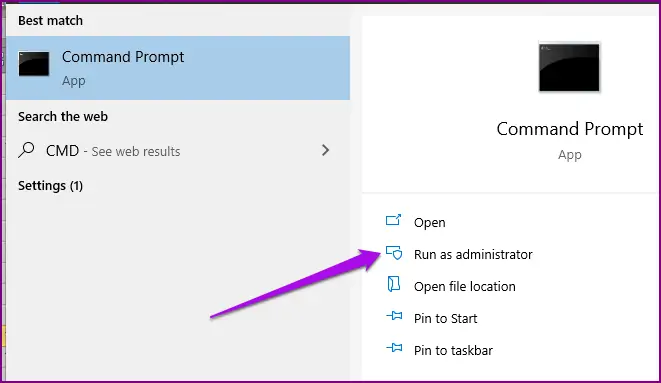
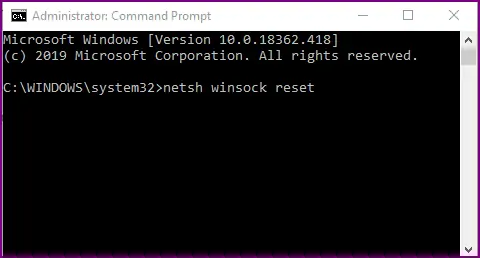
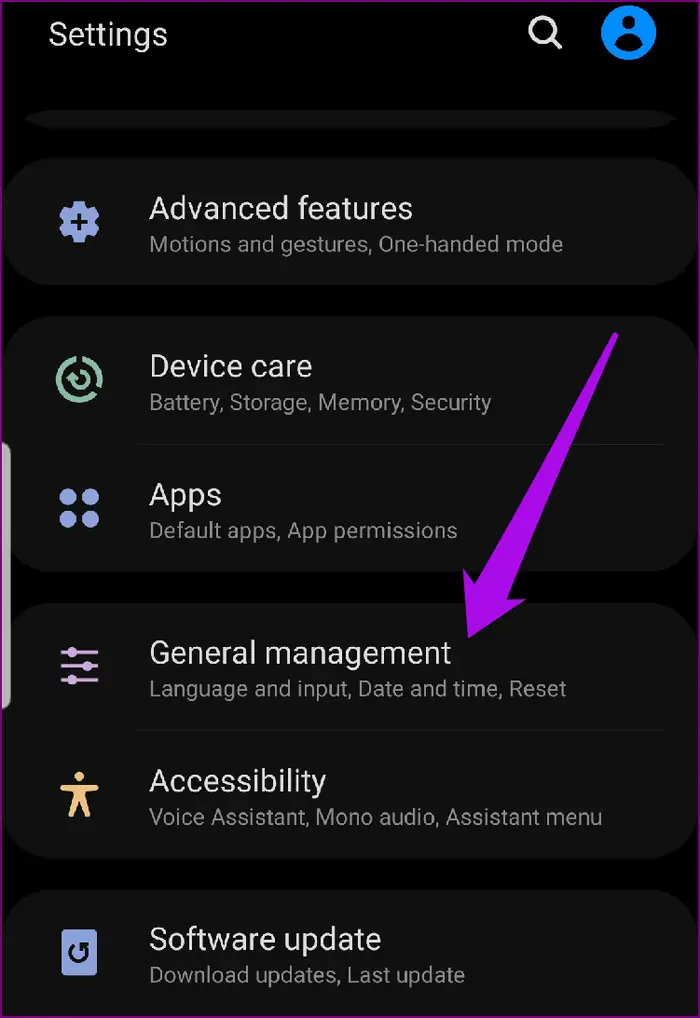
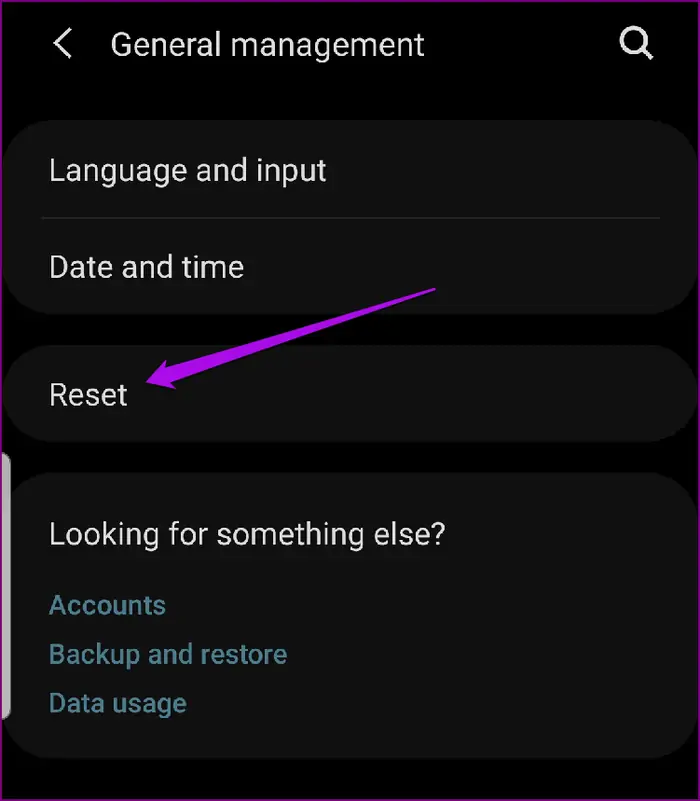
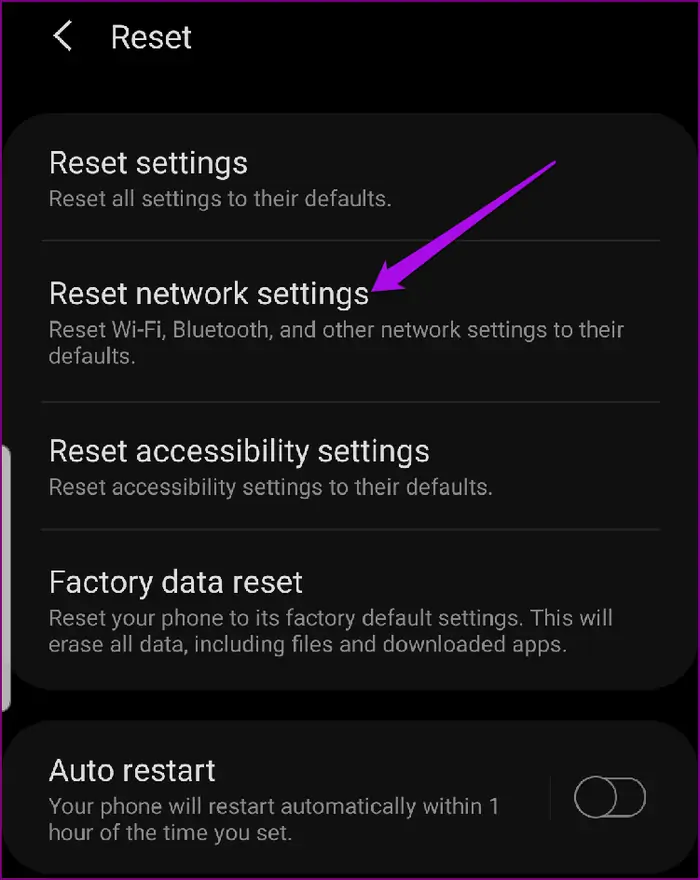
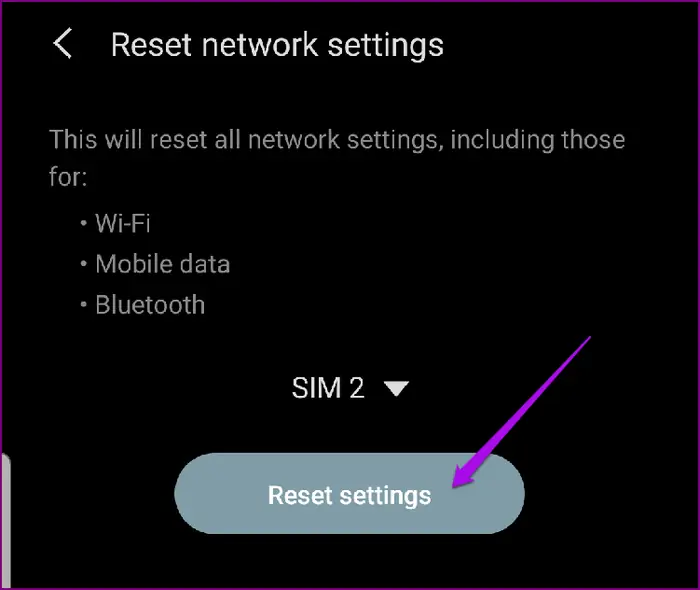
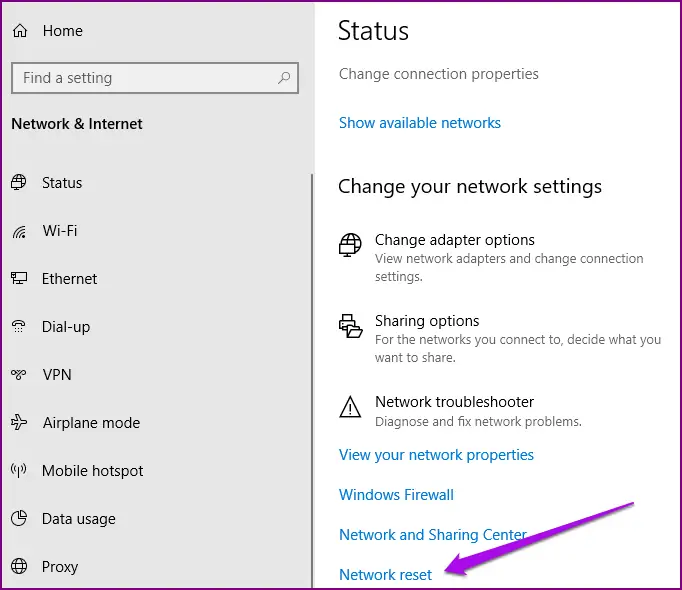
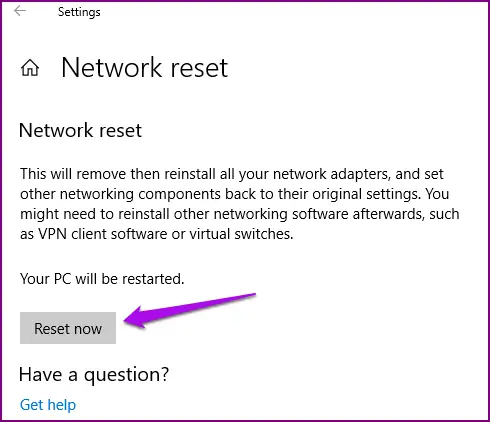
سلام دوست عزیز . من یه لپ تاپ دل مدل D630 دارم ویندوز ۷ اولترا روش نصبه که هر کاری میکنم نمیتونم از طریق اینترنت گوشی موبایل به لپ تاپ وصل بشم . با کابل براحتی وصل میشه ولی با وای فای نمیشه هر بار درخواست اتصال میده رمز رو وارد میکنم بعد چند لحظه میگه رمز اشتباهه . دیگه خسته شدم از بس این مطالب رو خوندم و بی فایده بوده مدل گوشیم هم سامسونگ A5 2017 هستش . اگر لطف کنید یه راهنمایی دقیق بکنید ممنون میشم
سلام
راهکار خاصی به نظرم نمیرسه جز تغییر رمز عبور.
رمز عبور در تنظیمات هاتاسپات اندروید قابل تغییره. باید دقیقاً یکسان باشه. حروف بزرگ کوچیک اسپیس و غیره همه چیز یکسان باشه.
سلام . من یک لپ تاپ ایکس ۵۴۱ ایسوس دارم که ویندوزش ۱۰ هست . من اون راه تروبل شوت رو چندین بار رفتم ولی جواب نمی داد . از اون راه هات اسپات بدون رمز هم که می خوام برم ، اصلا قسمت “موبایل هات اسپات” روشن نیس و نمی تونم روشنش کنم . لطفا یه راهنمایی بکنید ، ممنون
سلام
موبایل هاتاسپات در گوشی اندرویدی باید فعال بشه نه در ویندوز. شما شاید درایور کارت شبکهی بیسیم رو نصب نکردید یا مشکلی در درایور نصب شده وجود داره. به سایت سازنده مراجعه کنید و یه نسخهی جدیدتر یا قدیمیتر درایور وای-فای رو دانلود و نصب کنید.
با عرض سلام و ادب، من امروز صبح در هنگام کار با اینترنته هات اسپات گوشیم تو لپ تاب بودم که لپ تابم یهو هنگ کرد و کانکشن اینترنتش قطع شد و دیگه هنگش بر طرف نشد جوری مجبور شدم سیستم رو از طریق دکمه خاموش روی کیبورد خاموش کنم. وقتی روشن کردم دیگه هیچ جوره به سیستمم اینترنت وصل نشد حتی با کابل ، اگه راهنمایی بفرمایید ممنون میشم، تمام روش های بالا رو هم به جز اپدیت کارت شبکه انجام دادم اما نتیجه نگرفتم
سلام دوست عزیز ، مد در لپ تاپ LENOVO این مشکل رو دارم ، یعنی اصلا هات اسپات کوشی رو پیدا نمیکنه ، وقتی گوشیم رو ریست میکنم هات اسپات رو نمایش میده ولی پس از اینکه لپ تاپ رو خاموش و روشن میکنم مجدد نمایش نمیده هات اسپات رو و برای وصل شدن مدام باید این کار تکرار کنم ، تمام این مراحل رو هم انجام دادم ولی باز مشکل پابرجاست ، ممنون میشم اگه راهنماییم کنید ، سپاس از شما ( در گوشی قبلیم این مشکل نبود ، ولی گوشیم تو گوشی جدیدم این مشکل پیش اومده )
سلام
من این مشکل رو با مودم معمولی هم تجربه کردم! گاهی کارت شبکهی وایرلس سیستم، مودم رو پیدا نمیکنه و باید اجباراً مودم خاموش روشن بشه و همینطور وای-فای رو در ویندوز خاموش روشن کنم!
یه بار یه چند نسخه درایور تست کردم، با یکیش مشکل تقریباً کامل حل شد و از اون به بعد درست میاره هر چند بازم گاهی این داستان تکرار میشه.
به نظرم از گوشی نیست، از ویندوزه و درایور کارت شبکه.
سلام
من آی پی ورژن 6 را از تنظیمات کارت شبکه غیر فعال کردم، مشکل حل شد