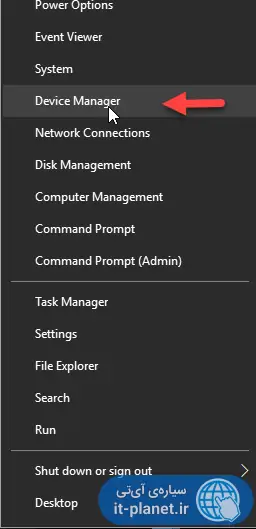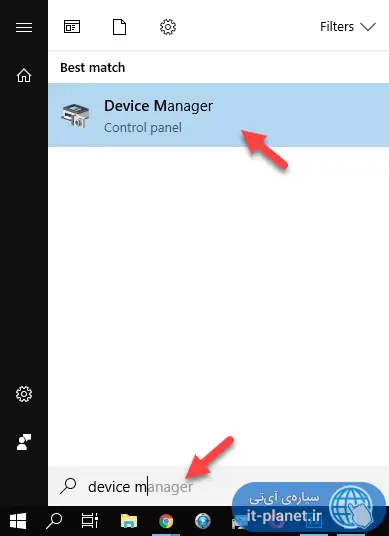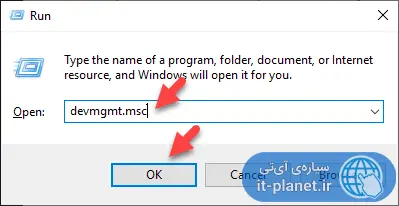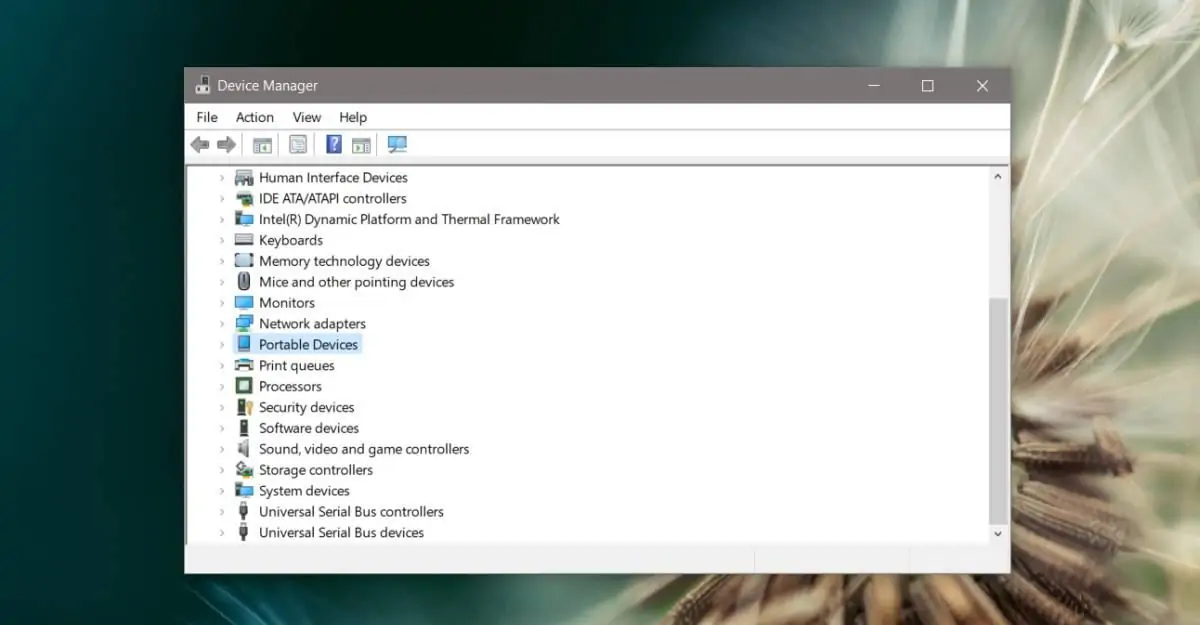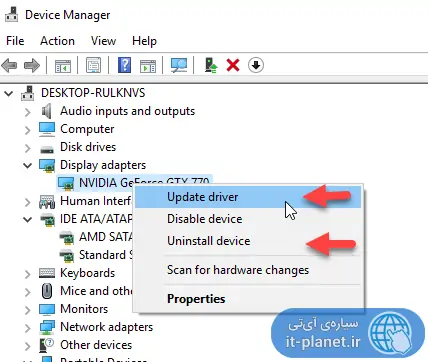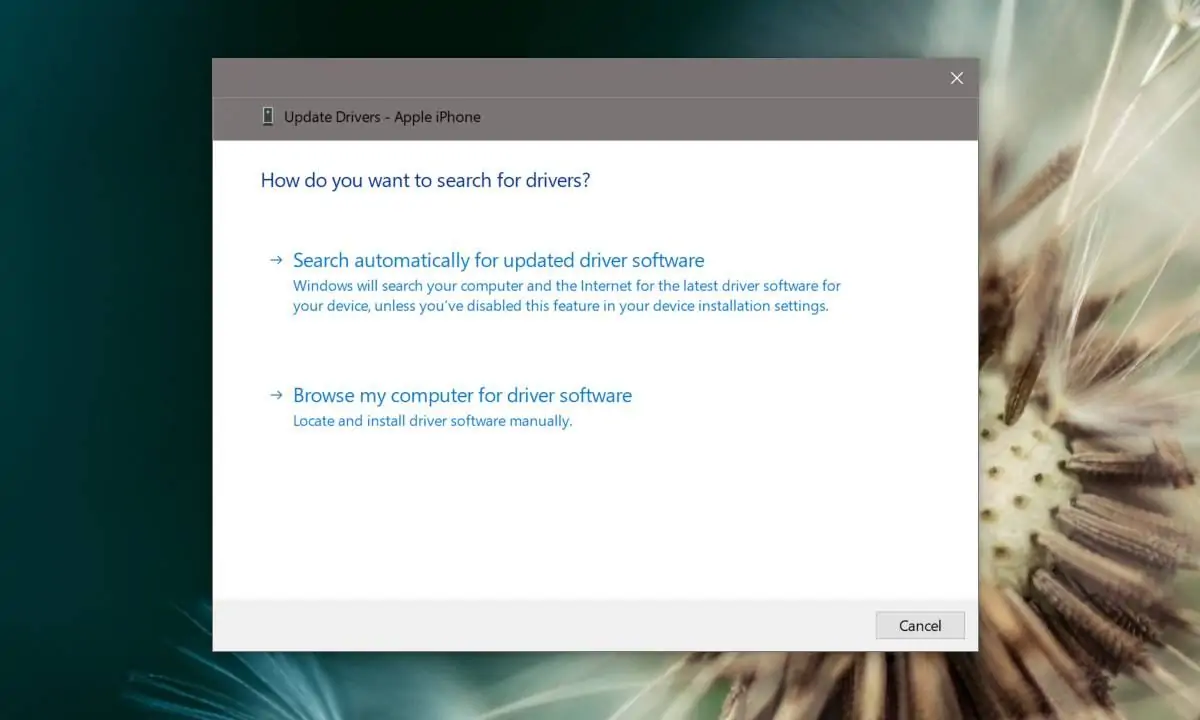در نسخههای مختلف ویندوز و از جمله ویندوز ۱۰، برای بررسی اینکه قطعات مختلف سختافزار و وسایل جانبی به درستی شناسایی شده، از Device Manager استفاده میشود. وسایلی که به درستی شناخته نشدهاند را میتوان از طریق دیوایس منیجر و قابلیت بروزرسانی درایور به صورت خودکار، به ویندوز شناساند. روش دیگر دانلود و نصب درایور به صورت دستی است.
در این مقاله به روشهای شناساندن قطعات مختلف سختافزار و وسایل جانبی به ویندوز ۱۰ میپردازیم که البته شبیه به نسخههای قبلی ویندوز است.
دیوایس منیجر ابزاری توانمند و پرکاربرد است که لیستی از وسایل جانبی و قطعات سختافزار و البته سختافزارهای مجازی را به کاربر نمایش میدهد. کاربر در صورت کار نکردن صحیح برخی قطعات، میتواند درایور یا به عبارت دیگر نرمافزار راهانداز را نصب یا آپدیت کند.
توجه کنید که ویندوز به صورت پیشفرض بسیاری از وسایل را میشناسد و درایور را به صورت خودکار نصب میکند اما همهی وسایل به صورت خودکار شناسایی نمیشوند. لذا باید پس از نصب کردن ویندوز، درایور برخی قطعات مثل کارت گرافیک و کارت صدا را به صورت دستی دانلود و نصب کرد.
چهار روش اجرا کردن Device Manager در ویندوزهای مختلف
مایکروسافت از مدتها پیش برای چک کردن سختافزار سیستمهای ویندوزی و در صورت نیاز، نصب کردن درایور یا Uninstall کردن و همینطور بروزرسانی، ابزاری به اسم Device Manager را طراحی کرده است. دیوایس منیجر در ویندوزهای ۸ و ۸.۱ و ۱۰، یکی از گزینههای منوی راستکلیک روی آیکون استارت منو است. میتوانید با فشار دادن Win + X نیز این منو را مشاهده کنید و دیوایس منیجر را اجرا کنید.
در نسخههای قدیمی ویندوز، برای دسترسی به دیوایس منیجر، از Control Panel استفاده میشد و البته روش جستجو در منوی استارت نیز یکی از روشهای باز کردن Device Manager است.
روش چهارم برای دسترسی به دیوایس منیجر، استفاده از دستور devmgmt.msc است. میبایست ابتدا کلید میانبر Win + R را فشار بدهید تا پنجرهی Run باز شود و سپس این دستور را تایپ کرده و Enter را فشار دهید.
ریاستارت کردن و قطع و وصل کردن برای نصب خودکار درایور
در دیوایس منیجر ممکن است برخی وسایل با علامت سوال یا علامت تعجب زرد مشخص شوند. در این صورت ویندوز به درستی این وسایل را شناسایی نکرده یا مراحل بیشتری برای فعالسازی کامل درایور موردنیاز است. ممکن است با ریاستارت کردن ویندوز پس از آپدیت کردن درایور یا نصب کردن درایور، مشکل برطرف شود و نیازی به کار دیگری نباشد. لذا ابتدا Restart کردن سیستم را امتحان کنید.
روش بعدی برای حل مشکل و شناسایی وسایل، قطع و وصل کردن وسیله است که در مورد وسایل USB بسیار ساده خواهد بود. پس از اتصال مجدد، ویندوز برای شناسایی وسیله و نصب خودکار درایور تلاش میکند. فراموش نکنید که در قطع و وصل کردن وسایل USB، تغییر پورت را آزمایش کنید.
بروزرسانی درایور از طریق دیوایس منیجر
در دیوایس منیجر میتوانید با راستکلیک کردن روی یکی از وسایل و انتخاب گزینهی Update driver، درایور را به صورت خودکار از طریق ویندوز بروزرسانی کنید. این روش برای قطعات مهمی مثل کارت گرافیک توصیه نمیشود اما در مورد قطعات ساده مثل کارت شبکه، روش ساده و خوبی است. گزینهی Uninstall device نیز برعکس همینکار را انجام میدهد و در صورت نصب بودن نسخهی اشتباه یا مشکلساز درایور، آن را حذف میکند.
پس از انتخاب کردن گزینهی Update driver، میتوانید روی گزینهی اول که Search automatically for updated driver software است کلیک کنید تا جستجو برای یافتن درایور به صورت خودکار انجام شود. در صورتی که فایلهای درایور را در فولدری داشته باشید، میتوانید روی گزینهی دوم یعنی Browse my computer for driver software کلیک کنید و در ادامه فولدر حاوی درایور را آدرسدهی کنید و منتظر نصب شدن نرمافزار راهانداز باشید.
نصب کردن درایور به صورت دستی
برخی قطعات سختافزار مثل کارت گرافیکهای انویدیا، اینتل و ایامدی، و برخی وسایل جانبی مثل پرینتر و اسکنر، به درایور و نرمافزار کمکی نیاز دارند که جزئی از ویندوز نیست. برای دانلود کردن این نوع درایورها و نرمافزارهای کمکی، میبایست به وبسایت سازنده مراجعه کنید و از بخشی مثل Support یا Download یا Drivers، نام محصول و نسخهی ویندوز را دقیق و صحیح انتخاب کنید و سپس بستهی نرمافزاری را دانلود و نصب کنید.
در مورد لپتاپها و مینی-پیسیها، معمولاً سازنده تمام درایورها را برای هر مدل و هر نسخهی ویندوز، در صفحهای به صورت مرتب و منظم برای دانلود قرار داده است که کار کاربران را ساده میکند.
در مورد وسایلی مثل گوشیها و تبلتهای اندرویدی و همینطور آیفون و آیپد نیز نصب کردن درایور کم و بیش ضروری است.
در مورد اندروید ممکن است برای فلش زدن و اموری خاص، به ADB نیاز داشته باشید که قبلاً روش نصب و استفاده از آن را بررسی کردیم:
سیارهی آیتی