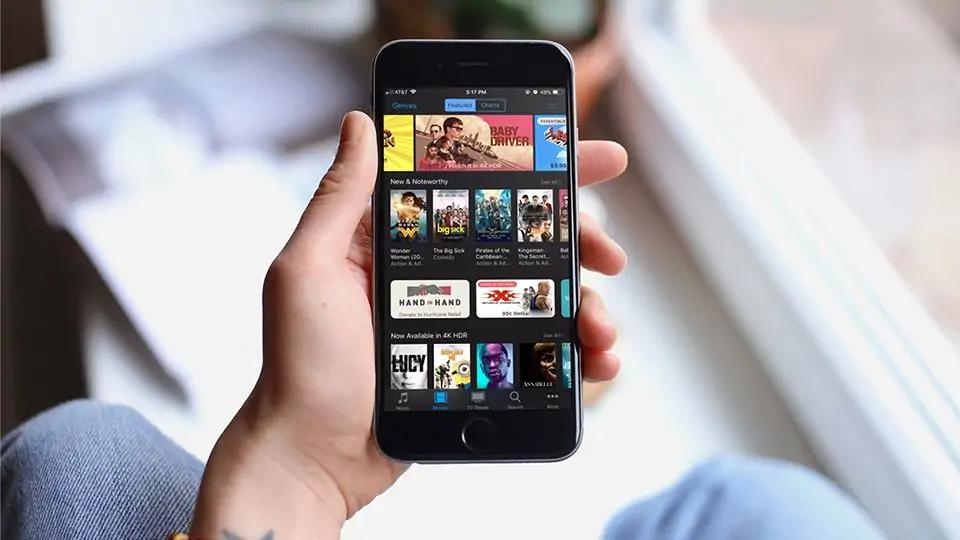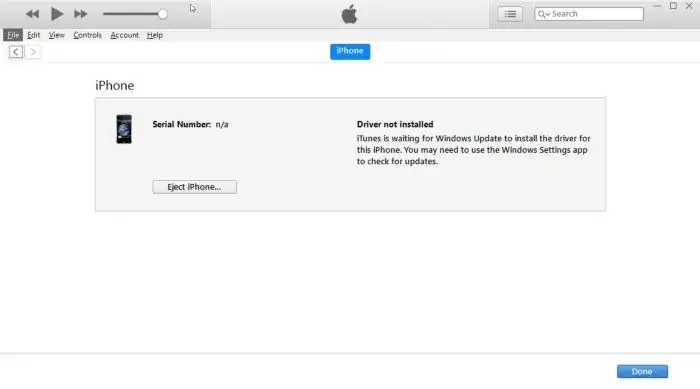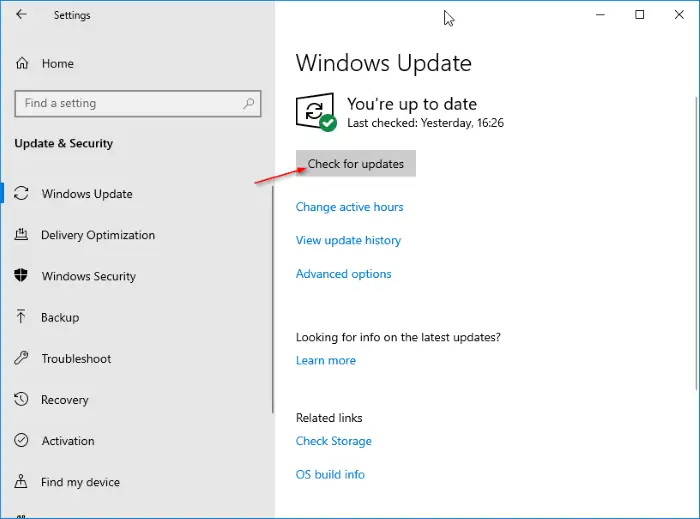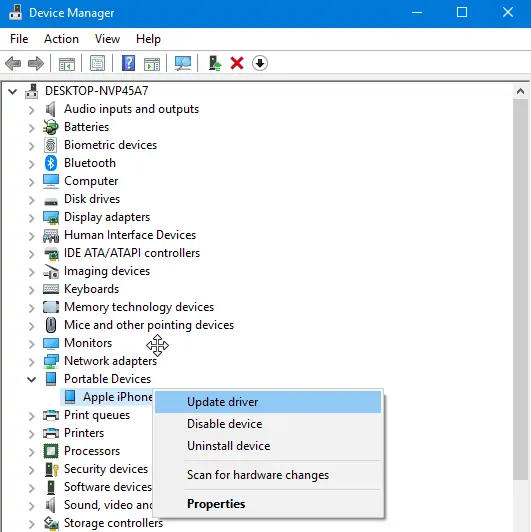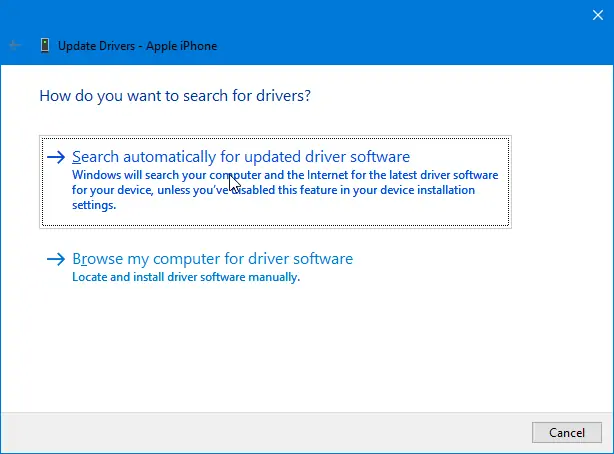نصب کردن درایور آیفون یا آیپد در ویندوز ۱۰ برای نقل و انتقال فایلها و همینطور گرفتن بکاپ یا آپدیت کردن از طریق iTunes ضروری است. بدون درایور یا نرمافزار راهانداز، اغلب قطعات سختافزاری به درستی شناخته نمیشوند و قابلیتها بسیار محدود میشود.
در این مقاله به روش نصب کردن درایور آیفون و آیپد در ویندوز ۱۰ میپردازیم. با ما باشید.
تفاوت دو نسخهی آیتونز در ویندوز ۱۰
همانطور که قبلاً در مقالات مختلفی اشاره کردیم، برای اتصال محصولات اپل مثل iPhone و iPad به سیستم ویندوزی و انجام اموری مثل بکاپ گرفتن از تمام حافظهی گوشی یا تبلت و همینطور ارتقا دادن سیستم عامل، میبایست از نرمافزار iTunes اپل استفاده کرد.
مایکروسافت نسخهی متفاوتی از آیتونز اپل را در Windows Store قرار داده است که روش کار را کمی تغییر میدهد. اگر آیتونز را از ویندوز استور دانلود و نصب کرده باشید، ممکن است با ارور Driver not installed روبرو شوید که به معنی نصب نبودن درایور است. نرمافزار راهانداز یا درایور، قطعات سختافزار و وسایل جانبی را به ویندوز میشناساند و لذا نصب نبودن آن یا نصب نسخهی اشتباه و ناسازگار، مشکلات مختلفی ایجاد میکند.
در ادامه به روش نصب کردن درایور آیفون یا آیپد در ویندوز ۱۰ اشاره میکنیم.
نصب کردن درایور آیفون و آیپد به صورت جداگانه
حل کردن مشکل نصب نبودن درایور بسیار ساده است. میتوانید از دو روش این مشکل را حل کنید و در واقع درایور را نصب کنید. روش اول استفاده از سرویس بروزرسانی ویندوز یا Windows Update است و روش دوم استفاده از Device Manager ویندوز است.
نصب درایور آیفون و آیپد از طریق آپدیتهای ویندوز ۱۰
ابتدا گوشی یا تبلت را به سیستم ویندوزی متصل کنید و در صورت نمایش پیغام تأیید دسترسی روی صفحه نمایش، روی Trust یا Allow تپ کنید. حال سراغ سیستم ویندوزی بروید و ابتدا اپ آیتونز را اجرا کنید.
سپس با کلید میانبر Win + I ، اپلیکیشن تنظیمات را اجرا کنید. در اپ Settings و در صفحهی اصلی آن روی گزینهی Update & Security کلیک کنید و در صفحهی بعدی روی دکمهی Check for updates در سمت راست کلیک یا تپ کنید. با این روش، به صورت دستی موجود بودن بروزرسانیهای جدید را چک میکنید و در ادامه میتوانید آپدیتهای جدید را نصب کنید. در این صورت درایور آیفون یا آیپد نیز به صورت آپدیتهای ویندوز، روی سیستم شما نصب میشود.
حال اپلیکیشن iTunes را ببندید و از نو اجرا کنید و اگر مشکلی در شناسایی گوشی یا تبلت وجود دارد، کابل ارتباطی را قطع و وصل کنید و مجدداً آیتونز را اجرا کنید. فراموش نکنید که برای مجاز کردن دسترسی به حافظهی گوشی، میبایست پیغام تأیید دسترسی که روی صفحه نمایش آن نمایان میشود را تأیید کنید.
نصب کردن درایور آیفون به صورت دستی در ویندوز ۱۰
روش بعدی برای نصب کردن درایور iPhone و به صورت مشابه درایور iPad این است که مثل سایر قطعات سختافزار و وسایل جانبی، از Device Manager استفاده کنید. برای باز کردن پنجرهی دیوایس منیجر، کافی است روی آیکون منوی استارت راستکلیک کنید و گزینهی Device Manager را انتخاب کنید.
گوشی یا تبلت را به سیستم متصل کنید و منتظر شوید که وسیلهی ناشناس در شاخهی Portable devices که به معنی وسایل پرتابل است، ظاهر شود. این آیتم جدید در حقیقت آیفون یا آیپد است که به صورت کامل شناسایی نشده است.
در صورت عدم نمایش، میتوانید از کلید F5 یا دکمهی Refresh در نوار ابزار بالای صفحه استفاده کنید تا لیست درایورها و وسایل متصل شده، نوسازی شود.
حال روی آیتم جدید راستکلیک کنید و گزینهی Update driver را انتخاب کنید.
در پنجرهای که ظاهر میشود، گزینهی اول یعنی Search automatically for updated driver software را انتخاب کنید تا جستجو به صورت خودکار انجام شود و علاوه بر حافظهی کامپیوتر شما، در اینترنت نیز جستجو شود و درایور مناسب دانلود و نصب شود. این روش دستی، عملاً به صورت خودکار انجام میشود و درایور لازم را نصب میکند.
intowindowsسیارهی آیتی