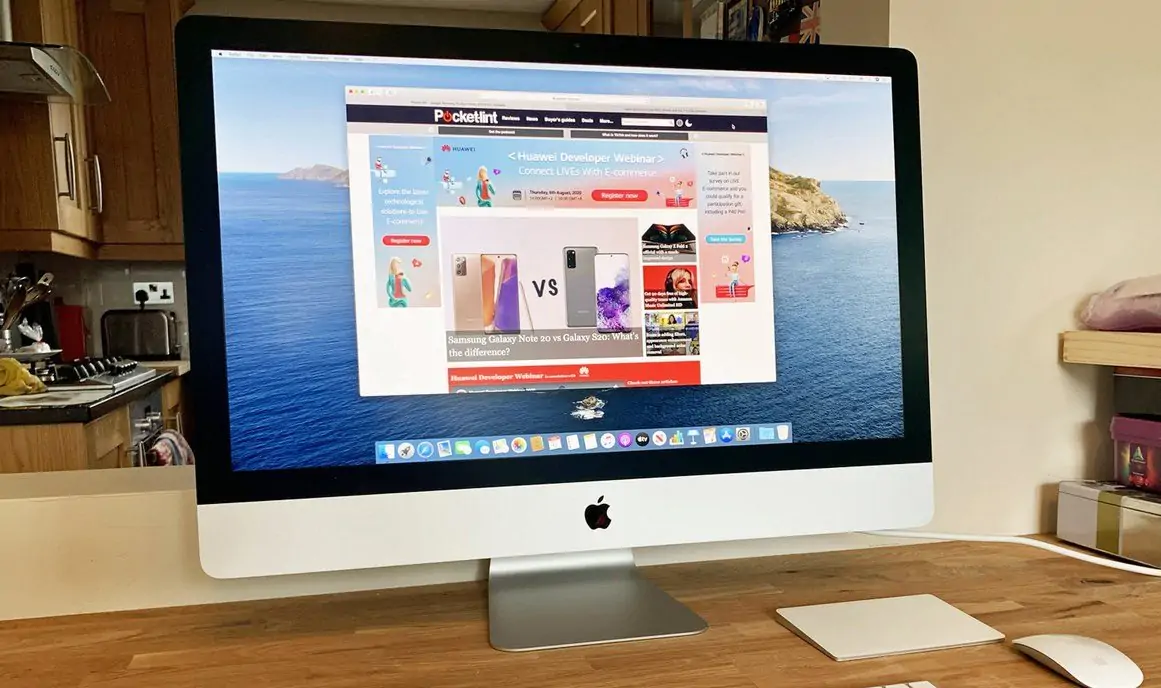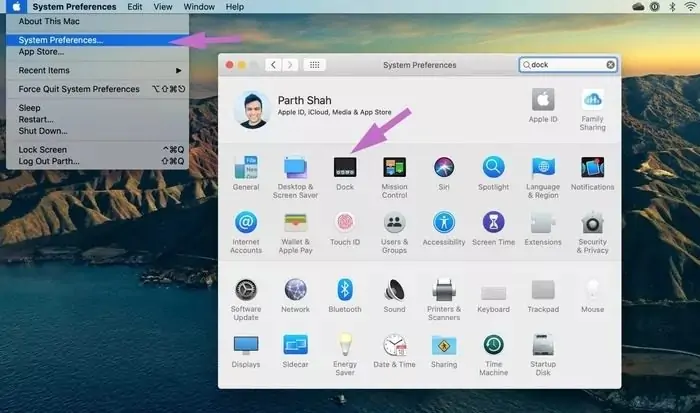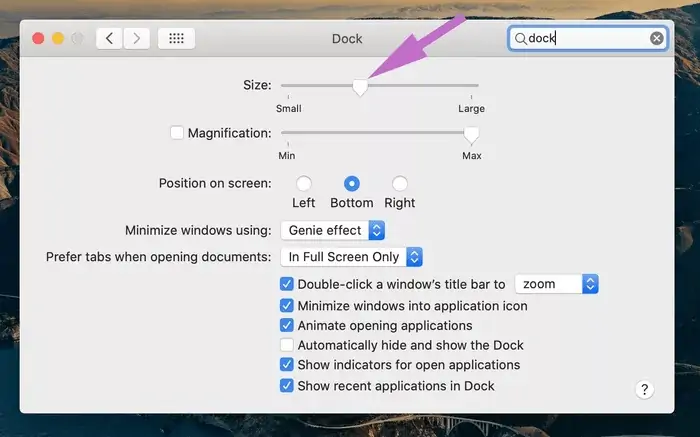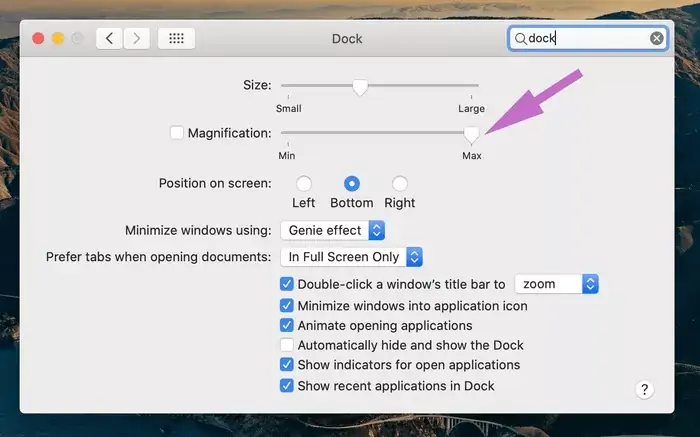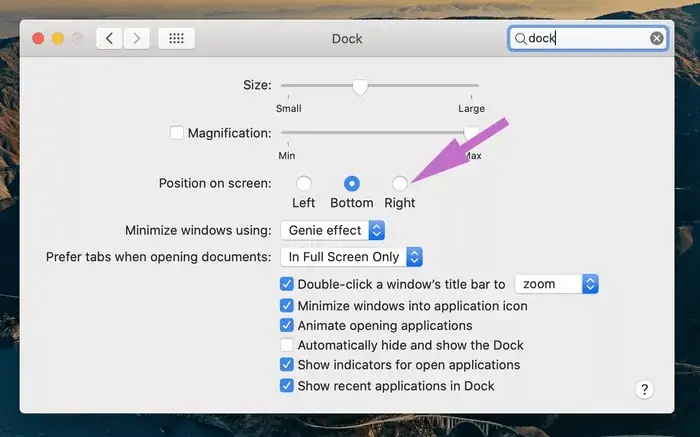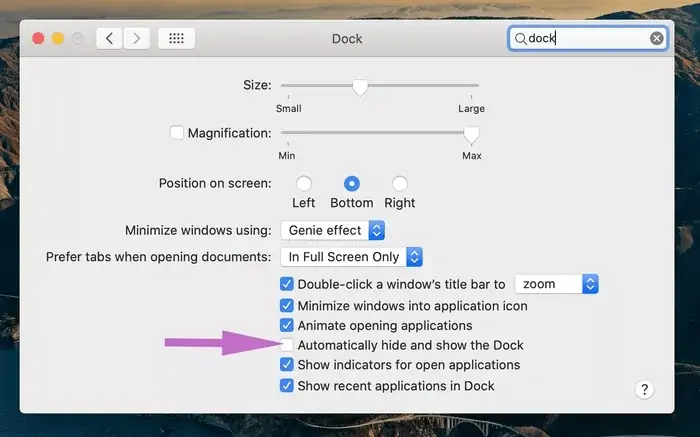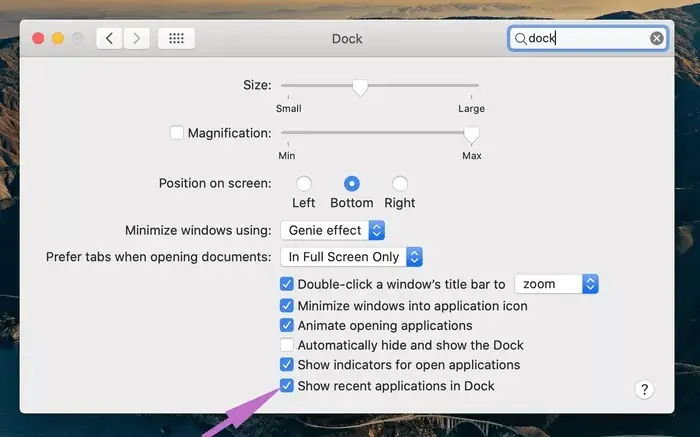در سیستم عامل macOS نواری در پایین صفحه قرار دارد که روی آن آیکونهایی برای دسترسی سریع به نرمافزارها چیده شده است. به این نوار خاص، Dock گفته میشود. البته آیفون و آیپد و اندروید و همینطور ویندوز و لینوکس نیز چیزی شبیه به داک در پایین صفحه دارند. در مکها داک پایین صفحه قابلیت سفارشیسازی دارد. به عنوان مثال میتوانید جای آن را تغییر دهید یا آیکونهای متفاوتی روی آن بچینید.
در این مقاله به شیوهی سفارشیسازی و تنظیمات Dock در سیستم عامل مکاواس میپردازیم.
منظور از داک در مکهای اپل چیست؟
بیش از یک دهه است که در نسخههای مختلف macOS، نواری در پایین صفحه قرار دارد که روی آن آیکون برخی اپهای مهم مک چیده شده است. به عنوان مثال آیکون اپلیکیشن مدیریت فایل که Finder نام دارد و همینطور آیکون Launchpad که صفحهی حاوی آیکون اپهای نصب شده است، به صورت پیشفرض روی داک قرار دارد. آیکون Trash یا سطل زباله هم از مهمترین آیکونهای داک است.
علاوه بر آیکون برخی اپهای مهم، آیکون برنامههای اجرا شده نیز به صورت خودکار روی داک اضافه میشود. میتوانید آیکون اپهای دلخواه و پرکاربرد را به صورت دستی روی داک قرار دهید. حتی میتوانید از داک به برخی فایلها یا فولدرهای مهم و پرکاربرد دسترسی پیدا کنید. تصمیم با شماست.
همانطور که در تصویر فوق مشاهده میکنید، به صورت پیشفرض داک در پایین صفحه قرار میگیرد و پسزمینهی شفاف و شیشهای دارد. بیشتر کاربران مکاواس تغییری در اندازهی داک و موقعیت آن اعمال نمیکنند اما در واقع گزینهای در System Preferences یا تنظیمات سیستمی مکاواس وجود دارد که این موارد را امکانپذیر میکند. اگر آنچه موردنظرتان است، در تنظیمات پیدا نمیکنید، میتوانید از اپهای جانبی به جای داک استفاده کنید.
تغییر اندازهی Dock
برخی مکها نظیر iMac، صفحه نمایش بزرگ و رزولوشن بالا دارند. در مقابل مکهایی مثل لپتاپهای کوچک و سبک MacBook Air، صفحه نمایش کوچکی دارند. زمانی که صفحه نمایش کوچک است، میتوانید اندازهی داک را کاهش دهید تا بخشی از فضای دستاپ آزاد شود. روش کار به این صورت است:
ابتدا روی منوی اپل یا سیب در بالای صفحه کلیک کنید و در منوی باز شده روی System Preferences کلیک کنید. در پنجرهی تنظیمات سیستمی، روی گزینهی Dock کلیک کنید.
اکنون اسلایدر ابتدای صفحه که Size نام دارد را به چپ یا راست جابجا کنید. با جابجا کردن به سمت راست، اندازهی داک بیشتر میشود و اگر آن را به چپ ببرید، داک کوچکتر خواهد شد.
اگر داک را کوچک کردهاید یا به هر علت ترجیح میدهید که آیکونی که نشانگر موس روی آن است، بزرگتر شود، میبایست تیک گزینهی Magnification را بزنید. سپس از اسلایدر روبروی این گزینه، برای تغییر دادن مقدار بزرگنمایی استفاده کنید.
زمانی که صفحه نمایش بزرگ است، داک نیز بزرگتر میشود و شاید آیکون اپهای متعددی روی آن چیده شده باشد. در این حالت اگر بزرگنمایی را فعال کنید، رویت کردن آیکونی که موس روی آن قرار گرفته، سادهتر میشود.
اما ترفندی جالب:
برای تغییر دادن اندازهی داک بدون مراجعه به تنظیمات، میبایست نشانگر موس را روی خط عمودی که اپها را از فایل و فولدرها جدا میکند قرار دهید. سپس کلید چپ موس را بگیرید و آن را به چپ یا راست حرکت دهید. به این ترتیب اندازهی داک تغییر میکند.
تغییر موقعیت داک در مکاواس
موقعیت داک در مکاواس قابل تغییر است، درست مثل Taskbar ویندوز که میتوانید آن را در بالا یا کنارههای صفحه نمایش قرار دهید. البته بیشتر کاربران از موقعیت پیشفرض که پایین صفحه است، استقبال میکنند اما به هر صورت سلیقهها و نیازها متفاوت است.
برای تغییر دادن موقعیت داک، روی منوی اپل و سپس گزینهی System Preferences کلیک کنید. در پنجرهی باز شده روی Dock کلیک کنید.
اکنون در صفحهی تنظیمات داک، یکی از گزینههای روبروی Position on screen را انتخاب نمایید. Bottom یا پایین صفحه، Right یا سمت راست و Left یا سمت چپ قابل انتخاب است. نمیتوانید داک را در بالای صفحه که جایگاه منو است، قرار دهید.
اما روش جابجا کردن داک بدون مراجعه به تنظیمات:
نشانگر موس را روی خط عمودی که بخش اپها را از بخش فایل و فولدرها جدا میکند قرار دهید. کلید Shift را نگه دارید و کلید چپ موس را فشار دهید و موس را به یکی از لبههای صفحه حرکت بدهید و سپس کلید موس را رها کنید. به این ترتیب داک جابجا میشود.
مخفی کردن داک به صورت خودکار
داک مکاواس درست مثل Taskbar ویندوز قابلیت مخفی شدن خودکار دارد. به عبارت دیگر زمانی که نشانگر موس در پایین صفحه نیست، داک مخفی میشود و تمام فضای صفحه نمایش به پنجرهی اپها و منوی بالای صفحه اختصاص پیدا میکند. هر زمان به آن نیاز داشتید، کافی است موس را به پایین صفحه ببرید و مکث کنید.
اما روش فعال کردن این ویژگی مفید:
مثل قبل پنجرهی تنظیمات سیستمی را باز کنید و روی Dock کلیک کنید.
تیک گزینهی Automatically hide and show the Dock را بزنید.
روش سادهتر و سریعتر این است که روی فضای خالی داک راستکلیک کنید. در منوی راستکلیک برخی گزینههای مفید نظیر مخفی کردن خودکار موجود است که درست شبیه به گزینههای موجود در System Preferences است.
مخفی کردن اپهای اخیراً اجرا شده
در مکاواس هم مثل آیپداواس آیکون اپهای اخیر روی بخش خاصی از داک نمایان میشود. شاید این ویژگی مطلوب شما نباشد، در این صورت میتوانید آن را غیرفعال کنید.
ابتدا پنجرهی تنظیمات سیستمی را باز کرده روی گزینهی Dock کلیک کنید. اکنون تیک گزینهی Show recent applications in Dock را حذف کنید.
guidingtechسیارهی آیتی