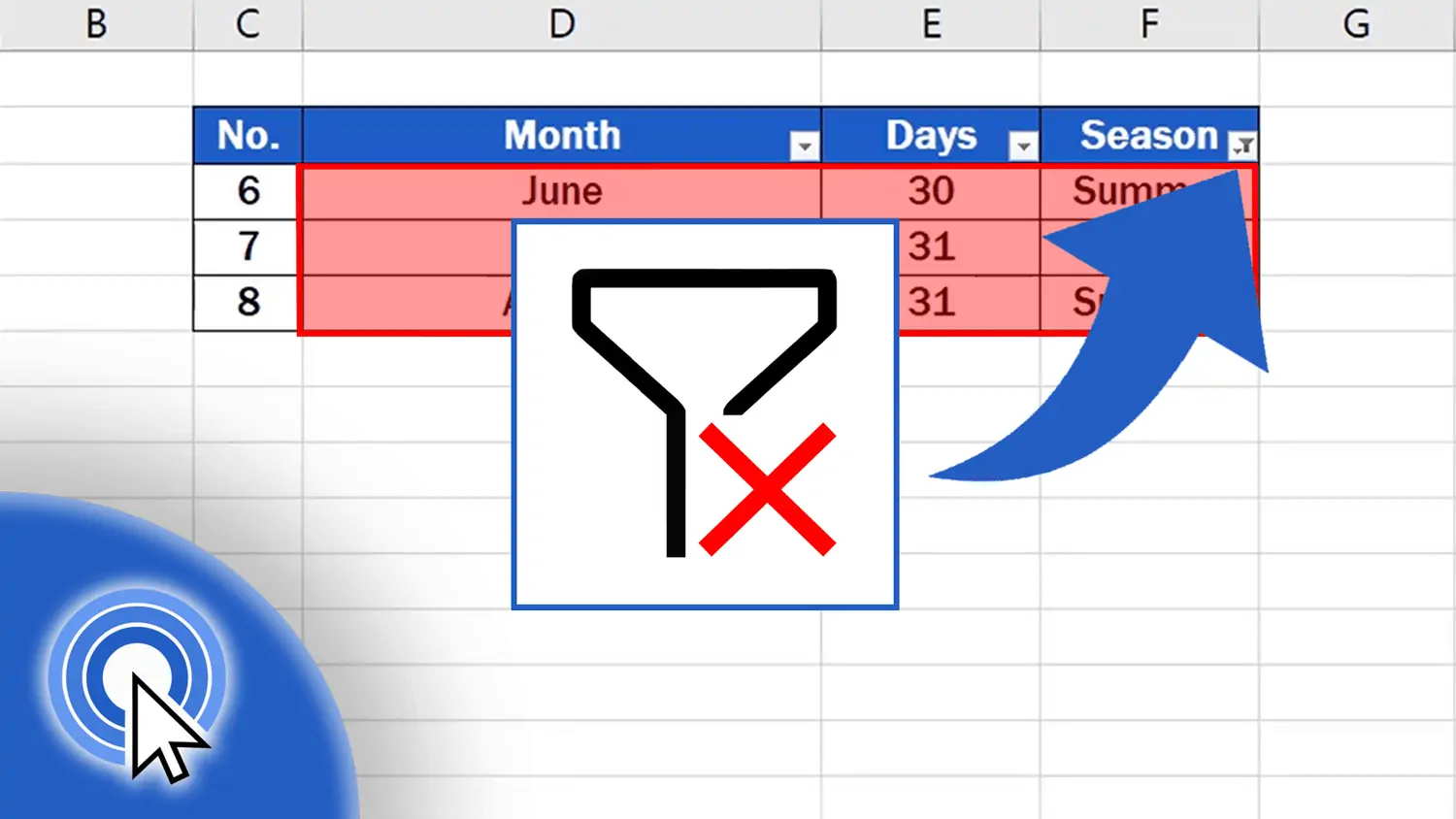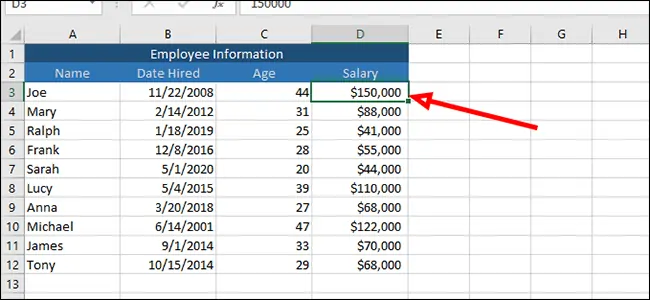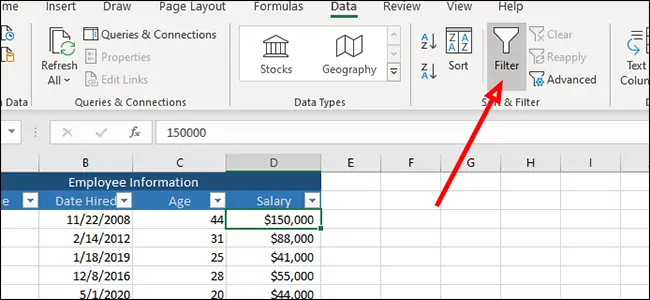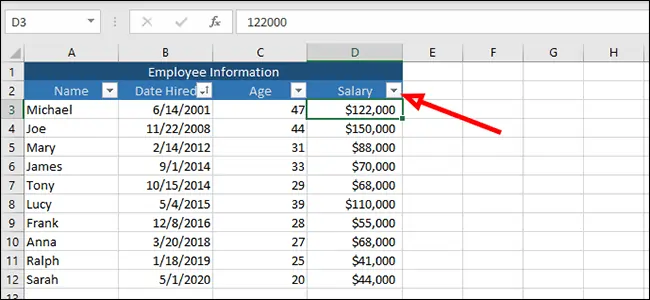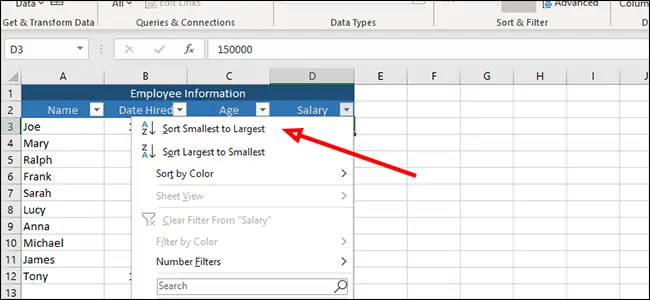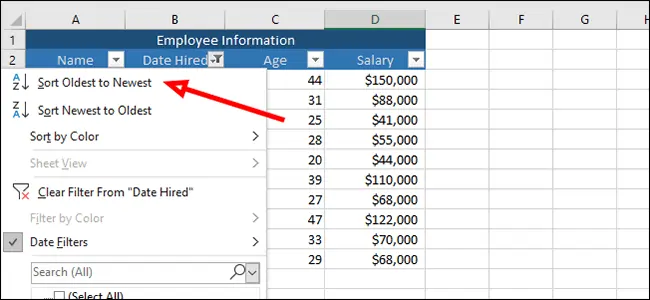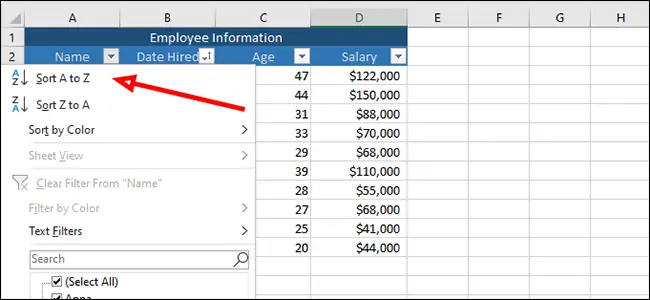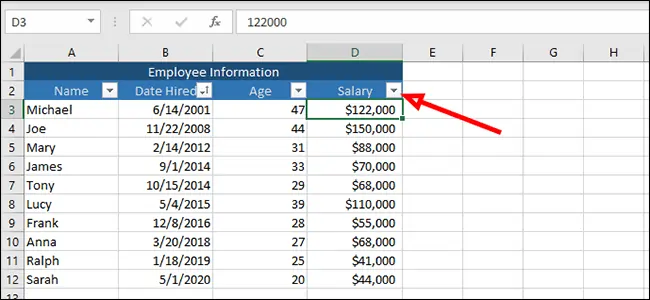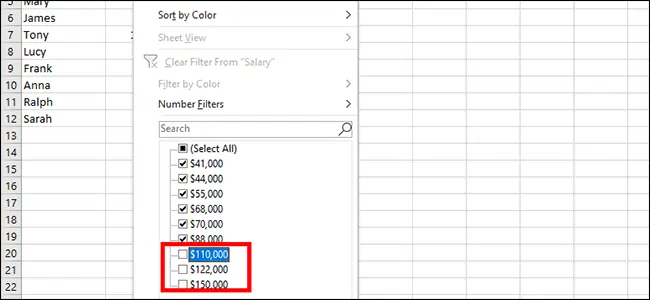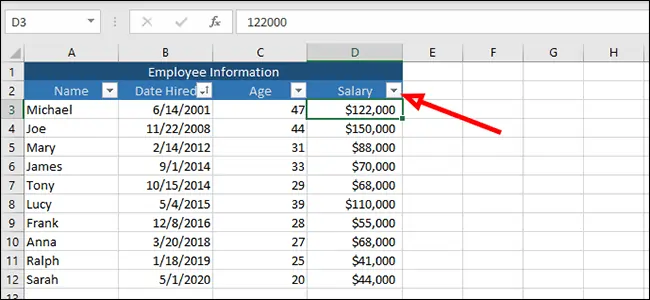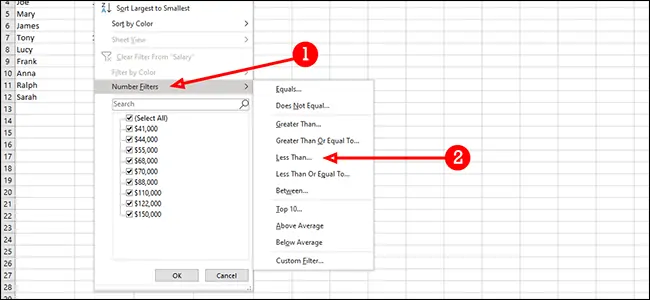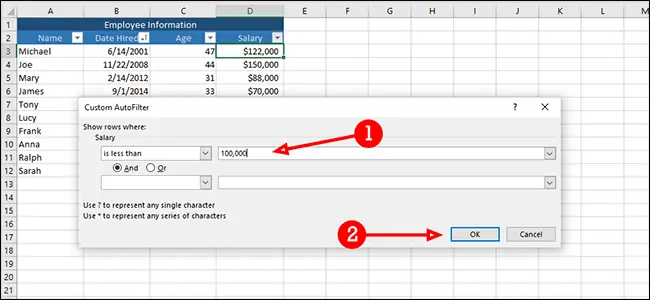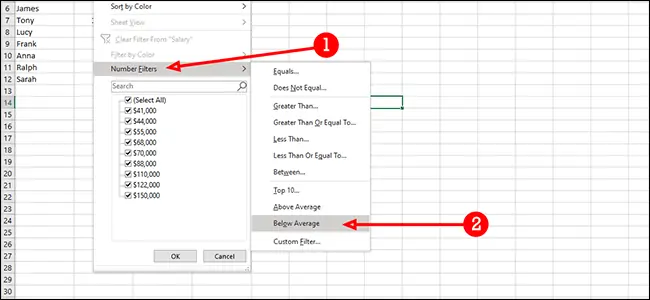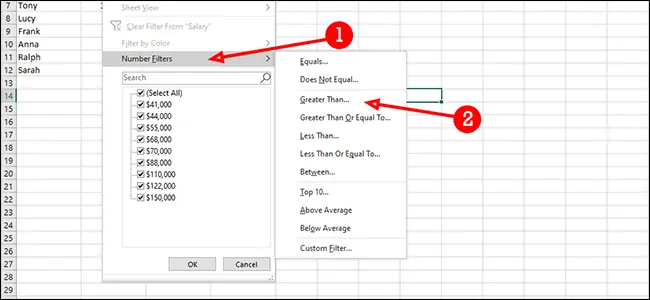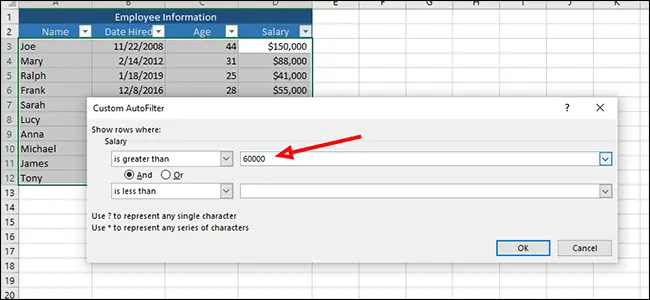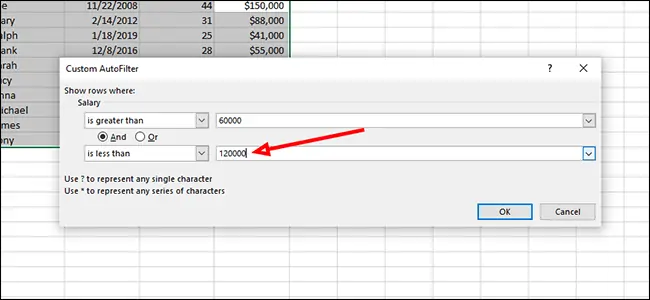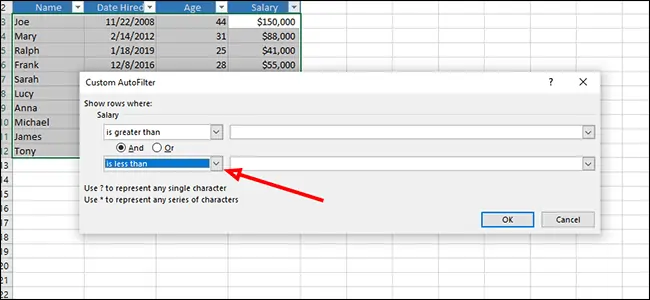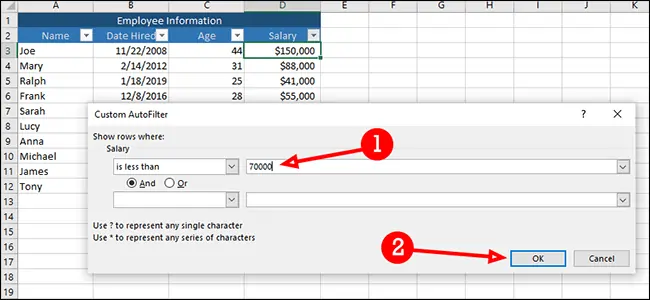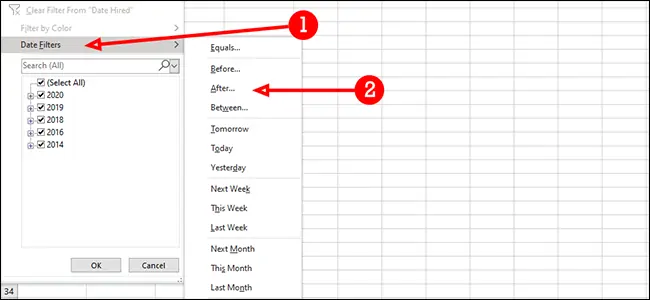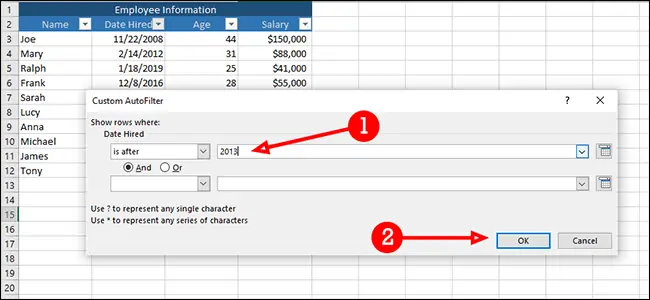مرتبسازی و فیلتر کردن ردیفهای جدول در نرمافزار Excel، یکی از مفیدترین قابلیتهای اکسل است و تنظیمات متنوعی در این زمینه پیشبینی شده است. به عنوان مثال میتوانید دانشآموزان یک کلاس را به راحتی بر حسب اسم و فامیل یا نمره مرتب کنید و همینطور میتوانید افرادی که نمرهی خاصی دریافت کردهاند یا نمرهشان کمتر یا بیشتر از عددی خاص است را مخفی کنید.
در این مقاله به نحوهی مرتبسازی و فیلتر کردن دادهها در نرمافزار اکسل مجموعهی آفیس مایکروسافت میپردازیم.
مایکروسافت در طراحی نرمافزار Excel، قابلیت Sort یا مرتب کردن و قابلیت Filter کردن دادهها را بسیار عالی طراحی کرده است و اگر کمی با این دو قابلیت کار کنید، متوجه میشوید که دامنهی کاربردهای آن بسیار وسیع است. در این مقاله با مثالهای ساده، استفاده از قابلیت مرتبسازی و فیلتر کردن را بررسی میکنیم.
نحوهی مرتبسازی دادهها در Excel
مثالی که بررسی میکنیم، حقوق و سن و تاریخ استخدام کارمندان یک اداره است. برای مرتبسازی کارمندان بر اساس حقوق دریافتی، ابتدا روی سلولی از ستون حقوقها کلیک کنید.
سپس در نوار ابزار بالای صفحه و تب Data، روی گزینهی Filter کلیک کنید.
همانطور که در تصویر زیر مشاهده میکنید در کنار عنوان ستونها که در ردیف اول درج شده، آیکون فلش و در واقع منوی کرکرهای اضافه میشود. روی این آیکون کلیک کنید تا گزینههای مربوط به مرتب کردن و فیلتر کردن دادهها ظاهر شود.
برای مرتبسازی بر اساس مقدار اعداد با ترتیب کوچک به بزرگ، روی گزینهی Sort Smallest to Largest کلیک کنید و اگر ترتیب برعکس یعنی بزرگ به کوچک موردنیاز است، گزینهی Sort Largest to Smallest را انتخاب کنید.
دقت کنید که اگر در سلولها، عبارتهای غیرعددی نظیر نام و تاریخ درج شده باشد، نام گزینههای مربوط به Sort یا مرتب کردن تغییر میکند اما همواره دو گزینهی صعودی و نزولی در دسترس است.
برای مرتبسازی افراد بر اساس تاریخ استخدام، میبایست از گزینههای مشابه شامل Sort Oldest to Newest یا مرتبسازی به ترتیب قدیمی به جدید و Sort Newest to Oldest یا مرتبسازی به ترتیب جدید به قدیمی، استفاده کنید.
به همین ترتیب اگر بخواهید افراد بر حسب اولین حرف نامشان مرتب شوند، میبایست روی فلش ستون Name یا نامها کلیک کنید و یکی از حالتهای Sort را انتخاب کنید که این بار Sort A to Z و Sort Z to A است.
چگونه برخی ردیفها را مخفی و فیلتر کنیم؟
برای فیلتر کردن برخی از ردیفها جدول که به عنوان مثال مقدار خاصی دارند هم میتوانید از منوی کرکرهای سلولهای عنوان استفاده کنید. به عنوان مثال برای مخفی کردن کارمندانی که حقوق بیش از ۱۰۰ هزار دلار در سال دریافت میکنند، روی فلش کنار اولین سلول ستون حقوق کلیک کنید.
با توجه به اینکه لیست مثال ما بسیار کوتاه است و حقوقهای دریافتی فقط چند حالت است، برای مخفی کردن کارمندانی با حقوق بیش از ۱۰۰ هزار دلار، میتوانید تیک چکباکسهای بیش از ۱۰۰ هزار دلار را حذف کنید و سپس روی OK کلیک کنید. به این ترتیب سایر کارمندان در لیست باقی میمانند و ردیفهایی از جدول مخفی میشود.
روش دیگر استفاده از شروطی نظیر بزرگتر از، کوچکتر از و گزینههای مشابه است. برای این نوع فیلتر کردن هم کار را با کلیک روی منوی کرکرهای ستون موردنظر شروع کنید.
سپس روی Number Filters مکث کنید تا زیرگزینههای آن ظاهر شود و روی شرط Less Than یا کوچکتر از، کلیک کنید.
پنجرهای برای مشخص کردن شرط باز میشود. از منوی کرکرهای اول، شرط را انتخاب کنید که در مثال ما is less than است. در منوی کرکرهای روبروی آن، مقدار عددی را تایپ کنید که در مثال ما عدد ۱۰۰۰۰۰ است. سپس روی OK کلیک کنید. به این ترتیب فقط کارمندانی در لیست باقی میمانند که حقوق سالانهشان از عدد ۱۰۰۰۰۰ کمتر است. این روش برای لیستهای طولانی بهتر از روش قبلی است.
اما فیلتر کردن گزینههای پیچیدهتری نیز دارد. به عنوان مثال اگر بخواهید کارمندانی که حقوقشان کمتر از مقدار متوسط است را در لیست داشته باشید، چه باید کرد؟
برای این کار از منوی کرکرهای فیلتر، گزینهی Number Filters و سپس شرط Below Average به معنی کمتر از میانگین را انتخاب کنید. گزینهی Above Average یا بیش از میانگین نیز افرادی با حقوق بیش از متوسط را در لیست نگه میدارد. گزینهی Top 10 برای نمایش ۱۰ فرد با بیشترین حقوق کاربرد دارد.
نکتهی جالب این است که میتوانید فیلترها را با هم ترکیب کنید. به عنوان مثال اگر بخواهید افرادی با حقوق بیش از ۶۰ هزار و کمتر از ۱۲۰ هزار را در لیست داشته باشید، ابتدا گزینهی Grater Than یا بزرگتر از را انتخاب کنید.
همانطور که در تصویر زیر مشاهده میکنید، از منوی کرکرهای شرط اول، حالت is greater than انتخاب شده است. شرط دوم is less than یا کمتر از است.
روبروی این دو شرط به ترتیب اعداد ۶۰۰۰۰ و ۱۲۰۰۰۰ را تایپ کنید و روی OK کلیک کنید.
دقت کنید که ارتباط میان دو شرط، And به معنی و است. لذا باید هر دو شرط برقرار باشد تا نام کارمند در لیست باقی بماند. اگر Or به معنی یا را انتخاب کنید، کارمندی که حقوقشان بیش از ۶۰ هزار است یا کمتر از ۱۲۰ هزار است، در لیست باقی میمانند که در واقع نتیجهی آن نمایش همهی افراد است!
فیلتر کردن چند ستونی دادهها در Excel
میتوانید همزمان از چند فیلتر استفاده کنید. به عنوان مثال کاری کنید که افرادی با حقوق کمتر از ۷۰ هزار دلار که بعد از سال ۲۰۱۳ استخدام شدهاند، نمایش داده شوند. برای این منظور ابتدا فیلتری روی ستون حقوق اعمال کنید.
گزینهی Number Filters و سپس Less Than را انتخاب کنید.
عدد ۷۰۰۰۰ را تایپ کرده و روی OK کلیک کنید.
و سپس روی فلش عنوان ستون تاریخ استخدام کلیک کنید. از منوی کرکرهای مرتبسازی و فیلتر، گزینهی Date Filters و سپس After که به معنی بعد از است را انتخاب کنید.
در منوی کرکرهای روبروی شرط اول که is after است، سال ۲۰۱۳ را تایپ کنید و روی OK کلیک کنید.
به این ترتیب لیست کارمندان طی دو مرحله فیلتر میشود و تنها افرادی که پس از ۲۰۱۳ استخدام شدهاند و حقوق پایینی دارند، نمایش داده میشود.
howtogeekسیارهی آیتی