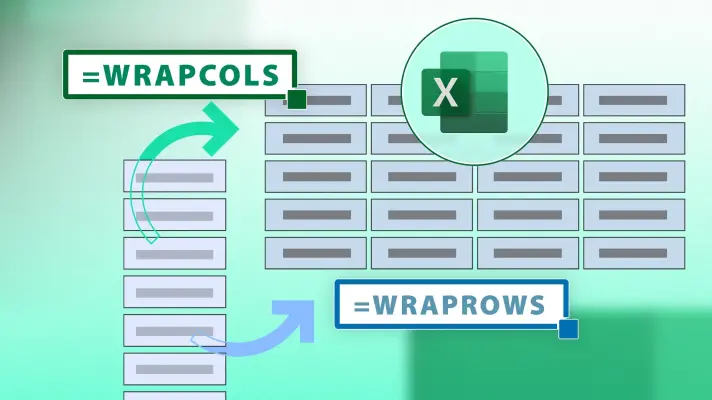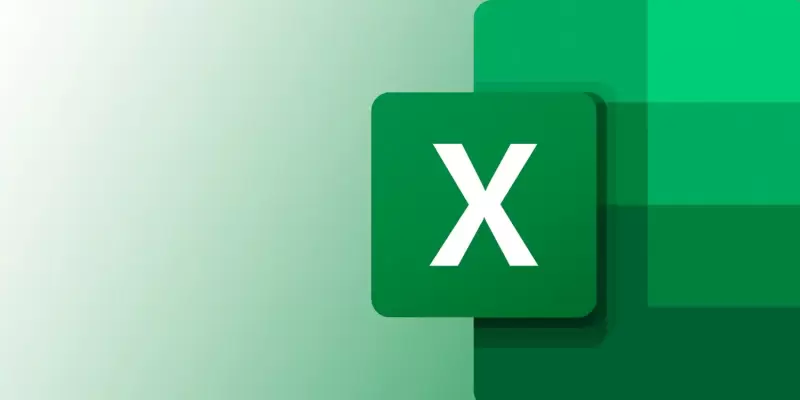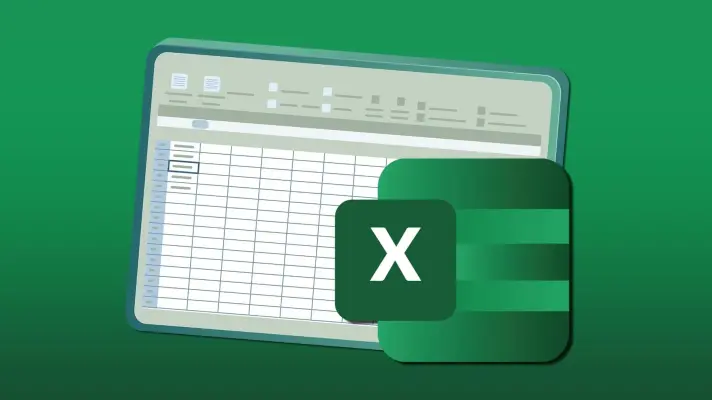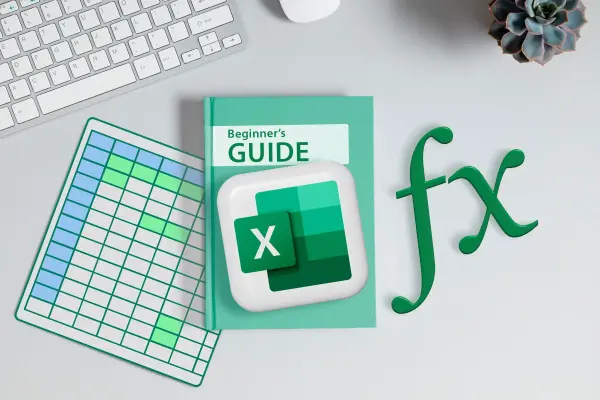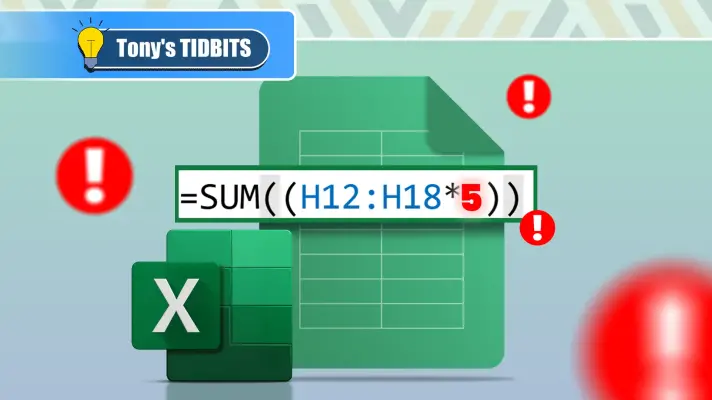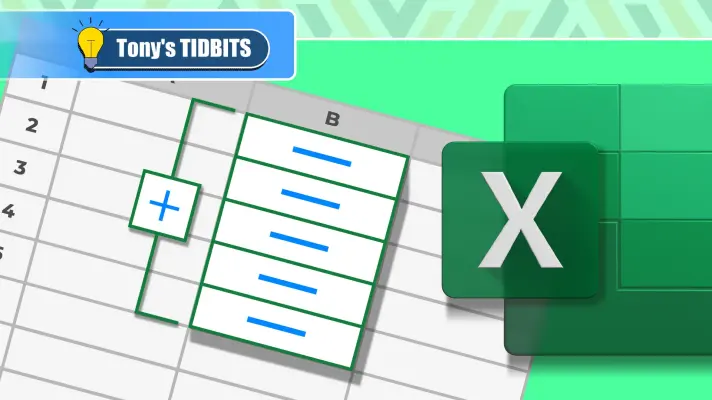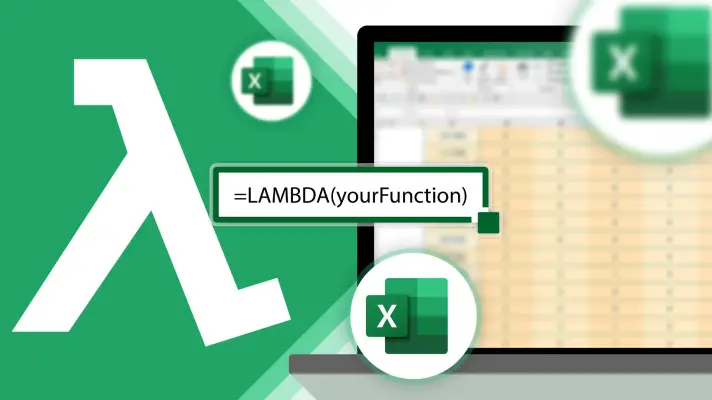کاربرد تابع WARPCOLS در اکسل تبدیل کردن یک ستون از دادهها به چند ستون و به عبارت دیگر تبدیل کردن آرایهی یک بعدی به چند بعدی است. به همین صورت میتوان از تابع دیگری به نام WARPROWS برای تبدیل کردن یک ردیف از سلولها به چند ردیف استفاده کرد.
در ادامه با چند مثال ساده شیوهی استفاده از تابع WARPCOLS و WARPROWS اکسل را توضیح میدهیم. با سیارهی آیتی همراه باشید.