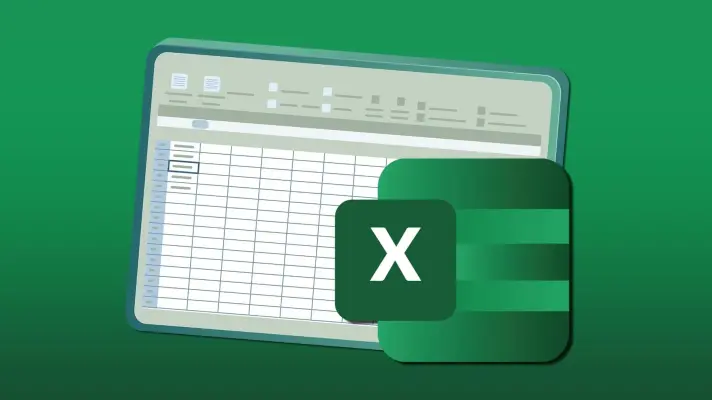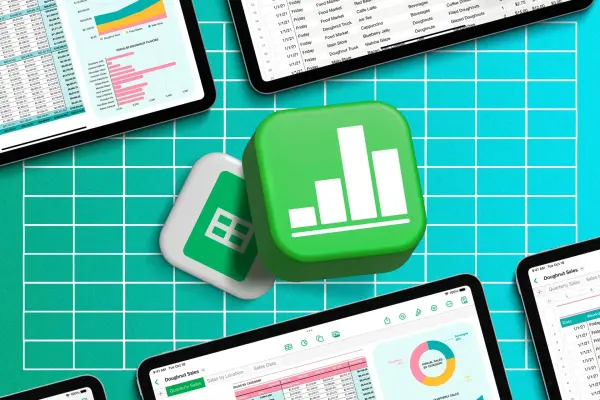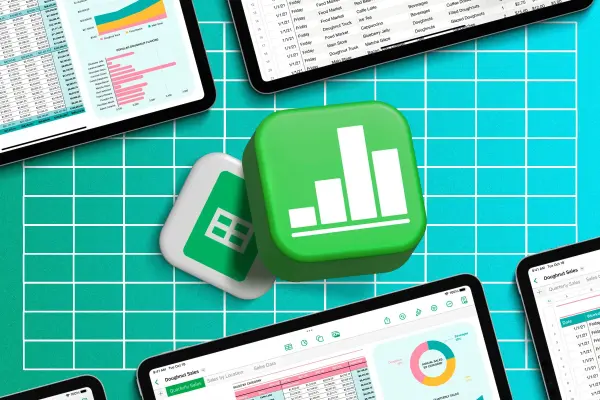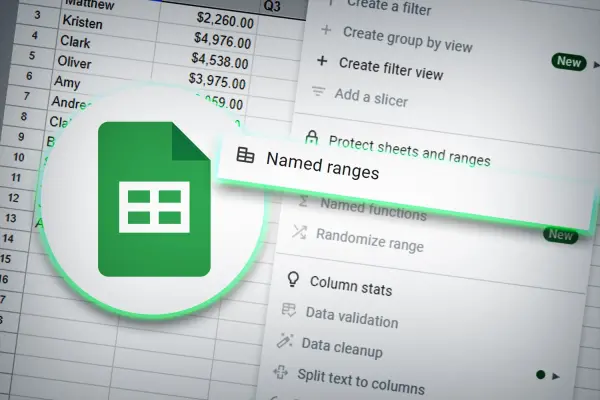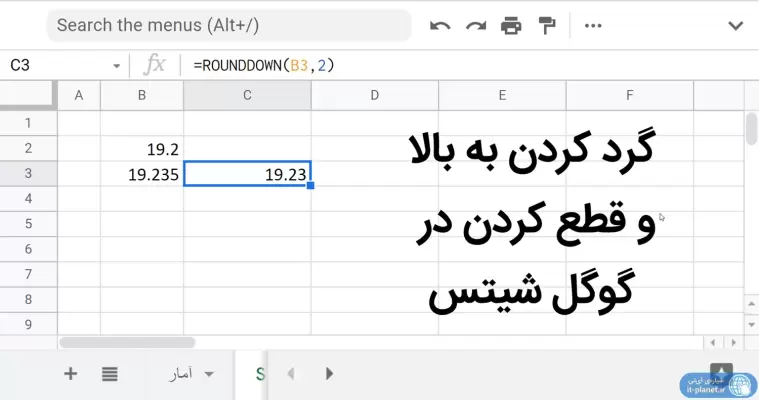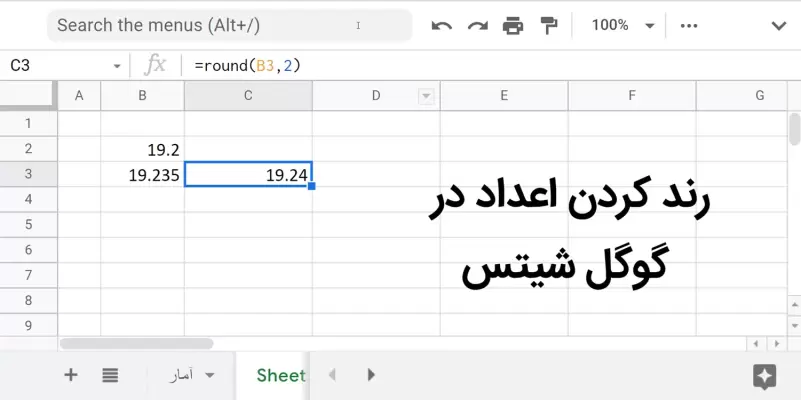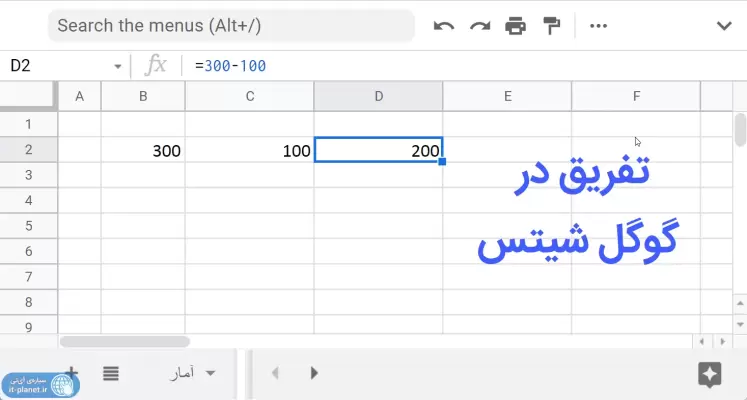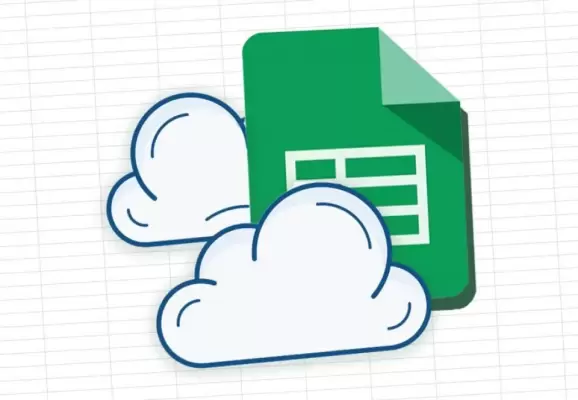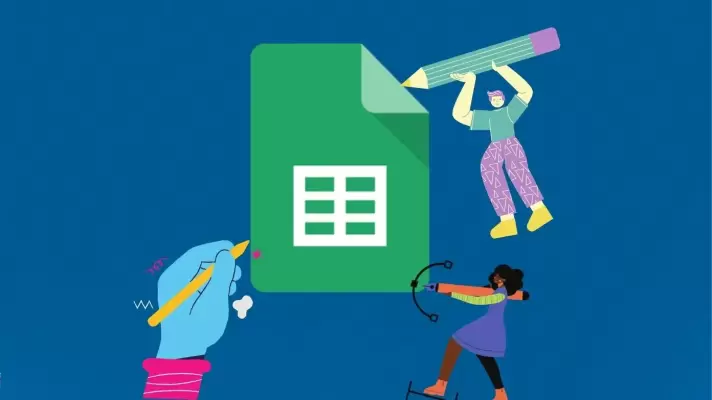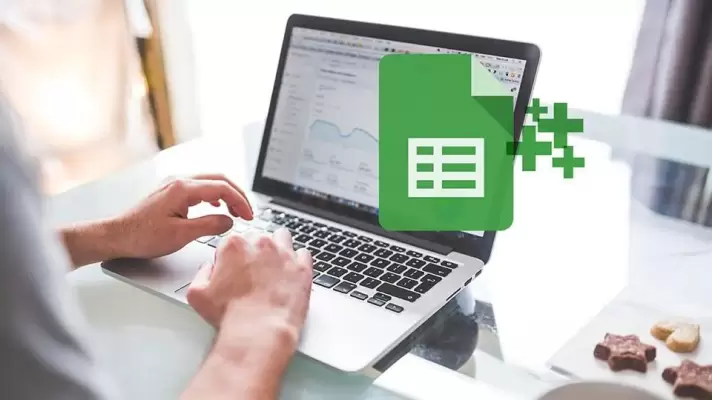برای شماره گذاری ردیف در اکسل میتوان از روش دستی استفاده کرد، به عنوان مثال عدد ۱ و ۲ را در دو سلول تایپ میکنید و سپس دو سلول را انتخاب کرده و مربع گوشه پایین و راست سلول را در جهت موردنظر میکشید. اعداد بعدی در سلولهای بعدی درج میشود. روش خوب و سادهای است اما اگر بعضی از ردیفها حذف شود، شمارهها بروزرسانی نمیشود! به همین علت است که برخی افراد در مورد فرمول شماره ردیف در اکسل یا فرمول شماره ستون در اکسل سوال میکنند.
در ادامه مطلب با فرمول شماره گذاری در اکسل آشنا میشویم که در صورت کم و زیاد شدن ردیفها و ستونها، شمارهها به صورت خودکار آپدیت میشود. با سیارهی آیتی همراه باشید.