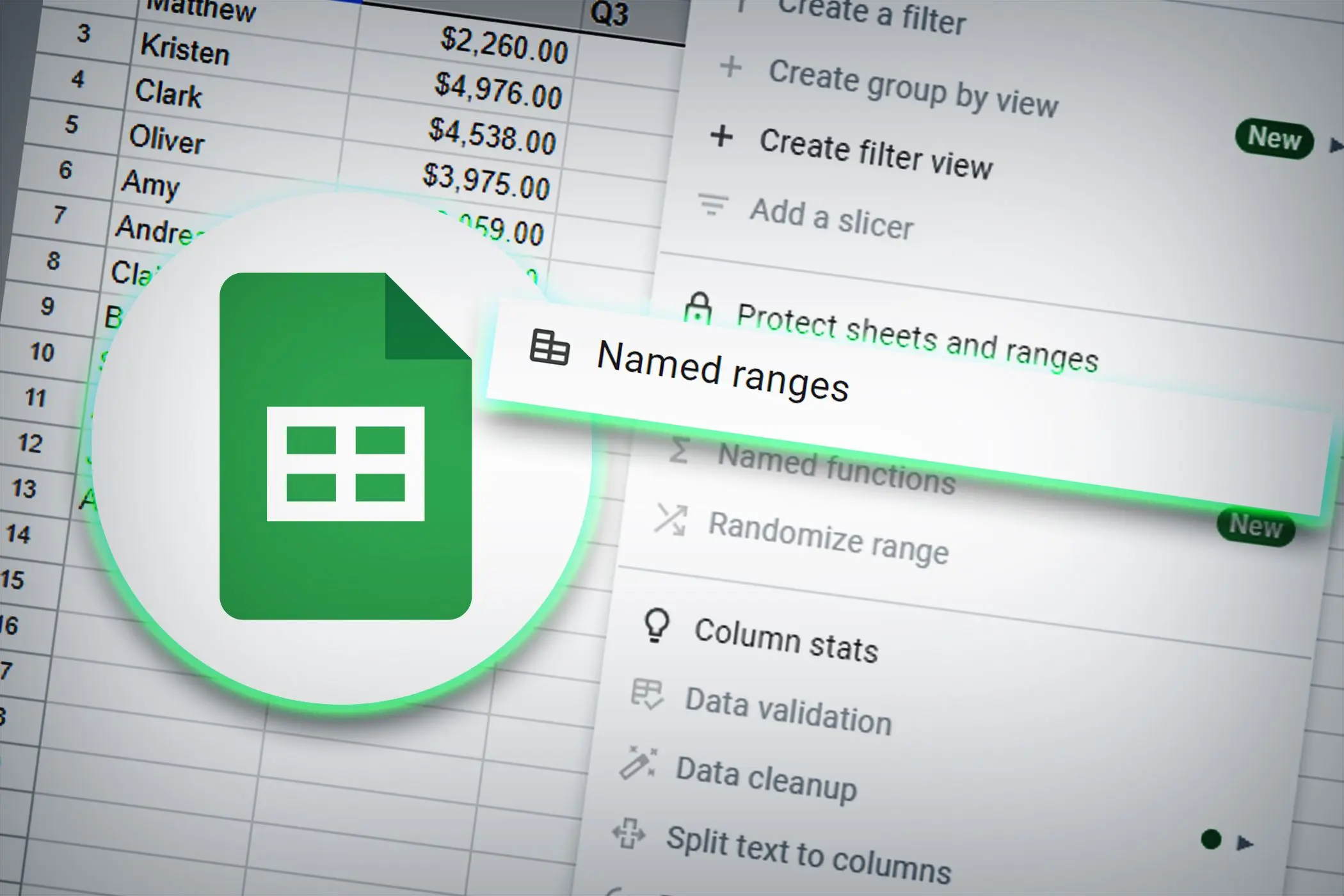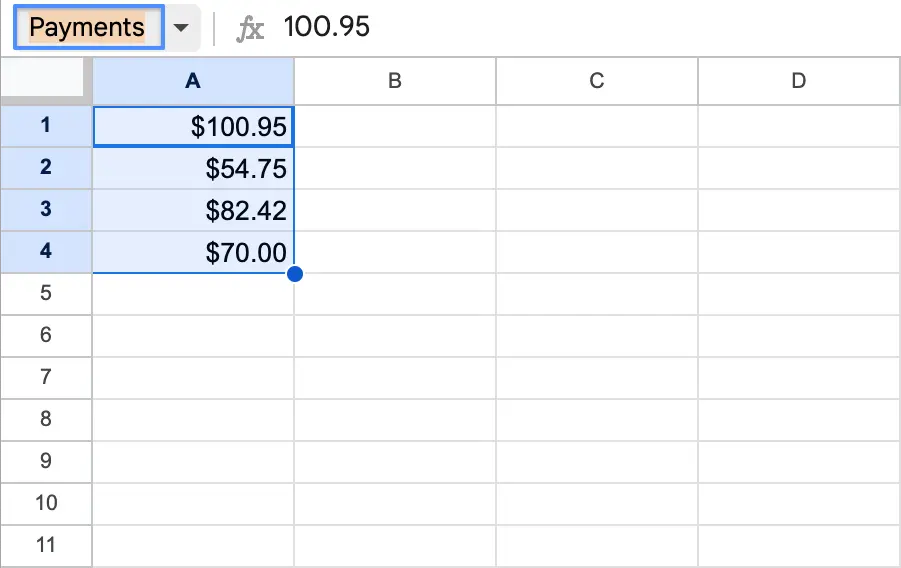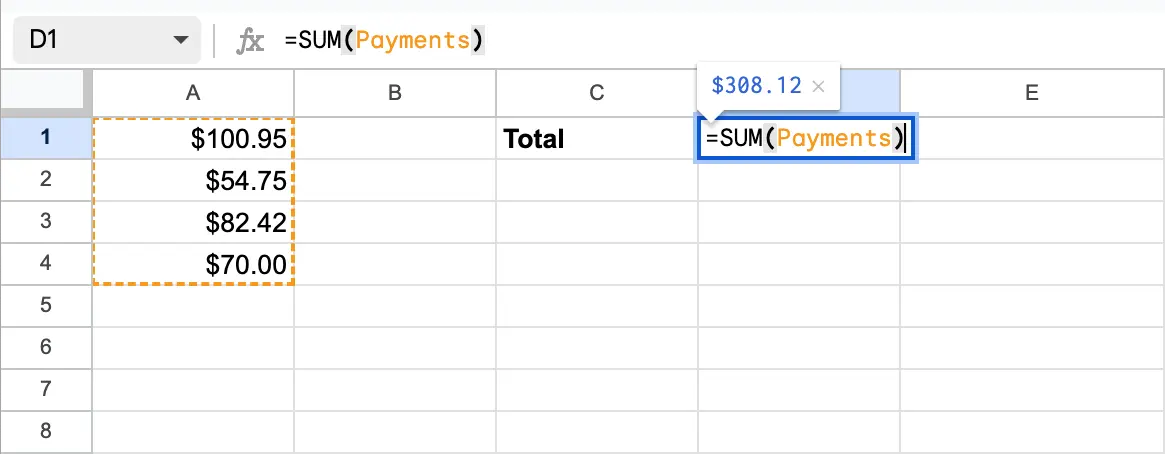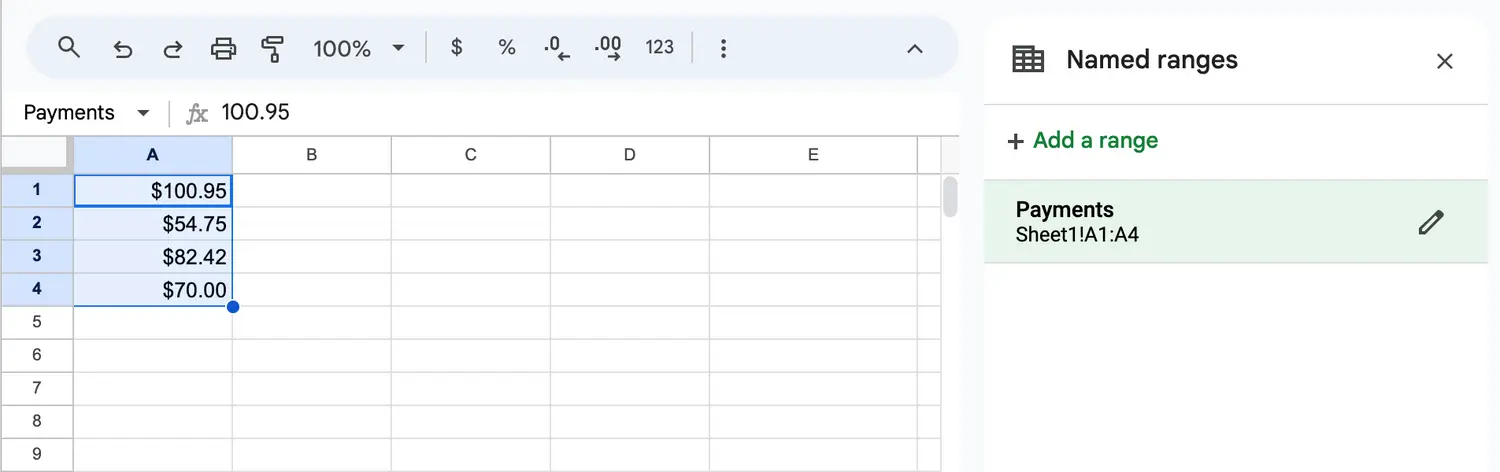یکی از قابلیتهای مفید اکسل و به صورت مشابه گوگل شیت، امکان انتخاب نام دلخواه برای محدوده خاصی از سلولها است. میتوان در ساخت لیست کشویی است به جای انتخاب کردن سلولها، از نام محدوده سلول استفاده کرد. به همین ترتیب در نوشتن فرمول میتوان از نام محدوده سلولها استفاده کرد. لذا Named Ranges یا نامگذاری محدوده سلول کاربرد زیادی دارد و در دوره آموزش گوگل شیت یا اکسل، معمولاً به آن پرداخته میشود.
در ادامه با روش نامگذاری محدوده سلول در گوگل شیت و همینطور ویرایش کردن و حذف نامها آشنا میشویم.
آشنایی با نام گذاری محدوده سلولها یا Named Ranges در گوگل شیت
خلاصه بگوییم: به جای وارد کردن آدرسهای تکراری میتوانید نام دلخواهی برای محدوده سلولها انتخاب کنید و با استفاده از نام محدوده سلول، فرمول بنویسید یا لیست کشویی بسازید.
در هنگام نوشتن فرمول در اکسل و به صورت مشابه در Google Sheet میتوان از محدوده سلولها استفاده کرد. معمولاً کاربران با کلیک کردن و درگ کردن موس، محدوده سلولهای موردنظر را انتخاب میکنند، برخی نیز تایپ کردن آدرس سلول شروع و پایان محدوده را ترجیح میدهند. به عنوان مثال اگر بخواهید اعداد موجود در سلولهای محدودهی A1 الی C10 جمع زده شود، میتوانید محدوده سلول را به صورت زیر تایپ کنید:
A1:C10
اما اگر مرتباً در فرمولها از محدوده خاصی از سلولها استفاده میکنید، بهتر است آن محدوده را نامگذاری کنید تا به جای وارد کردن آدرس سلول شروع و پایان یا روش گرافیکیتر که انتخاب با موس است، صرفاً نام محدوده سلول را وارد کنید.
به عنوان مثال فرض کنید که مقدار هزینهها در سلولهای A1 تا D10 وارد شده و میخواهید از این دادهها در فرمولهای مختلف استفاده کنید. در این صورت بهتر است نام این محدوده سلول را فرضاً payments بگذارید. به این ترتیب برای جمع زدن هزینهها میتوانید فرمول را به صورت زیر در سلول موردنظر بنویسید:
=SUM(payments )
که مشابه نوشتن فرمول زیر است:
=SUM(A1:D10)
در واقع payments معادل A1:D10 است. بنابراین در آموزش گوگل شیت پیشرفته لازم است که با محدوده سلول و شیوه نامگذاری آن آشنایی داشته باشید چرا که فرمولنویسی را سادهتر میکند.
آموزش ساخت Named Range در گوگل شیت
توجه کنید که نام محدوده سلولها نباید دارای کاراکترهای خاص باشد. بهتر است از حروف الفبا استفاده کنید و با توجه به اینکه چینش حروف فارسی، برعکس است و شاید فرمولها را از حالت خوانا خارج کند، بهتر است از عبارت و کلمات انگلیسی استفاده کنید.
و اما مراحل نامگذاری محدوده سلولها در گوگل شیت به صورت زیر است:
ابتدا محدوده سلولهای موردنظر را با موس انتخاب کنید.
در کادر بالا و چپ صفحه، محدوده سلول نمایش داده میشود که در مثال ما A1:A4 است.
روی این کادر کلیک کنید.
نام دلخواه خود را برای محدوده سلول وارد کنید.
کلید Enter را فشار دهید.
به همین سادگی محدوده سلولها را نامگذاری کردهاید. اگر اشتباهی رخ داده، به جای زدن Enter در مرحلهی آخر، روی سلول دیگری کلیک کنید. البته امکان حذف کردن نامهایی که برای محدوده سلولها وارد شده نیز وجود دارد که در ادامه به آن اشاره میکنیم.
روش استفاده از نام محدوده سلول در گوگل شیت
روی سلول موردنظر برای نوشتن فرمول کلیک کنید.
کلید = را فشار دهید.
نام تابع را وارد کنید و پرانتز باز کنید.
بسته به تابع موردنظر، به جای آدرس سلولها، نام محدوده سلول را تایپ کنید.
آرگومانهای بعدی تابع را وارد کنید و پرانتز را ببندید.
کلید Enter را فشار دهید.
همانطور که در ابتدای مقاله اشاره کردیم، برای نوشتن تابع جمع زدن اعداد میتوانید از دستور زیر استفاده کنید که Payments نام محدوده سلولها برای جمع زدن اعداد است:
=SUM(payments)
ارور Unknown Range Name چیست؟
اگر در نوشتن فرمول از نام محدوده سلول استفاده کنید و محدوده سلول موردنظر قبلاً نامگذاری نشده باشد یا نام محدوده سلول را اشتباه تایپ کنید، ارور Unknown Range Name ظاهر میشود.
برای حل کردن مشکل، بررسی کنید که نام محدوده سلول ثبت شده و آن را دقیق در فرمول تایپ کردهاید یا خیر.
نمایش نام محدوده سلول و حذف کردن آن
برای نمایش همه محدوده سلولها در فایل گوگل شیت، به صورت زیر عمل کنید:
روی منوی Data در بالای صفحه کلیک کنید.
روی Named ranges کلیک کنید.
در پنل کنار صفحه لیست محدوده سلولهای نامگذاری شده ظاهر میشود.
برای ویرایش کردن روی آیکون مداد روبروی محدوده سلول موردنظر کلیک کنید.
اکنون میتوانید آدرس سلولها یا نام محدوده سلول تغییر دهید و همینطور نام را حذف کنید.
تغییر سریع نام محدوده سلول در گوگل شیت
برای تغییر دادن نام یک محدوده سلول، سلولها را انتخاب کنید و در کادر وارد کردن نام محدوده سلول، نام جدید را وارد کنید و کلید Enter را فشار دهید.
در پایان یادآوری میکنیم که در ساخت لیست کشویی در برنامه Excel یا اپلیکیشن تحت وب گوگل شیت نیز میتوان از محدوده سلولی که نامگذاری شده، استفاده کرد.
منظور از لیست کشویی این است که عدد یا عبارتی که در بعضی از سلولها وارد میکنید، با دبل کلیک کردن یا کلیک روی فلش کنار سلول، قابل انتخاب کردن باشد. میتوانید استفاده از سایر اعداد و عبارتها را ممنوع کنید و تنها عبارتها و اعدادی که در لیست کشویی موجود است، قابل انتخاب باشد. به این قابلیت و گزینه در گوگل شیت، Data Validation یا تأیید داده گفته میشود. برای اطلاعات بیشتر به مقالات اموزش دیتا ولیدیشن در گوگل شیت توجه فرمایید.
makeuseofسیارهی آیتی