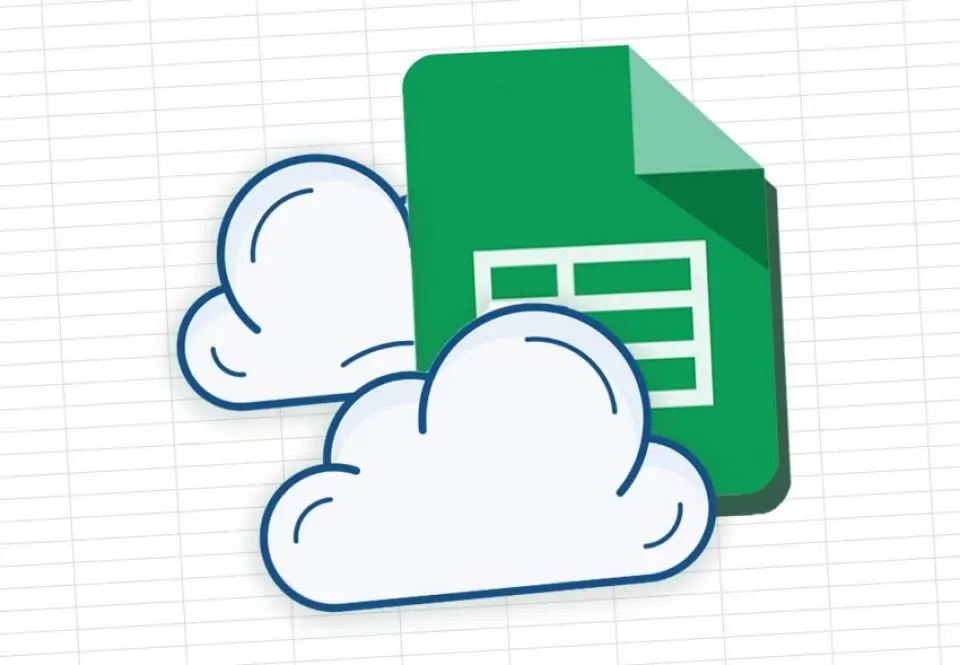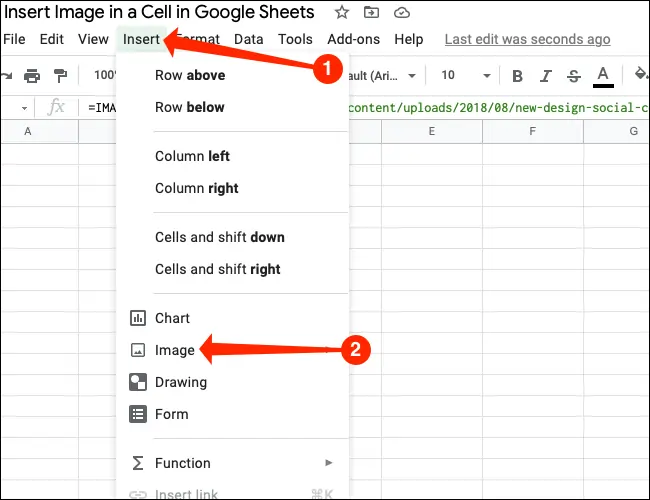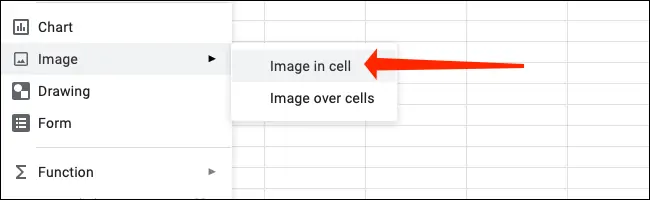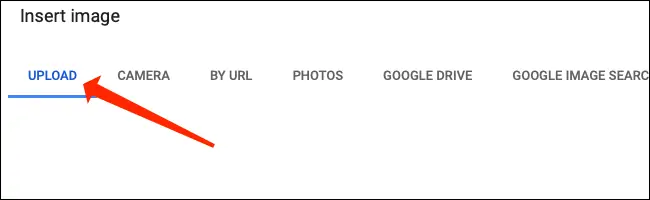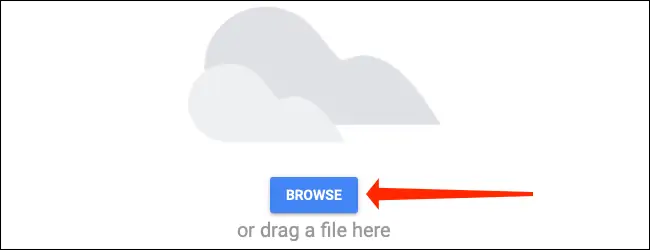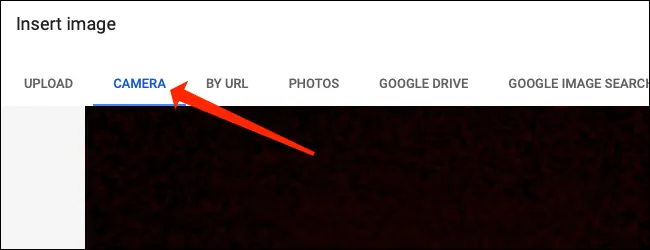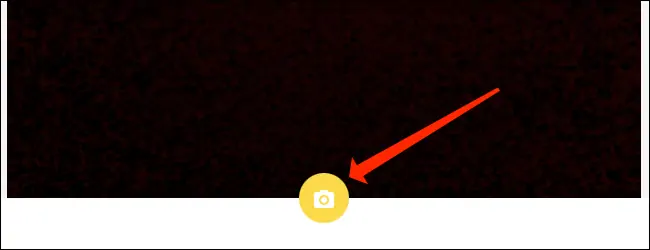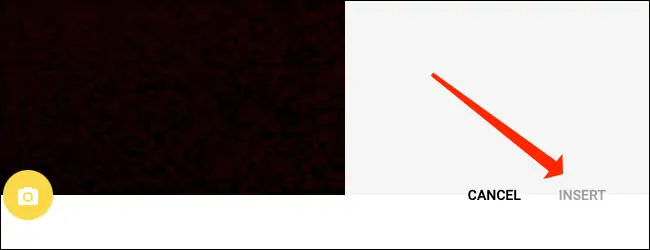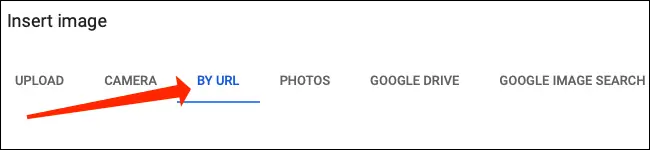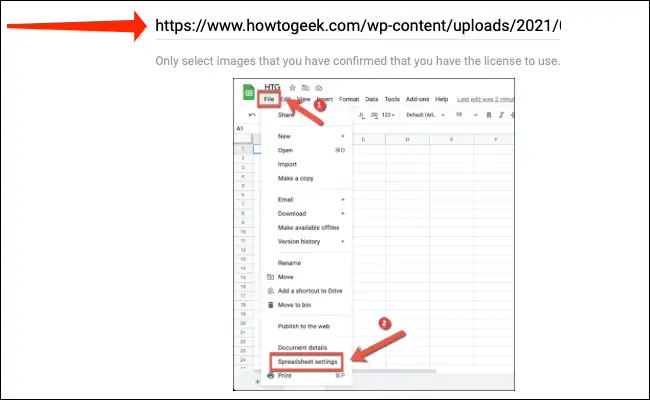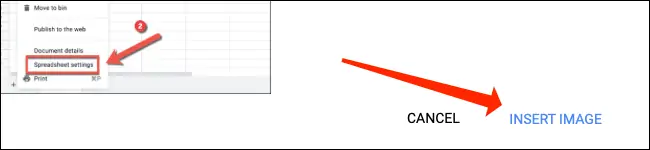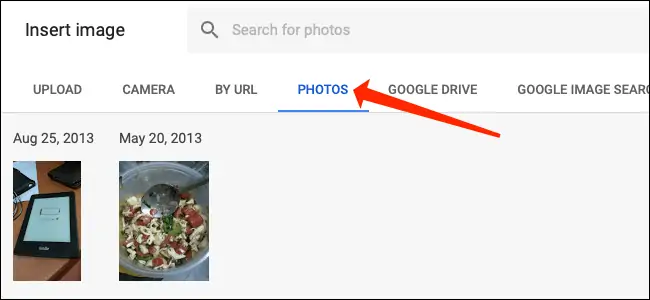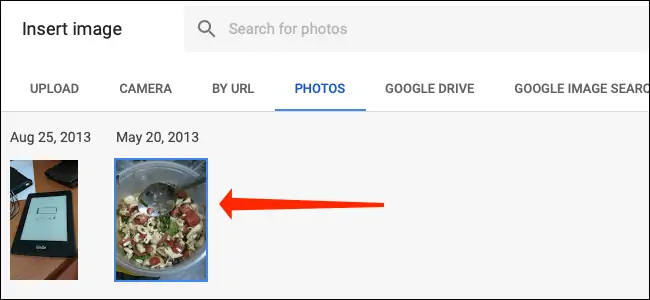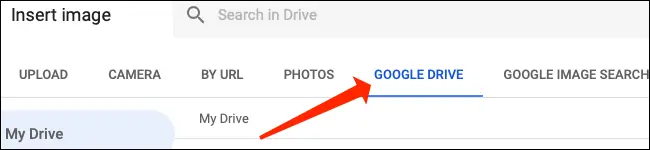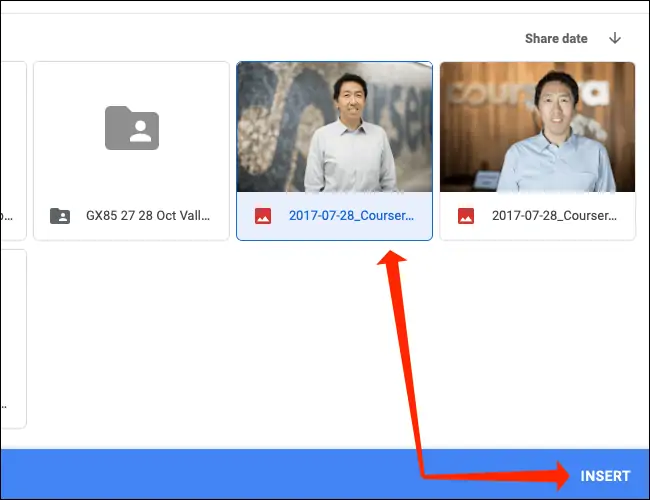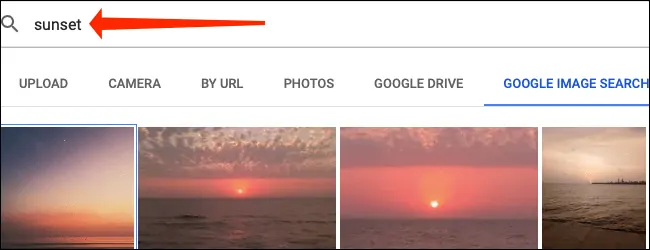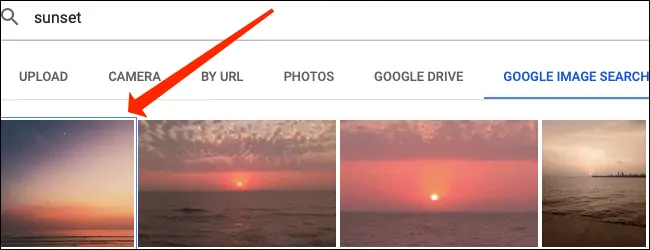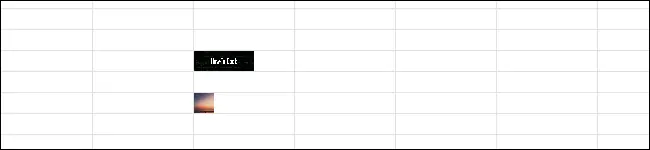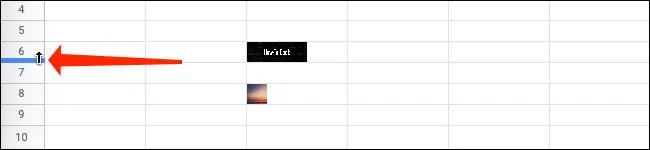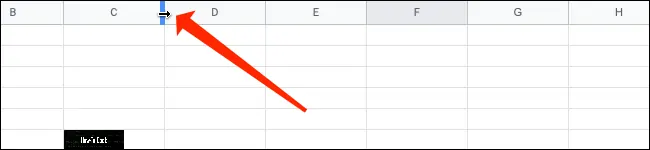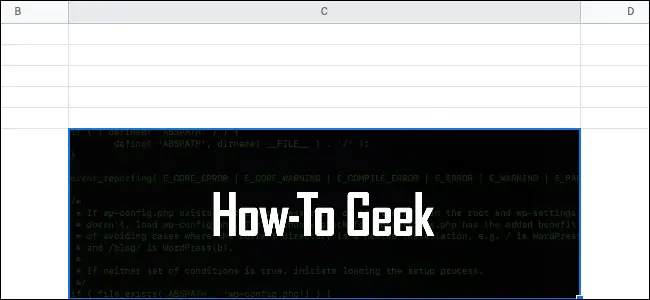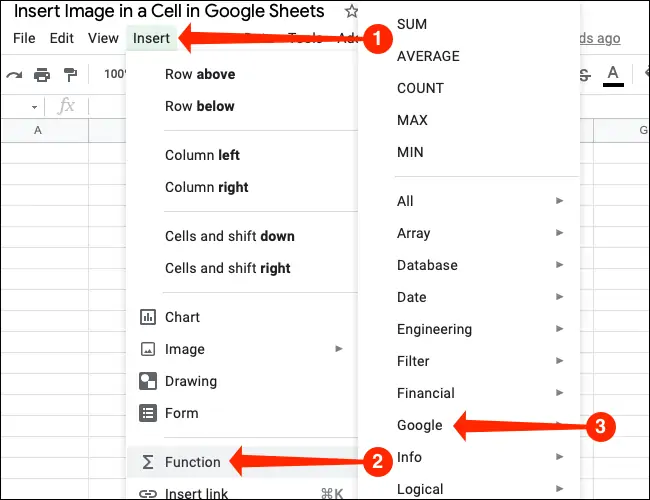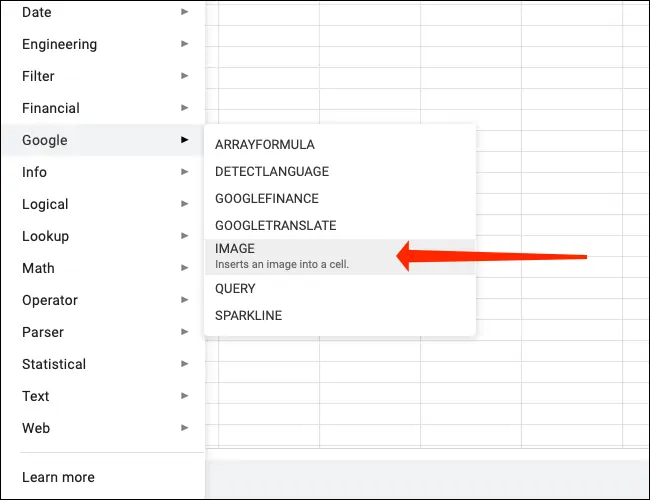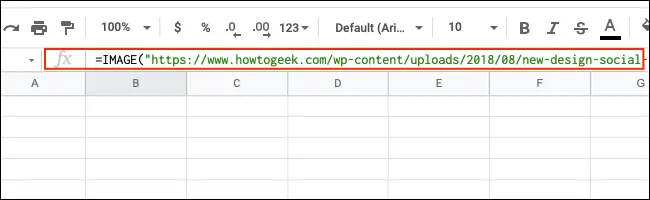یکی از قابلیتهای Google Sheets این است که میتوانید در سلولهای جدول، عکس قرار دهید. به عبارت دیگر در طراحی جدول علاوه بر متن، سلولهای حاوی عکس داشته باشید. برای این منظور حتی تابع خاصی نیز وجود دارد و میتوانید عکسهای موجود در صفحات سایتها را در سلولها قرار دهید و به محض تغییر کردن عکس در سایت، عکس موجود در جدول نیز بروزرسانی میشود.
در ادامه چند روش قرار دادن عکس در سلولهای جدول در اپلیکیشن تحت وب Google Sheets را بررسی میکنیم.
روش قرار دادن عکس در سلولهای جداول گوگل شیتس
برای قرار دادن فایل عکس در سلول موردنظر، ابتدا به وبسایت اپلیکیشن Google Sheets مراجعه کرده و فایل موردنظر را باز کنید. سپس روی سلول موردنظر کلیک کنید. اکنون روی منوی Insert و گزینهی Image کلیک کنید.
اگر مقصود شما قرار گرفتن عکس داخل سلول است، گزینهی اول یعنی Image in cell را انتخاب کنید ولیکن اگر میخواهید یک عکس روی چندین سلول قرار گیرد، گزینهی بعدی که Image over cells است را انتخاب کنید.
پنجرهی انتخاب کردن عکس باز میشود که دارای چند تب است. تب اول Upload است و برای آپلود کردن عکسی که روی کامپیوتر دارید، طراحی شده است. تب Camera برای عکس گرفتن با دوربین و تب By URL برای قرار دادن عکسهای موجود در سایتها کاربرد دارد. اگر فایل عکس را پیشاپیش روی سرویس ابری گوگل درایو ذخیره کرده باشید هم میتوانید با استفاده از تب Google Drive آن را انتخاب کنید. تب Google Image Search نیز برای جستجو کردن عکس به کمک موتور جستجوی گوگل و انتخاب تصویر از نتایج است.
در تب آپلود روی دکمهی Browse کلیک کنید. البته روش سریعتر این است عکس موردنظر را درگ کرده و روی این کادر رها کنید تا آپلود شود.
حال فایل موردنظر را پیدا کرده و روی آن دبلکلیک کنید تا آپلود شود.
همانطور که اشاره کردیم تب دوم که دوربین یا Camera است، برای عکاسی با دوربین دیوایس نظیر وبکم لپتاپ طراحی شده است.
در صورت کلیک روی تب دوربین، میتوانید روی آیکون دوربین کلیک کنید و دسترسی گوگل شیتس به دوربین دیوایس را مجاز کرده و عکس بگیرید.
گام بعدی کلیک روی Insert است تا عکس در سلول موردنظر قرار بگیرد.
در تب By URL میتوانید لینک عکس موردنظر را پیست کنید.
پس از پیست کردن لینک عکس، پیشنمایش آن ارایه میشود.
اگر پیشنمایش صحیح است روی Insert Image کلیک کنید.
تب بعدی Photos است که برای انتخاب کردن عکس از سرویس Google Photos کاربرد دارد. پس از کلیک روی این تب، صبر کنید تا تصاویر موجود لیست شود.
روی عکس موردنظر کلیک کنید.
و در ادامه روی Insert کلیک کنید.
تب گوگل درایو نیز عکسهای آپلود شده روی فضای ابری گوگل درایو را لیست میکند. پس از کلیک روی این تب، فولدر حاوی عکس را باز کنید.
روی فایل موردنظر کلیک کرده و سپس روی Insert کلیک کنید.
اما تب آخر که جستجو به کمک گوگل است. میتوانید عنوان یا جملهای تایپ کنید و عکسهای مرتبط که در فضای وب منتشر شده را به راحتی پیدا کنید.
روی عکس موردنظر کلیک کرده و سپس روی Insert کلیک کنید.
زمانی که عکس در سلول قرار میگیرد، ابعاد آن با توجه به اندازهی سلول، کوچک میشود. کوچک شدن به صورتی است که نسبت تصویر (عرض به ارتفاع) تغییر نمیکند. لذا بهتر است عکسی که در سلول قرار میدهید، از نظر عرض به ارتفاع، شبیه به ابعاد سلول باشد. البته میتوانید عرض یا ارتفاع ستون و ردیف حاوی عکس را تغییر بدهید تا کاملاً سلول را بپوشاند. ابعاد پیشفرض سلولها کوچک است و لذا ممکن است عکس بسیار کوچک شود.
برای افزایش ارتفاع ردیفها میتوانید موس را روی خط پایین شمارهی ردیف عکس ببرید تا نشانگر موس به فلش تبدیل شود و سپس کلیک کرده و موس را به پایین حرکت دهید.
برای افزایش یا کاهش عرض ستون حاوی عکس نیز میبایست موس را روی خط مرزی نام ستون برده و با روش کلیک و درگ، ابعاد را تغییر دهید.
حین تغییر دادن اندازهی ستون یا ردیف، ابعاد عکس نیز تغییر میکند.
تابع قرار دادن عکس در سلولهای Google Sheets
اما روش بعدی برای قرار دادن عکس که استفاده از یک تابع ویژه برای این مهم است. برای قرار دادن تابع، میتوانید مستقیماً نام تابع را تایپ کنید. روش دیگر این است که از منوی Insert گزینهی Function را انتخاب کرده و تابع Google را انتخاب کنید.
در میان توابع دستهی گوگل، تابع Image نیز دیده میشود. روی آن کلیک کنید.
سینتکس این تابع به صورت زیر است و در حقیقت به جز لینک عکس، چند آرگومان دیگر برای مشخص کردن ابعاد دارد.
=IMAGE(url, [mode], [height], [width])
آرگومان اول تابع IMAGE، لینک عکس است. کافی است عکس موجود در صفحهی وب را پیدا کرده و روی آن راستکلیک کنید و گزینهی Copy link address را انتخاب کنید. دقت کنید که لینک میبایست بین دو " قرار بگیرد. مثل نمونهی زیر:
دقت کنید که قرار دادن عکسهای موجود در سرویس ابری گوگل درایو به کمک این تابع امکانپذیر نیست و علاوه بر این از فرمت SVG پشتیبانی نمیکند.
آرگومانهای بعدی اختیاری است و در واقع میتوانید فقط با آرگومان اول، عکس را در سلول قرار دهید. دومین آرگومان، مود یا حالت است. این آرگومان برای تنظیم اندازهی عکس کاربرد دارد و میتواند یکی از اعداد ۱ تا ۴ باشد. مفهوم و کاربرد هر عدد به صورت زیر است:
- 1: در صورت استفاده از این عدد، ابعاد عکس به صورت خودکار و متناسب با سلول تغییر میکند و البته نسبت عرض به ارتفاع عکس ثابت میماند. بنابراین این حالت، حالت پیشفرض است.
- 2: در صورت استفاده از این عدد، ابعاد عکس بدون حفظ نسبت تصویر تغییر میکند تا سلول کاملاً پر شود. در نتیجه ممکن است عکس فشرده یا کشیده شود.
- 3: مود سوم به این صورت است که اندازهی عکس به همان اندازهی واقعی نمایش داده میشود ولیکن با توجه به کوچک بودن سلول، تمام تصویر دیده نمیشود و میبایست سلول را بزرگتر کنید تا عکس به صورت کامل دیده شود.
- 4: عدد ۴ برای مشخص کردن ابعاد دلخواه و سفارشی کاربرد دارد.
مقایسهی ۴ حالت فوق را در تصویر زیر مشاهده میکنید. در ردیف اول، عکس کوچک شده و نسبت تصویر تغییر نکرده که حالت پیشفرض است.
برای قرار دادن عکس با مود اول، میبایست فرمولی شبیه نمونهی زیر استفاده کنید که address لینک عکس است.
=IMAGE("Address", 1)
برای قرار دادن عکس با مود ۴ و در واقع مشخص کردن ابعاد عکس بر حسب پیکسل، به مثال زیر توجه کنید که ابعاد ۸۰۰ در ۶۰۰ پیکسل است. عدد ۴ مود است و عدد ۸۰۰، عرض تصویر و عدد ۶۰۰، ارتفاع تصویر است.
=IMAGE("Address", 4, 800, 600)
howtogeekسیارهی آیتی