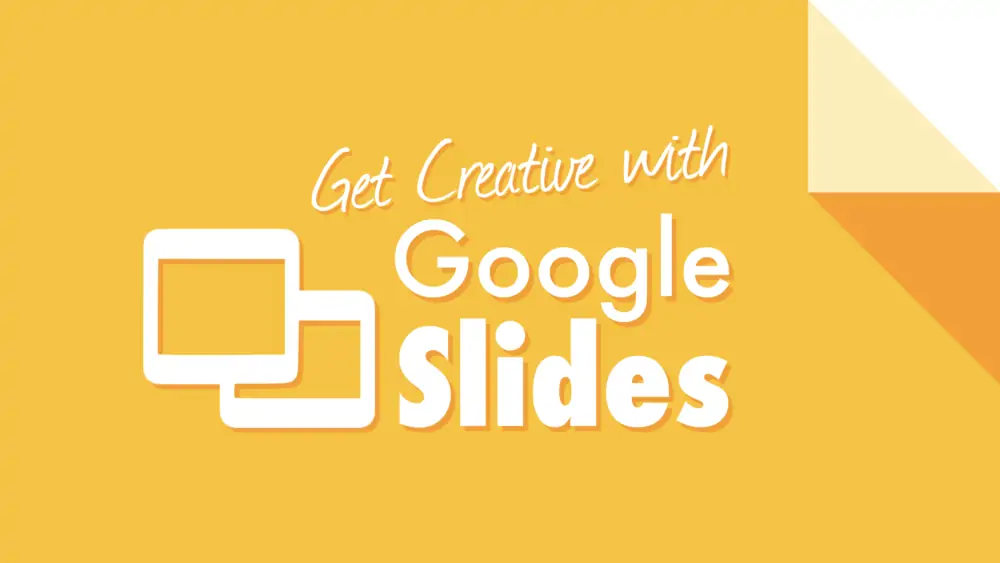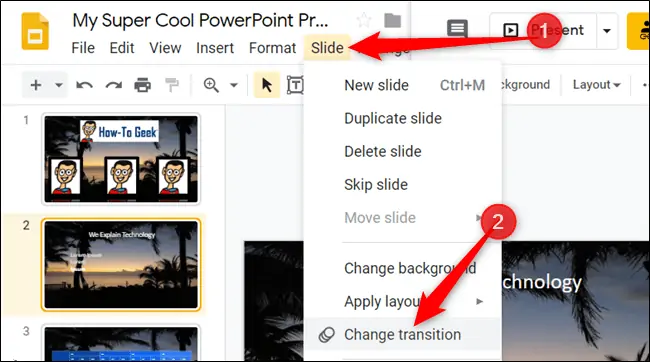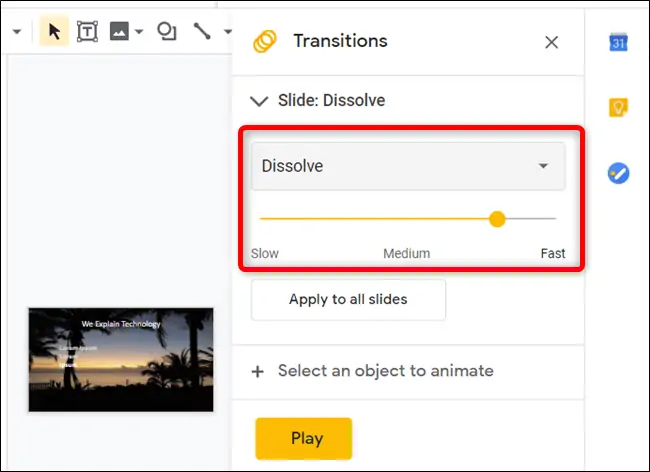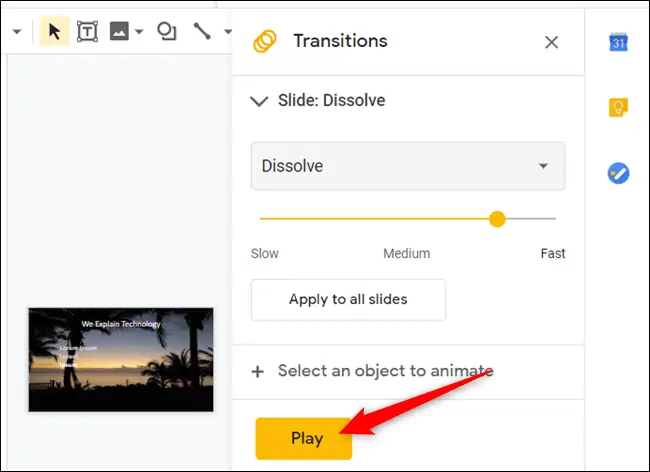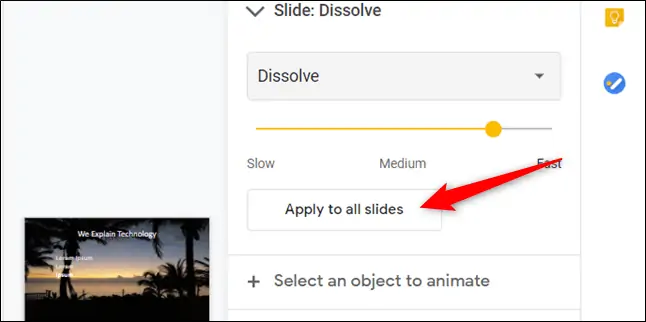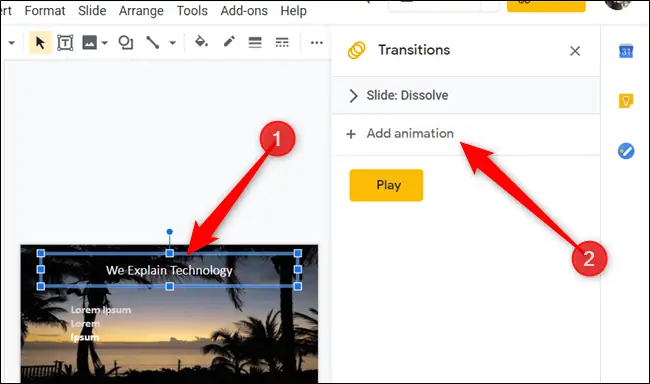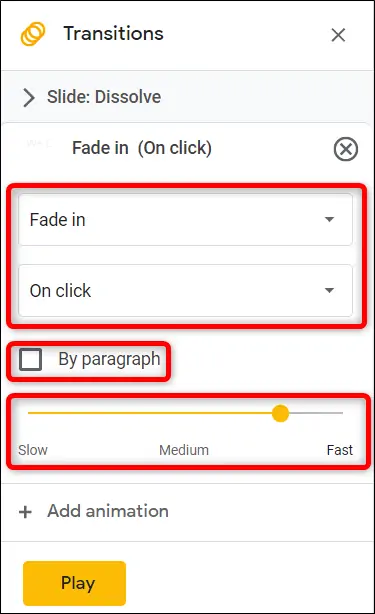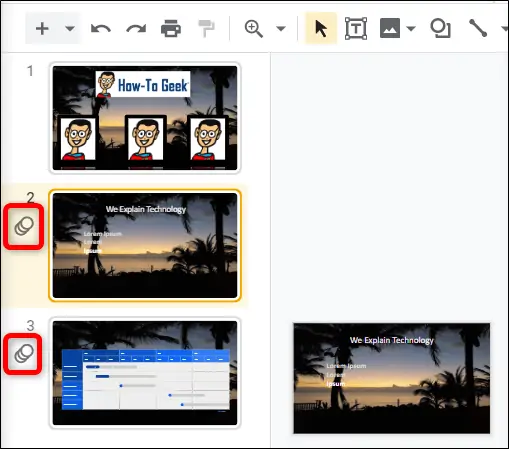گوگل در سرویس گوگل اسلایدس افکتهای متنوعی شبیه به آنچه در پاورپوینت مایکروسافت و نرمافزارهای مشابه وجود دارد، ارایه کرده است. میتوانید از افکت محو شدن، حل شدن ذرات، چرخش مکعب و برگردان صفحه و غیره بین هر اسلاید و اسلاید بعدی استفاده کنید که پرزنتیشن شما را جذابتر میکند.
در این مقاله نحوه تنظیم ترنزیشن بین اسلایدها و انیمیشن شکل و متن و غیره در Google Slides را بررسی میکنیم.
توجه داشته باشید که منظور از انیمیشن در نرمافزارهای مشابه PowerPoint آفیس مایکروسافت که نمونهی آن Google Slides است، افکتهای حرکتی است که به عناصر یک اسلاید مثل متن و عکس و غیره داده میشود. به عنوان مثال حرکت متن از پایین به بالا یا ظاهر شدن و محو شدن یک عکس، انیمیشن محسوب میشود.
اما Transition که در لغت به معنی گذار از حالتی به دیگری است، اصطلاحی است که برای انیمیشنهای گذر از اسلایدی به دیگری به کار میرود. به عنوان مثال اسلاید بعدی با افکت چرخش مکعب یا باز شدن درب از وسط صفحه و یا کنار رفتن پرده، نمایش داده میشود و به این افکت، ترنزیشن گفته میشود.
انتخاب انیمیشن بین اسلایدها در Google Slides
انتخاب ترنزیشن هم در گوگل اسلایدس تحت وب و هم در اپلیکیشن موبایل آن امکانپذیر و روش کار مشابه است. به وبسایت Google Slides مراجعه کنید و فایلی را باز کنید و سپس اسلایدی را انتخاب کنید. اکنون از منوی Slide گزینهی Change transition را انتخاب کنید.
به این ترتیب ستونی در کنار صفحه نمایان میشود که قاب Transition است. میتوانید از منوی کرکرهای ابتدای آن، افکت موردنظر را انتخاب کنید. اسلایدری زیر این منو قرار دارد که با حرکت به چپ و راست، سرعت ترنزیشن را کم و زیاد میکند.
برای بررسی سرعت و نوع ترنزیشن انتخاب شده، روی دکمهی Play کلیک کنید تا پیشنمایشی از آن ارایه شود.
اگر افکت انتخابی را برای تمام اسلایدها مناسب میدانید، روی Apply to All Slides کلیک کنید. البته میتوانید برای هر اسلاید، به صورت مجزا یک افکت انتخاب کنید و به عبارت دیگر ترنزیشنهای متنوعی برای اسلایدهای پرزنتیشن انتخاب کنید که شاید جذابتر از یک ترنزیشن خاص برای تمام موارد باشد.
تنظیم انیمیشن متن و شکل و عکسها در اسلایدهای گوگل اسلایدس
در گوگل اسلایدس هم مثل پاورپوینت مایکروسافت امکان انتخاب انیمیشن برای عناصر یک اسلاید وجود دارد. برای افزودن انیمیشن، ابتدا اسلایدی را انتخاب کرده و سپس از منوی Slide گزینهی Change transition را انتخاب نمایید.
شورتکات انتخاب ترنزیشن و انیمیشن عناصر در گوگل اسلایدس و ویندوز، Ctrl + Alt + Shift + B است.
در مکاواس برای انتخاب ترنزیشن از شورتکات Cmd + Option + Shift + B استفاده کنید.
حال روی متن یا شکل یا عنصری که موردنظرتان است، کلیک کنید تا انتخاب شود و سپس در ستون کناری روی گزینهی Add animation کلیک کنید.
و اما تنظیمات انیمیشنهای عناصر:
- نوع انیمیشن را از منوی کرکرهای اول انتخاب کنید.
- منوی کرکرهای دوم برای تنظیم نحوهی شروع انیمیشن کاربرد دارد. به عنوان مثال اگر گزینهی On click را انتخاب کنید، با کلیک کردن انیمیشن شکل یا عنصر موردنظر شروع میشود.
- کمی پایینتر سرعت انیمیشن قابل با جابجایی اسلاید تنظیم میشود. حالات fast و slow به معنی انیمیشن سریع و آهسته است.
- اگر میخواهید انیمیشن متن روی کلمات به صورت تکتک اعمال نشود، میتوانید تیک گزینهی By paragraph را بزنید تا به عنوان مثال هر خط لیست یا هر پاراگراف متن به صورت یکجا به داخل صفحه حرکت کند یا در صفحه ظاهر شود.
فراموش نکنید که قبل از پایان تنظیمات انیمیشن، روی Play کلیک کنید و پیشنمایش آن را بررسی کنید.
برای افزودن انیمیشن به عنصر دیگر، کافی است روی Add animation کلیک کنید و مراحل ذکر شده را تکرار کنید.
در تنظیم انیمیشنها و ترنزیشنهای اسلایدها به این نکته توجه کنید که اگر اسلایدی فاقد انیمیشن باشد، کنار آن آیکون سه دایره روی هم ظاهر نمیشود.
howtogeekسیارهی آیتی