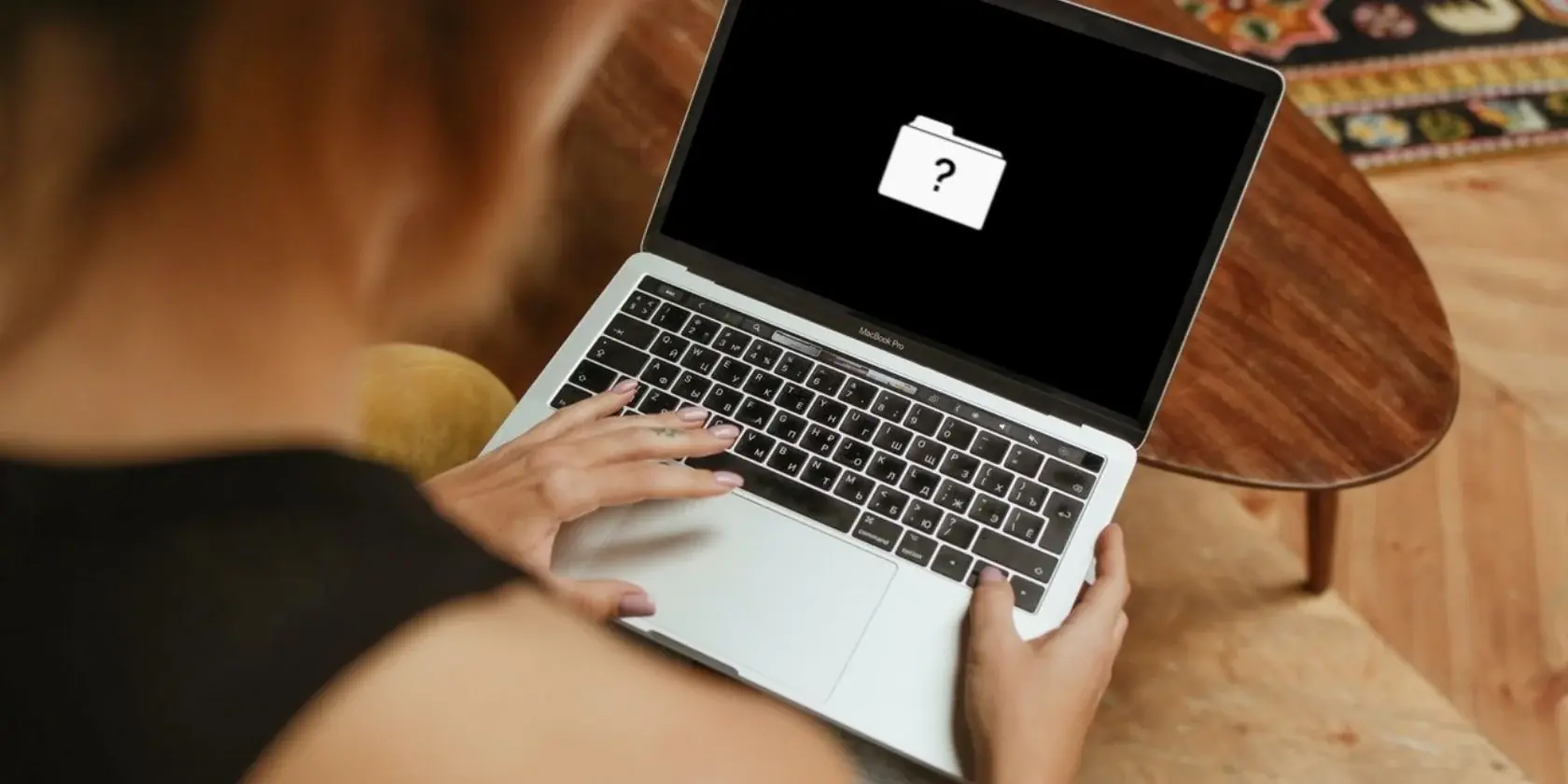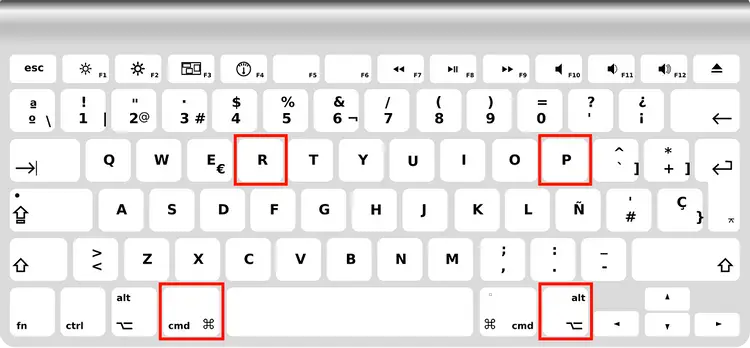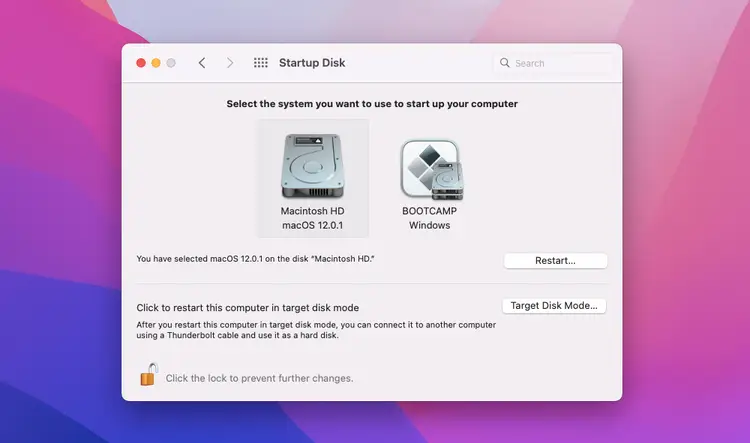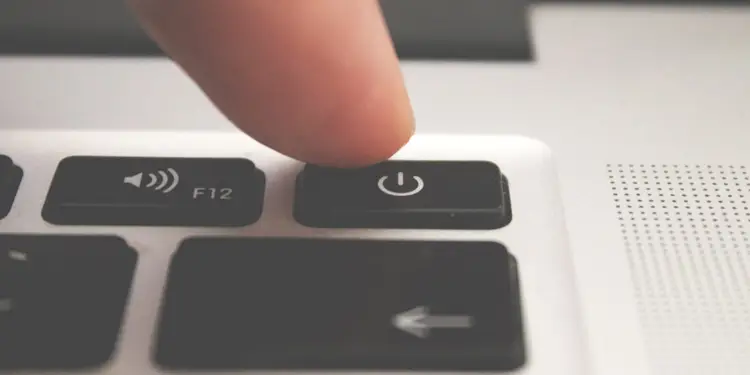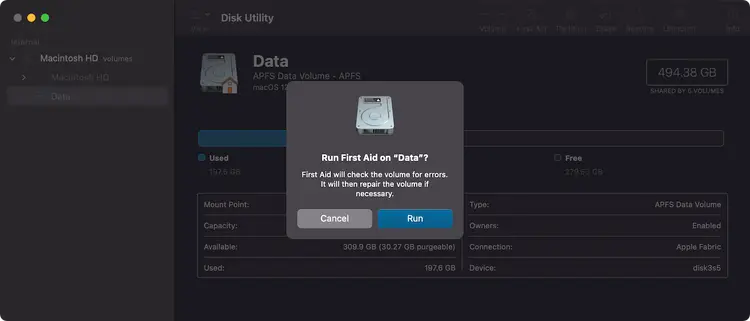پوشه با علامت سوال یکی از صفحات عجیب و غریب در مکبوکها و مکهای اپل است. اگر با چنین صفحهای روبرو شدهاید، بهتر است کمی صبر کنید چرا که ممکن است پس از مدتی، سیستم عامل مکاواس بوت شود. اما اگر سیستم عامل بوت نمیشود، میبایست علت را شناسایی کنید و مشکل را حل کنید.
برای رفع مشکل فولدری با علامت سوال، چند روش نرمافزار ساده وجود دارد. قبل از مراجعه به مراکز خدمات تخصصی میتوانید روشهای نرمافزاری ساده را امتحان کنید، ممکن است خوششانس باشید و مشکل رفع شود. در ادامه چند راه و ترفند ساده را بررسی میکنیم.
نمایش صفحهی مشکی با فولدری که علامت سوال روی آن نقش بسته، به این معنی است که مک در بوت کردن سیستم عامل مشکلاتی را تجربه میکند. ممکن است مشکل موقتی و ساده باشد و در عین حال ممکن است مشکل جدی و رفع آن دشوار باشد. روشهای زیر را یکییکی تست و بررسی کنید.
ریست کردن NVRAM
یک روش سادهی رفع مشکل پوشه و علامت سوال، ریسک کردن بخشی از حافظه به اسم NVRAM یا PRAM است. NVRAM در حقیقت حافظهای است که اطلاعات حساس و مهم سیستم را نگهداری میکند و اگر آن را ریست کنید، ممکن است مشکل استارتآپ سیستم عامل رفع شود. اما متأسفانه ریست کردن NVRAM فقط در مکهایی که به تراشهی Intel تجهیز شده باشند، امکانپذیر است.
در مکهای جدید اپل از تراشههای M1 و نسخههای ارتقا یافتهی آن استفاده شده که محصولی از اپل است. در این محصولات نمیتوانید NVRAM را ریست کنید اما خبر خوب این است که در این مکها، اگر مشکلی در خصوص بوت کردن سیستم عامل وجود داشته باشد، سیستم به صورت خودکار NVRAM را ریست میکند.
اما نحوهی ریست کردن NVRAM در مکهای قدیمیتر که پردازندهی اینتلی دارند:
ابتدا دیوایس را خاموش کنید.
کلید پاور را نگه دارید تا زمانی که بوق استارتآپ دو بار شنیده شود. در این حالت کلیدهای Cmd + Option + P + R را بزنید و نگه دارید.
کلیدهای موردبحث را تا زمانی نگه دارید که صدای بوق استارتآپ ۲ بار شنیده شود. البته در مکهایی که به تراشهی امنیتی Apple T2 تجهیز شده باشند، میبایست کلیدها را تا زمانی نگه دارید که لوگوی اپل که در استارتآپ ظاهر میشود، برای دومین مرتبه روی صفحه ظاهر شود.
اگر NVRAM را ریست کردهاید و مشکل رفع نشده، SMC را ریست کنید.
دیسک استارتآپ را در تنظیمات سیستم عامل مشخص کنید
پس از ریست کردن NVRAM و SMC، اگر مشکل ادامه دارد، بهترین راهکار این است که دیسک استارتآپ را در تنظیمات سیستم عامل مشخص کنید، البته این در حالتی است که کاربر از چند دیسک استارتآپ استفاده کند. در صورت استفاده از یک دیسک، طبعاً همان دیسک تنها انتخاب است و میبایست سراغ روش بعدی رفع مشکل بروید.
اما روش انتخاب دیسک استارتآپ:
پس از بوت شدن سیستم عامل روی لوگوی اپل در منوی بالای صفحه کلیک کنید.
در منوی ظاهر شده روی System Preferences کلیک کنید.
در پنجرهی باز شده روی Startup Disk کلیک کنید.
روی آیکون قفل کلیک کرده و سپس پسورد ادمین را وارد کنید، البته اگر از تاچ آیدی برای احراز هویت استفاده میکنید، انگشت خود را روی آن بگذارید.
اکنون دیسک استارتآپ را انتخاب کنید.
سیستم را ریاستارت کنید.
خاموش کردن اجباری مکبوک یا سایر مکها
راهکار بعدی رفع مشکل پوشهای با علامت سوال این است که سیستم را به صورت اجباری خاموش و پس از ۱۰ ثانیه یا کمی بیشتر، مجدداً روشن کنید ولیکن دقت کنید که پس از خاموش کردن، کابل شارژ را نیز جدا کنید.
برای خاموش کردن اجباری مکها کافی است کلید پاور را نگه دارید تا زمانی که صفحه نمایش خاموش شود. کابل برق را جدا کنید و لااقل ۱۰ ثانیه صبر کنید. سپس دوباره کابل برق را متصل کرده و کلید پاور را فشار دهید تا سیستم روشن شود.
انتخاب دیسک صحیح در استارتآپ
اگر سیستم را به صورت اجباری خاموش کردید و مشکل حل نشده، بهتر است پس از روشن کردن، صفحهی تنظیمات استارتآپ را چک کنید و دیسک استارتآپ را از این طریق انتخاب کنید. روش کار در مکهای مجهز به تراشهی اپل و پردازندههای اینتل متفاوت است.
در مکهای مجهز به پردازندهی اینتلی به صورت زیر عمل کنید:
کلید پاور را فشار دهید و نگه دارید تا سیستم خاموش شود.
کلید پاور را مجدداً فشار دهید تا سیستم روشن شود و سریعاً کلید Option را فشار داده و نگه دارید.
پس از لحظاتی صفحهی استارتآپ ظاهر میشود. اکنون کلید Option را رها کنید.
دیسک صحیح استارتآپ که مکاواس روی آن نصب شده را انتخاب کنید.
روی دکمهی Continue کلیک کنید تا سیستم عامل macOS بوت شود.
در محصولات مجهز به تراشهی اپل M1 و مانند آن، روش کار به این صورت است:
کلید پاور را فشار دهید تا سیستم خاموش شود.
کلید پاور را مجدداً فشار داده و نگه دارید تا دیوایس روشن شود و البته آن را رها نکنید تا زمانی که صفحهی Startup Options ظاهر شود.
اکنون کلید پاور را رها کنید و روی دیسک موردنظر کلیک کرده و سپس روی Continue کلیک کنید.
استفاده از ریکاوری و اجرا کردن First Aid
روش بعدی رفع مشکل این است که از محیط ریکاوری macOS استفاده کنید. بوت کردن در حالت ریکاوری در محصولات مجهز به تراشهی اینتل و اپل، متفاوت است. در مکهای اینتلی به صورت زیر عمل کنید:
کلید پاور را فشار داده و نگه دارید تا سیستم خاموش شود.
کلید پاور را مجدد فشار دهید تا سیستم روشن شود و کلیدهای Cmd + R را سریعاً بزنید و نگه دارید.
کلیدها را تا زمانی که macOS Recovery بوت شود، نگه دارید و سپس رها کنید.
در مکهای مجهز به تراشهی اپل، روش زیر را دنبال کنید:
ابتدا کلید پاور را فشار دهید و نگه دارید تا Mac خاموش شود.
کلید پاور را فشار داده و نگه دارید تا زمانی که صفحهی استارتآپ آپشنز ظاهر شود.
در این صفحه روی Options و سپس Continue کلیک کنید.
حساب کاربری خودتان را انتخاب کنید.
پسورد حساب کاربری را وارد کرده و Enter را فشار دهید تا محیط ریکاوری ظاهر شود.
اما در محیط ریکاوری چطور سلامت دیسک را بررسی کنیم؟ به صورت زیر عمل کنید:
Disk Utility را انتخاب کنید.
روی دکمهی View کلیک کرده و Show All Devices را انتخاب کنید.
برای هر یک از پارتیشنهای هر یک از دیسکها، First Aid را اجرا کنید.
گام بعدی اجرا کردن First Aid برای کل حافظه است.
در پایان Disk Utility را با انتخاب Quit Disk Utility از منوی بالای صفحه ببندید و سیستم را با انتخاب گزینهی Restart از منوی اپل، ریاستارت کنید.
نصب مجدد سیستم عامل macOS و بازگردانی بکاپ Time Machine
شاید تمام راهها را تست کردهاید و مشکل حل نشده است. در این حالت میبایست سیستم عامل را از نو نصب کنید. اگر قبلاً به کمک Time Machine که از اپهای اصلی و پرکاربرد مکاواس است، بکاپ تهیه کرده باشید، میتوانید سریعاً سیستم را به وضعیت روزها و هفتههای اخیر برگردانید و فایلهای زیادی از دست نمیرود اما در غیر این صورت، ممکن است فایلهای مهم شخصی و کاری شما حذف شود و همینطور نصب کردن اپلیکیشنها وقتگیر خواهد بود.
برای نصب کردن مجدد سیستم عامل، روشهای مختلفی وجود دارد. به عنوان مثال میتوانید وارد محیط ریکاوری شوید و گزینهی Reinstall macOS را انتخاب کنید و سپس دستورات روی صفحه را دنبال کنید تا سیستم عامل از نو نصب شود.
پس از نصب مجدد سیستم عامل، اگر میخواهید بکاپ قبلی را ریاستور کنید، ابزار Migration Assistant را اجرا کنید و بکاپ موردنظر را ریاستور نمایید.
در نهایت ممکن است تمام راههای فوق برای رفع مشکل فولدری با علامت سوال، جوابگو نباشد. در این صورت ممکن است مشکل سختافزاری یا پیچیده باشد. لذا مراجعه به مراکز تعمیرات تخصصی مکبوک و آیمک و سایر مدلهای Mac، ضروری میشود.
makeuseofسیارهی آیتی