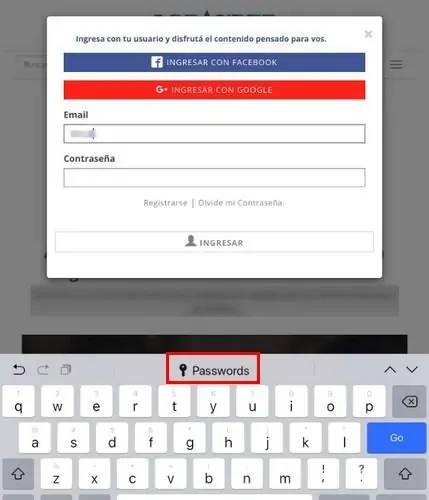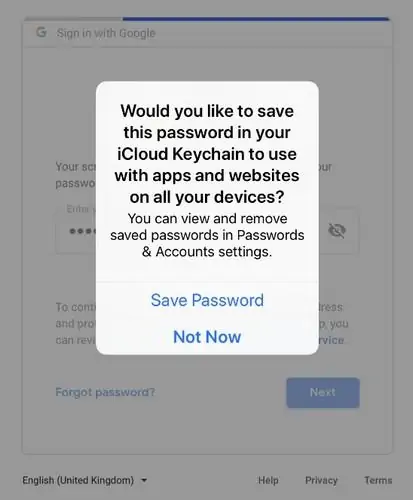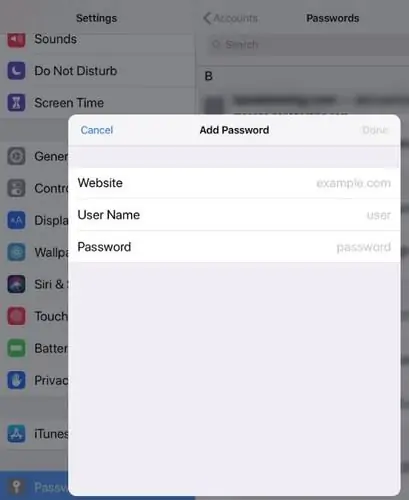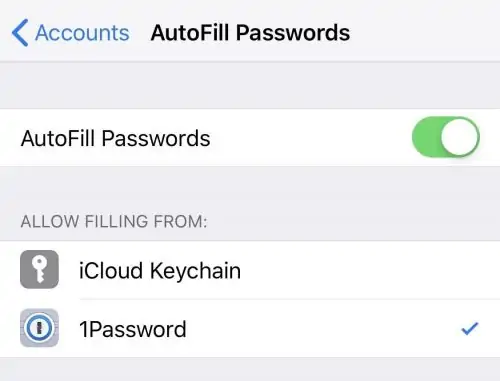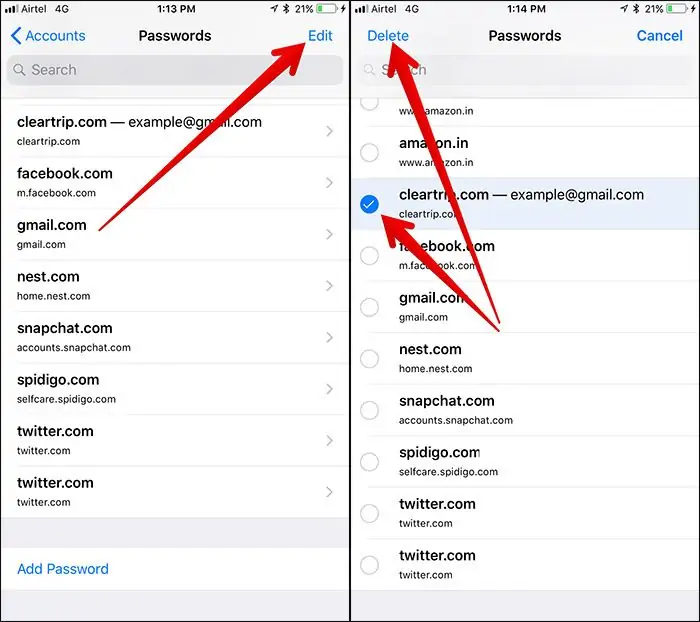استفاده از رمز عبور پیچیده و امن که قابل حدس زدن نباشد، از منظر حفظ حریم خصوصی یک ضرورت است اما به خاطر سپردن چنین رمزی مشکل است. مرورگرهای امروزی و از جمله Safari اپل که مرورگر اصلی در آیفون و آیپد است، قابلیت ذخیره کردن پسورد را دارند. اگر این قابلیت فعال باشد، میتوانید با خیال راحت وبگردی کنید و در هر سایتی که لازم است عضو شوید، با نام کاربری و رمز عبور پیچیدهای ثبت نام کنید.
در این مقاله به روش استفاده از قابلیت ذخیره کردن رمز عبور در مرورگر سافاری میپردازیم.
قبل از هر چیز توجه کنید که در کنار قابلیت ذخیره کردن پسوردها، قابلیت Sync یا همگامسازی نیز در مرورگرهای امروزی وجود دارد تا کاربر مجبور نباشد مثل چند سال قبل، پسوردها را یادداشت کند و در دیگر وسایلی که استفاده میکند، وارد کند! در واقع گوگل کروم و موزیلا فایرفاکس و سافاری و اج و بسیاری دیگر، همگی قابلیت ذخیره کردن رمز عبورها و همگامسازی پسوردهای ذخیره شده بین وسایل متصل به یک حساب کاربری را دارند.
بنابراین اگر حساب کاربری ایجاد کنید و وارد آن شوید، همهچیز شامل پسوردها روی سرورهای مخصوص همگامسازی اطلاعات کاربر آپلود میشود. هر زمان که وسیلهی دیگری به همان حساب کاربری متصل شود، پسوردهای ذخیره شده روی سرورها، بارگذاری شده و نیازی به وارد کردن دستی پسوردها نیست. قبلاً در این خصوص مقالاتی منتشر کردیم:
استفاده از قابلیت ذخیره کردن رمز عبورها در سافاری
سادهترین روش برای فعال کردن این قابلیت در مرورگر اصلی آیفون که Safari نام دارد، این است که به وبسایتی که نیاز به حساب کاربری و رمز عبور دارد، مراجعه کنید و سپس با روش همیشگی، برای Sign in یا به زبان فارسی، ورود تلاش کنید. قبل تپ روی دکمهی ورود، کیبورد گزینهی Passwords را نمایش میدهد.
اگر قبلاً در این سایت ورود انجام نداده باشید، کافی است روی گزینهی Save Password تپ کنید تا رمز عبوری که تایپ کردهاید و نام کاربری، هر دو ذخیره شود. منظور از ذخیره کردن این اطلاعات، ذخیره کردن روی سرویس ابری iCloud است که در واقع با استفاده از Apple ID خویش در آن ورود انجام دادهاید. پسوردها در بخشی به اسم Keychain ذخیره میشود.
میتوانید رمز عبورها را هم به کمک آیفون و هم با استفاده از مکبوک مشاهده کنید:
اگر نخواهید رمز عبور خویش را روی سرویس ابری آیکلود ذخیره کنید، میتوانید روی Not Now تپ کنید. در این صورت در مراجعههای بعدی به همین سایت، میبایست رمز عبور را از نو وارد کنید. بد نیست از ذخیره کردن پسورد در سایتهای بسیار مهم مثل سایت بانکها و غیره خودداری کنید.
با مراجعهی مجدد به وبسایتی که رمز عبور مربوط به آن را ذخیره کردهاید، میتوانید روی فیلد تایپ کردن پسورد تپ کنید و سپس گزینهی Passwords را لمس کنید. در این صورت پسورد امن و پیچیده و احتمالاً طولانی شما به صورت خودکار وارد میشود و نیازی به تایپ کردن آن نیست.
اگر در سایتی با چند نام کاربری و پسورد ورود انجام داده باشید و رمز عبورها را ذخیره کرده باشید، در مراجعههای بعدی چند گزینه پیشنهاد میشود و باید یکی را برای ورود انتخاب کنید. اگر تعداد حسابها دو مورد باشد، میتوانید مستقیماً یکی را انتخاب کنید اما برای تعداد بیشتر میبایست روی لینک Passwords تپ کنید و سپس از لیست نام کاربریها، یکی را انتخاب کنید.
نکتهی دیگر این است که اگر در سایتی با نام کاربری قبلی و پسورد جدید ورود انجام بدهید، پیام ذخیره کردن پسورد جدید نمایش داده میشود و در واقع رمز عبور آپدیت میشود.
مدیریت پسوردهای ذخیره شده سافاری در Settings آیفون و آیپد
روش بعدی برای افزودن اطلاعات ورود به حساب کاربری در سایتها، مراجعه به تنظیمات یا در واقع اپلیکیشن Settings است. در اپ ستینگس روی گزینهی Passwords and Accounts تپ کنید. سپس روی گزینهی Website and App Passwords تپ کنید. اکنون با تپ روی دکمهی + در بالای لیست، میتوانید سایت جدید و نام کاربری و پسورد مربوطه را به صورت دستی وارد کنید.
در نهایت روی Done تپ کنید تا اطلاعات ذخیره شود.
نکتهی جالب این است که پسوردهایی که در این بخش ذخیره میکنید، نه فقط در مرورگر سافاری بلکه در سایر اپلیکیشنها و مرورگرها نیز مورد استفاده قرار میگیرد. به عنوان مثال اگر نام کاربری و پسورد Dropbox را در این بخش اضافه کنید، هر زمان که اپلیکیشن دراپباکس را اجرا کنید، ورود به حساب کاربری بدون تایپ کردن رمز عبور امکانپذیر است و به همین ترتیب اگر سایت و در واقع اپلیکیشن تحت وب دراپباکس را در مرورگری به جز Safari هم باز کنید، ورود به حساب با استفاده از نام کاربری و رمز عبور ذخیره شده، امکانپذیر و سریع خواهد بود.
جلوگیری از پر کردن خودکار فیلد رمز عبور توسط سافاری
اگر بخواهید مرورگر سافاری به صورت خودکار از آنچه ذخیره شده برای پرکردن خودکار یا به زبان دیگر، Autofill استفاده نکند، نیازی به حذف کردن پسوردها نیست! میتوانید قابلیت پرسازی خودکار را غیرفعال کنید.
برای غیرفعال کردن این ویژگی، اپلیکیشن Settings سیستم عامل iOS را با تپ روی آیکون چرخدندهایشکل آن در صفحات خانه اجرا کنید. سپس روی Passwords and Accounts تپ کنید.
اکنون زیر لیست وبسایتها و اپها، سوییچ گزینهی Autofill for passwords در بخش Website and App Passwords را غیرفعال کنید.
برای حذف کردن پسورد مربوط به یک یا چند سایت نیز میتوانید در بخش Website and App Passwords روی گزینهی Edit بالای صفحه تپ کنید و سپس روی چکباکس کنار سایتهای موردنظر تپ کنید تا انتخاب شوند و در نهایت Delete در گوشهی بالای صفحه را لمس کنید.
maketecheasierسیارهی آیتی