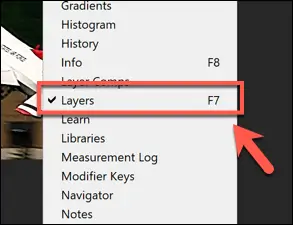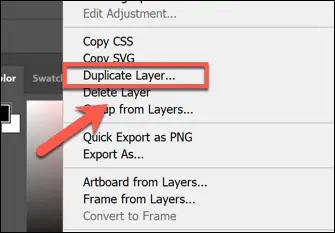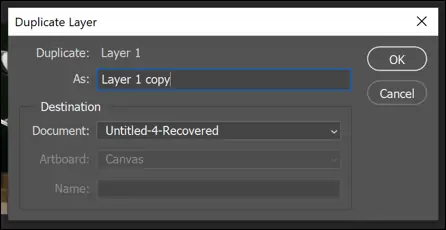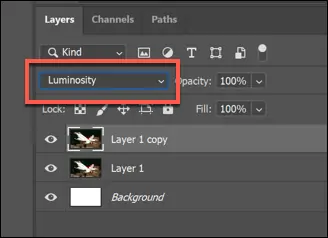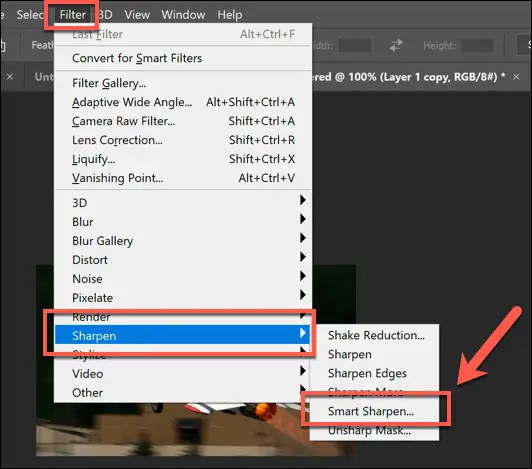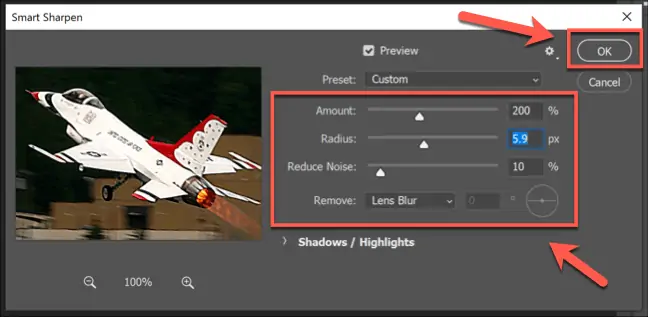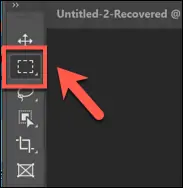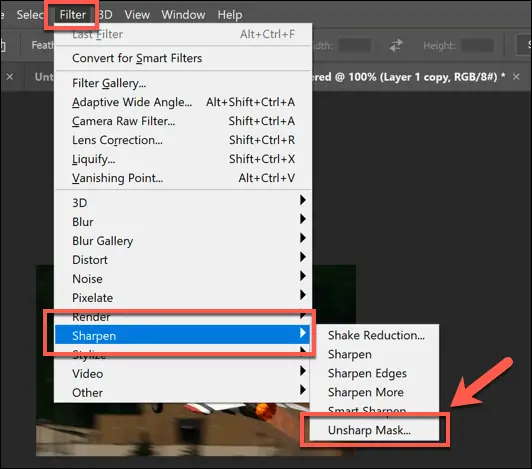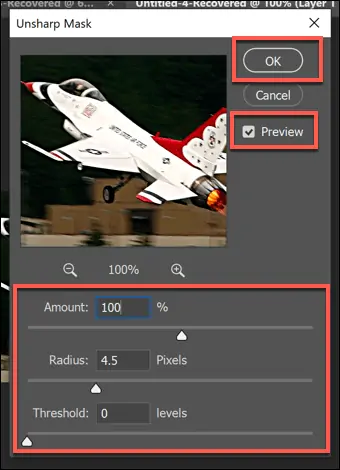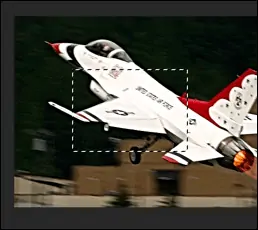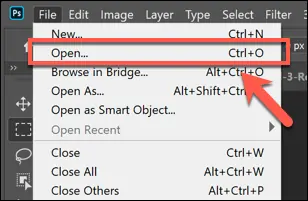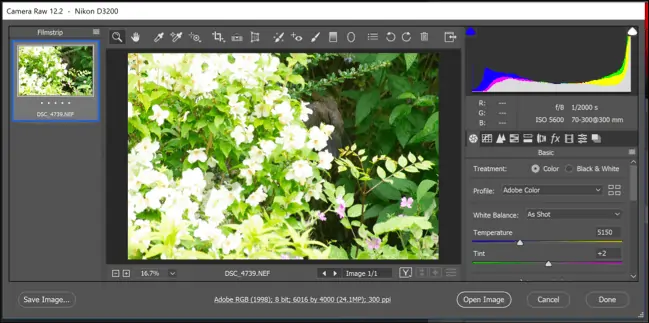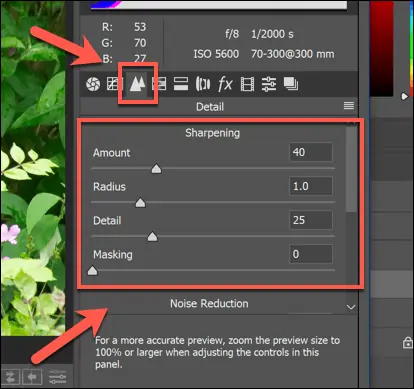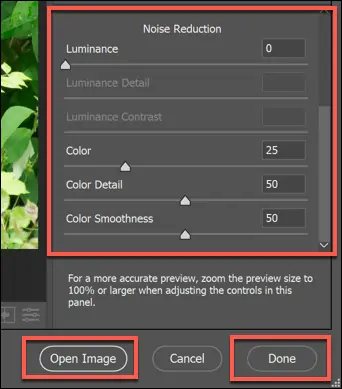گاهی اوقات بر اثر لرزش دوربین یا حرکت اجسام، تصاویر تار میشود. اگر میزان تار بودن عکس کم باشد، میتوان وضوح لبههای اجسام را بیشتر کرد و به اصطلاح عکس را شارپ کرد. افزایش وضوح یا Sharpness یکی از توانمندیهای فتوشاپ است.
نرمافزارهای سادهتری هم برای این مهم وجود دارد اما Adobe Photoshop یک نرمافزار تخصصی است و تنظیمات متنوعی برای افزایش وضوح انواع عکس در اختیار کاربر میگذارد. لذا محدودیتهایی که نرمافزارهای ساده دارند، در فتوشاپ دیده نمیشود. خوشبختانه مراحل افزایش وضوح عکس در فتوشاپ نسبتاً ساده است و چند روش برای این کار وجود دارد.
در این مقاله به نحوهی افزایش وضوح عکسها در نرمافزار فتوشاپ ۲۰۲۰ میپردازیم که شبیه نسخههای قبلی فتوشاپ است.
یکی از فیلترهای جالب فتوشاپ، فیلتر هوشمند افزایش وضوح یا به زبان دیگر Smart Sharpen است. برای افزایش وضوح توصیه میکنیم که از این فیلتر استفاده کنید. روش دیگر استفاده از فیلتر Unsharp Mask است که میزان نویز را کاهش میدهد. روش بعدی نیز در مورد فایلهای عکس با فرمت خام و در واقع پردازشنشده مناسب است که در پایان مقاله شرح میدهیم.
استفاده از فیلتر Smart Sharpen در فتوشاپ
بهتر است قبل از افزایش وضوح عکس، یک لایهی جدید بسازید. لذا ابتدا نمایش پنل لایهها یا Layers را با فشار دادن کلید میانبر F7 فعال نمایید یا از منوی Window استفاده کنید و تیک این پنل را فعال کنید.
حال روی لایهای از عکس که نیاز به افزایش وضوح دارد راستکلیک کنید و گزینهی Duplicate Layer را انتخاب کنید.
در کادر باز شده روی OK کلیک کنید. البته میتوانید نام لایهی جدید که کپی لایهی موردنظر شماست را به صورت دستی تایپ کنید.
حال لایهی کپی را انتخاب کنید. از منوی کرکرهای حالتهای ترکیب یا Blend Mode که بالای پنل لایهها موجود است، گزینهی Luminosity را انتخاب نمایید.
حالتهای ترکیب لایههای عکس متنوع است و هر گزینه کاربرد خاصی دارد. برای اطلاعات بیشتر به مقالهی زیر توجه فرمایید:
اکنون نوبت به استفاده از فیلتر Smart Sharpen میرسد که میتوانید از منوی Filter و گروه Sharpen آن را انتخاب کنید.
در پنجرهی Smart Sharpen تیک گزینهی Preview یا پیشنمایش را بزنید تا با هر تغییری که در تنظیمات میدهید، اثر آن بلافاصله نمایش داده شود. میتوانید با کلیک روی آیکونهای ذرهبین زیر تصویر، بزرگنمایی را کم و زیاد کنید و اثر تنظیمات روی ناحیهی خاصی از عکس را چک کنید. برای حرکت بخش پیشنمایشی در حالت زومشده، روی تصویر کلیک کنید و با نگه داشتن کلید چپ موس، موس را حرکت بدهید. به عبارت دیگر پیشنمایش قابل درگ کردن است.
مقدار افزایش وضوح را با اسلایدر Amount تنظیم کنید. دقت کنید که مقداری مناسب بین ۱۰۰ الی ۲۰۰ درصد است.
اسلایدر Radius یا شعاع برای تنظیم شعاع نواحی بهبود وضوح کاربرد دارد. اگر عکس جزئیات ریز داشته باشد بهتر است شعاع کمتری انتخاب شود.
اسلایدر Reduce Noise برای کاهش نویز تصویر به کار میرود.
زمانی که تصویر مطلوب به نظر رسید، روی OK کلیک کنید.
با روش ذکر شده فیلتر اسمارت شارپن را روی تمام لایه اعمال کردیم اما میتوانید بخشهایی که با افزایش وضوح، کیفیت آن بدتر میشود را فیلتر نکنید. برای این منظور میبایست ابتدا ناحیههایی را در لایهی کپی انتخاب کرده و حذف کنید. به عنوان مثال میتوانید از ابزار انتخاب مستطیلی و بیضوی یا به عبارتی Marquee برای انتخاب بخشهایی از لایهی کپی استفاده کنید و سپس کلید Del را فشار دهید.
کار با فیلتر Unsharp Mask در Photoshop
فیلتر اسمارت شارپن ساده و کاربردی و در عین حال بسیار توانمند است اما میتوانید از فیلتر Unsharp Mask به جای آن استفاده کنید. روش کار مشابه است اما این فیلتر موجب کاهش نویز در تصویر میشود و از این طریق عکس را واضحتر میکند.
مراحل کار مشابه است به عبارت دیگر ابتدا نمایش پنل لایهها را فعال کنید و لایهای از تصویر که مدنظرتان است را انتخاب کنید. سپس روی لایه راستکلیک کرده و Duplicate Layer را انتخاب کنید.
اکنون از منوی Filter گزینهی Sharpen و سپس Unsharp Mask را انتخاب نمایید.
در پنجرهی Unsharp Mask هم اگر تیک Preview فعال باشد، پیشنمایشی از تصویر دیده میشود و امکان زوم کردن و درگ کردن وجود دارد. روی بخشی از تصویر زوم کنید و سپس تنظیمات را تغییر بدهید.
تنظیمات را تغییر بدهید:
- اسلایدر Amount میزان کاهش نویز است. اعداد در حد ۵۰ درصد برای این منظور کافی به نظر میرسد.
- شعاع یا Radius را در حد ۲ تا ۵ پیکسل تنظیم کنید.
- حد مرزی یا Threshold را ۰ باقی بگذارید. البته اگر نویز زیاد است و به کاهش نویز بیشتری نیاز دارید، این مورد را هم افزایش دهید.
زمانی که وضعیت مطلوب به نظر میرسید روی OK کلیک کنید.
در استفاده از فیلتر آنشارپ مسک هم قابلیت کاهش نویز بخشی از عکس وجود دارد. کاهی است بخشهایی که نمیخواهید فیلتر شود و نویز آن کاهش پیدا کند را انتخاب کرده و حذف کنید.
افزایش وضوح با Camera Raw Editor
یک روش دیگر برای افزایش وضوح عکسها در نرمافزار فتوشاپ این است که از ابزار ویرایش تصاویر RAW یا خام استفاده کنید. این روش برای افزایش وضوح عکسهایی با فرمت RAW و BEF و SRW مناسب است. برخی دوربینهای دیجیتال حرفهای و برخی گوشیها، عکسهایی با چنین فرمتهایی ارایه میکنند. فرمت RAW یا خام، فایل حجیمی است که در آن تغییر و بهینهسازی صورت نگرفته و لذا به پردازش تصویر نیاز دارد. معمولاً این فایلها با استفاده از الگوریتمهای بهینهسازی عکس نظیر افزایش وضوح، بهینهسازی شده و در نهایت با فرمتهایی نظیر JPG ذخیره میشوند که به مراتب کمحجمتر است.
تفاوت بین فرمتهای عکس JPG و PNG و غیره چیست؟ آشنایی با ویژگیها و کاربری فرمتهای عکس
عکاسی با فرمت RAW و نحوهی انتخاب تنظیمات فشردهسازی Lossless Compressed و …
آموزش عکاسی با فرمت RAW در آیفون و مزایای RAW نسبت به JPG
اما روش کار با Camera Raw Editor: از منوی File و گزینهی Open یا از شورتکات Ctrl + O برای باز کردن فایل موردنظر استفاده کنید.
فتوشاپ زمانی که عکسی با یکی از فرمتهای خام را باز میکنید، به صورت خودکار پنجرهی ویرایش و بهینهسازی این فرمت را نمایش میدهد.
برای افزایش وضوح کافی است روی آیکون Detail در منوی سمت چپ کلیک کنید. سپس مقدار یا Amount را افزایش دهید تا وضوح بیشتر شود. مقدار مطلوب معمولاً از ۵۰ درصد به بالا است. اسلایدر Radius یا شعاع و همینطور Detail را برای حفظ جزئیات ظریف عکس، در حد کمی جابجا کنید و شاید در مورد برخی عکسها بهتر باشد به این دو مورد دست نزنید.
اسلایدر آخر که Masking نام دارد، اعمال کردن افزایش وضوح را به نواحی خاصی از عکس که رنگهای غلیظتر و بافت بیشتری دارند، محدود میکند.
میتوانید میزان نویزی که همزمان با افزایش وضوح ایجاد میشود را کاهش دهید و بهینه کنید. با جابجا کردن اسلایدر Luminance به سمت راست و همینطور جابجا کردن اسلایدر Luminance Detail میتوانید مقدار نویز را کمتر کنید.
در نهایت زمانی که پیشنمایش تصویر به نظر مطلوب میرسید، روی Open Image یا Done کلیک کنید تا فایل عکس باز شود.
فراموش نکنید که عکس وارد شده را با فرمتی نظیر JPG یا PNG ذخیره کنید.
howtogeekسیارهی آیتی