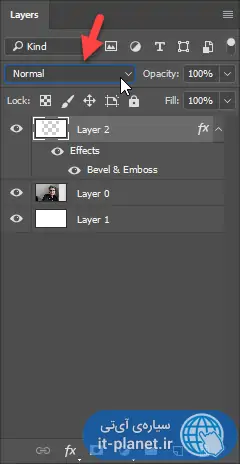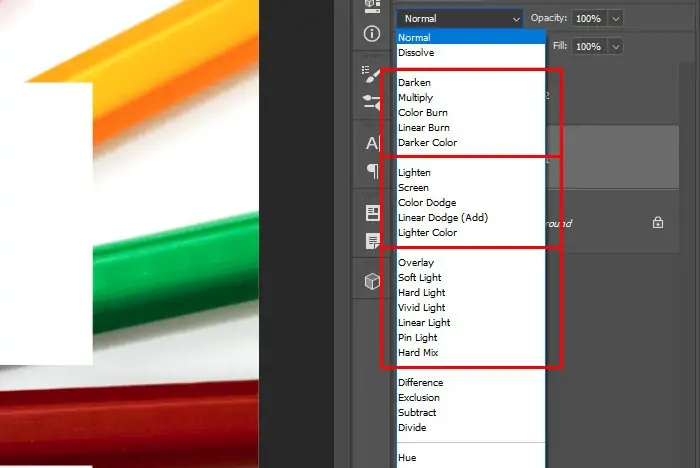حالت ترکیب یا Blend Mode برای استفاده از لایههای عکس در فتوشاپ به منظور افزایش کنتراست، تغییر رنگ، تاریکتر و روشنتر کردن و تغییر غلظت رنگها کاربرد دارد. حالت پیشفرض ترکیب لایهها، Normal است که هر لایه را عیناً روی لایهی زیرین قرار میدهد اما میتوان از حالتهای دیگر استفاده کرد تا اثر متفاوتی روی لایهی زیرین پیادهسازی شود.
در این مقاله با سه نوع اصلی ترکیب یا Blend لایهها در نرمافزار Adobe Photoshop آشنا میشویم. با ما باشید.
برای توضیح حالتهای مختلف ترکیب لایهها در فتوشاپ، از تصویر زیر استفاده میکنیم که در آن لایهای حاوی گرادیان سیاه به سفید به صورت پلهپله و همینطور به صورت پیوسته، روی لایهی عکس مداد رنگیها قرار گرفته است.
برای انتخاب کردن حالت ترکیب یا Blend Mode میتوانید از منوی کرکرهای مربوطه در بالای پالت لایهها استفاده کنید.
اگر نمایش پالت لایهها یا Layers فعال نیست، با کلید F7 آن را فعال کنید و یا در منوی Window روی گزینهی Layers کلیک کنید تا تیک کنار آن فعال شده و نمایش داده شود.
در منوی Blend Mode حالتهای مختلف در چند گروه مجزا طبقهبندی شده است. سه گروه اثر اصلی اثر متفاوتی روی لایه دارند.
- گروه اول که با Darken شروع میشود، لایهی زیرین را کم و بیش تاریکتر میکنند.
- گروه دوم که با گزینهی Lighten آغاز میشود، لایه را روشنتر میکند.
- گروه سوم که با Overlay شروع میشود، تضاد یا Contrast لایهی زیرین را بیشتر میکند.
البته گزینههای هر گروه اثر متفاوتی روی لایههای عکس در فتوشاپ میگذارد اما اثر انواع ترکیب در هر گروه، شبیه به دیگر گزینههای همان گروه است.
در ادامه به مثالهایی از حالتهای ترکیب لایه میپردازیم و با گزینههای موجود بیشتر آشنا میشویم.
حالتهای Blend گروه Darken یا تاریککننده در فتوشاپ
اولین حالت ترکیب، لایهی زیرین را تاریکتر میکند و در واقع بخشهای سفید لایهی بالاتر را حذف میکند و بخشهای سیاه را تغییر نمیدهد. به عبارت دیگر اگر رنگی خاکستری باشد، سیاه با کمی شفافیت خواهد شد و اگر سیاه کامل باشد، به همان صورت باقی میماند. بخش سفید نیز به صورت کامل شفاف یا Transparent میشود.
به عنوان مثال اگر حالت Multiply را در مورد تصویر مثالمان انتخاب کنیم، نتیجه این گونه خواهد بود:
گزینههای مشابه در این گروه، Color Burn و Linear Burn و Darker Color هستند که رنگ سیاه را حفظ کرده و سفید را شفاف میکنند و اما در مورد بخشهای رنگی که چیزی بین سیاه و سفید نیستند، رنگ را کمی سوخته و تیرهتر میکنند و به عبارتی مثل این است که روی لایهی زیرین، فیلتر رنگی شفاف قرار داده باشید.
حالتهای ترکیب گروه Lighten یا روشنکننده در فتوشاپ
گروه دوم لایهی زیرین را روشنتر میکند و این کار شبیه به گروه اول صورت میگیرد. به عبارت دیگر رنگ سیاه خالص کاملاً حذف و شفاف میشود و رنگ سفید خالص دقیقاً به همان شکل حفظ میشود. بخشهای خاکستری نیز بسته به غلظت رنگ سیاه، شفاف میشوند.
به عنوان مثال اگر گزینهی Screen را انتخاب کنید، هر دو گرادیان سیاه به سفید پیوسته و پلهای، فاقد رنگ سیاه خالص میشود و بخشهای خاکستری به تناسب سیاهی، شفاف میشوند.
دیگر گزینههای این گروه هم اثر مشابهی روی لایهی زیرین میگذارند و تفاوت در بخشهای رنگی است. حالتهای مختلف کم و بیش رنگ لایهی زیرین را با اضافه کردن رنگ لایهی فوقانی تغییر میدهند.
ترکیب لایهها با حالتهای Blend گروه تضاد
در سومین گروه گزینههای منوی کرکرهای Blend Mode، حالتهای ترکیبی قرار گرفته که با حذف کردن رنگهای متوسط، تضاد یا Contrast لایهی زیرین را بیشتر میکنند.
به عنوان مثال اگر حالت Overlay را انتخاب کنید، بخشهای کاملاً سیاه یا کاملاً سفید لایهی رویی موجب افزایش کنتراست لایهی زیرین میشود و بخشهای با رنگ خاکستری که مابین سیاه و سفید است، حذف شده یا به عبارت دیگر شفاف میشوند و اثر زیادی روی لایهی زیرین نمیگذارند.
دیگر گزینههای این گروه از منوی حالت ترکیب هم کنتراست را افزایش میدهد اما شدت افزایش کنتراست و ناحیهی میانی تعریف متفاوتی دارد.
industrydevسیارهی آیتی