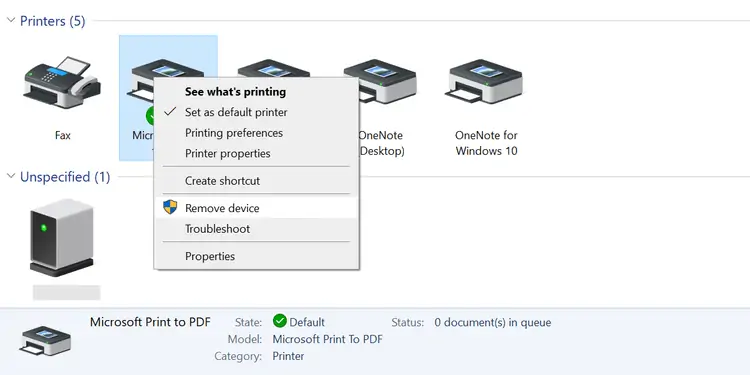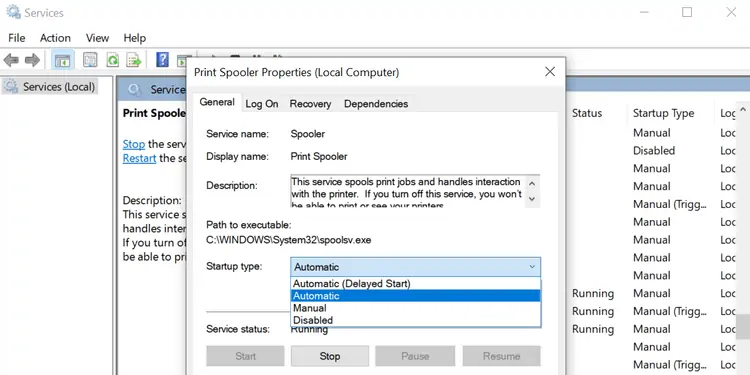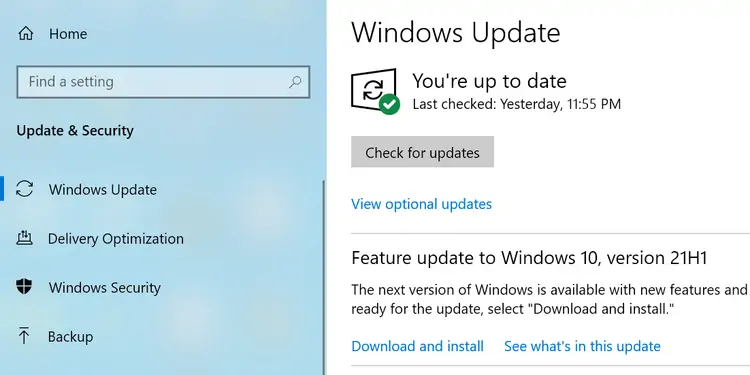استفاده کردن از پرینتر در سیستمهای ویندوزی معمولاً بسیار ساده است اما گاهی با ارورهای عجیب روبرو میشویم و میبایست روشهای مختلف را برای حل کردن مشکل امتحان کنیم. یکی از ارورها، Printer in Error State است. این ارور معمولاً به ویندوز ۱۰ مربوط نمیشود بلکه از مشکلی در خود پرینتر خبر میدهد ولیکن نصب کردن مجدد درایور یا نرمافزار راهانداز پرینتر نیز یکی از راهکارهای احتمالی است.
در ادامه چند روش رفع ارور Printer in Error State را بررسی میکنیم.
آیا پرینتر به درستی به کامپیوتر متصل شده است؟
پرینترهایی که با کابل USB به سیستم متصل میشوند، در صورت خرابی کابل یا کثیف بودن پورتهای USB، درست عمل نمیکنند و ممکن است ارورهایی نظیر ارور Printer in Error State نمایش داده شود در حالی که پرینتر سالم است و درست کار میکند. برای رفع مشکل ابتدا بررسی کنید که کابل استفاده شده سالم و نسبتاً مرغوب است یا خیر.
اگر از کابل بلند استفاده میکنید، در صورت مرغوب نبودن کابل ممکن است مقاومت الکتریکی کابل مانع برقراری صحیح ارتباط کامپیوتر و پرینتر شود. کابل کوتاه مقاومت الکتریکی کمتری دارد و حتی اگر جنس آن عالی نباشد، ممکن است ارتباط را به درستی برقرار کند. لذا توصیهی ما استفاده از کابلهای نسبتاً کوتاه با جنس معمولی یا مرغوب است.
اما در مورد پرینترهای وایرلس که از طریق وای-فای به شبکه و در نهایت همهی کامپیوترهای شبکه متصل میشوند: اگر از این نوع پرینترها استفاده میکنید دقت کنید که فاصله تا مودم یا روتر بیسیم شبکه، زیاد نباشد و قدرت آنتن کافی وجود داشته باشد. به همین ترتیب دقت کنید که فاصلهی آنتن کارت شبکهی بیسیم کامپیوتر یا لپتاپ نیز بیش از حد زیاد نباشد.
موضوع دیگر در خصوص پرینترهای بیسیم این است که مودم یا روتر تنظیمات صحیح داشته باشد و IP Address صحیح به پرینتر اختصاص دهد. اگر قابلیت DHCP یا تخصیص خودکار و دینامیک آیپی فعال باشد، معمولاً این کار به صورت خودکار و صحیح انجام میشود.
برای چک کردن اینکه کامپیوتر به درستی به پرینتر متصل شده میتوانید از کنترل پنل استفاده کنید:
ابتدا منوی استارت را باز کنید.
عبارت Control Panel را جستجو کنید و روی اولین نتیجه کلیک کنید.
در بخش Hardware and Sound روی View devices and printers کلیک کنید.
لیست پرینترهای نصب شده ظاهر میشود. روی پرینتر موردنظر کلیک کنید.
در پایین صفحه وضعیت پرینتر نمایش داده میشود و میبایست عبارت Ready به معنی آماده به کار ذکر شده باشد.
خاموش و روشن کردن پرینتر
گاهی اوقات ارور Printer in Error State به سادگی با خاموش و روشن شدن پرینتر رفع میشود! برای خاموش کردن اغلب پرینترها میبایست کلید پاور را فشار دهید. در برخی از مدلها میبایست کلید پاور را فشار داده و کمی مکث کنید.
یک روش دیگر برای خاموش کردن پرینتر و پاکسازی کش آن، فشار دادن و نگه داشتن کلید پاور به مدت تقریباً ۳۰ ثانیه است. پس از آن کلید پاور را فشار دهید تا پرینتر مجدداً روشن شود.
بررسی شارژ کارتریج یا جوهر پرینتر و کاغذ
گاهی اوقات ارور Printer in Error State به این علت نمایان میشود که پرینتر شما شارژ کارتریج یا جوهر کافی ندارد و میبایست برای تعویض یا شارژ مجدد اقدام کرد.
گاهی اوقات در سینیهای پرینتر کاغذ وجود ندارد یا کاغذ به طوری قرار گرفته که پرینتر نمیتواند آن را بارگذاری و استفاده کند. لذا بررسی کنید که تعدادی کاغذ در وضعیت مطلوب در پرینتر قرار گرفته باشد.
پس از بررسی وضعیت شارژ و کاغذ، پرینتر را خاموش و روشن کنید و مجدداً برای چاپ تلاش کنید.
نصب مجدد درایور پرینتر
راهکار بعدی ما، نصب کردن مجدد نرمافزار راهانداز یا به عبارت دیگر درایور پرینتر است. اگر پس از بروزرسانی کردن درایور پرینتر یا نصب کردن نسخهای متفاوت، مشکل پیش آمده، این راهکار بهتر از روشهای قبلی است.
برای حذف و نصب مجدد درایور، ابتدا پرینتر را از سیستم جدا کنید.
سپس پنجرهی Control Panel را باز کنید.
روی View devices and printers کلیک کنید.
پرینتر را در لیست وسایل جانبی پیدا کنید و روی آن راستکلیک کنید.
گزینهی Remove device را انتخاب کنید و اگر پیغام هشدار ظاهر شد روی Yes کلیک کنید.
برای نصب کردن مجدد، ابتدا سیستم را ریاستارت کنید.
سپس پرینتر را متصل کرده و صبر کنید تا سیستم به صورت خودکار آن را شناسایی کند و در واقع درایور را به صورت خودکار نصب کند.
توجه کنید که اگر مشکل با نصب خودکار درایور حل نشده، درایور را حذف کنید و پس از ریاستارت کردن و اتصال پرینتر، درایور پرینتر را به صورت دستی نصب کنید. به عبارت دیگر درایور را با توجه به نسخهی ویندوز و ۳۲ یا ۶۴ بیتی بودن آن، از سایت سازنده دانلود کرده و نصب کنید.
اجرا کردن خودکار سرویس Print Spooler
گاهی اوقات به دلیل دستکاری در پردازشهای پسزمینه، سرویس مربوط به ارسال داده به پرینتر به صورت خودکار اجرا نمیشود و در نتیجه نمیتوان چیزی چاپ کرد. برای رفع مشکل میتوانید این سرویس را بررسی کنید و اگر به صورت خودکار اجرا نمیشود، تنظیمات را تغییر بدهید. روش کار ساده است:
ابتدا کلید میانبر Win + R را بزنید تا پنجرهی Run باز شود.
دستور services.msc را تایپ کنید و کلید Enter را فشار دهید.
در پنجرهی مدیریت پردازشهای پسزمینه یا به عبارت دیگر سرویسها، سرویسی به اسم Print spooler را پیدا کنید و روی آن دبلکلیک کنید.
در پنجرهی باز شده و تب اصلی، از منوی کرکرهای Startup type گزینهی Automatic را انتخاب کنید.
روی Apply کلیک کنید تا تنظیمات ذخیره شود.
سیستم را ریاستارت کنید و بررسی کنید که مشکل حل شده است یا خیر.
آپدیت کردن ویندوز ۱۰
راهکار نرمافزاری بعدی این است که سیستم عامل ویندوز را بروزرسانی کنید. البته با بروزرسانی کردن ویندوز، ممکن است درایور برخی قطعات سختافزار نیز آپدیت شود.
برای بروزرسانی کردن ویندوز، ابتدا کلید میانبر Win + I را فشار دهید.
روی Update & Security کلیک کنید.
در صفحهی بعد روی گزینهی Windows Update در ستون کناری کلیک کنید.
سپس در سمت راست روی دکمهی Check for updates کلیک کنید.
اگر سیستم به اینترنت متصل باشد و آپدیت جدیدی در دسترس باشد، گزارش میشود.
روی دکمهی دانلود و نصب آپدیت کلیک کنید. در نهایت سیستم را ریاستارت کنید.
makeuseofسیارهی آیتی