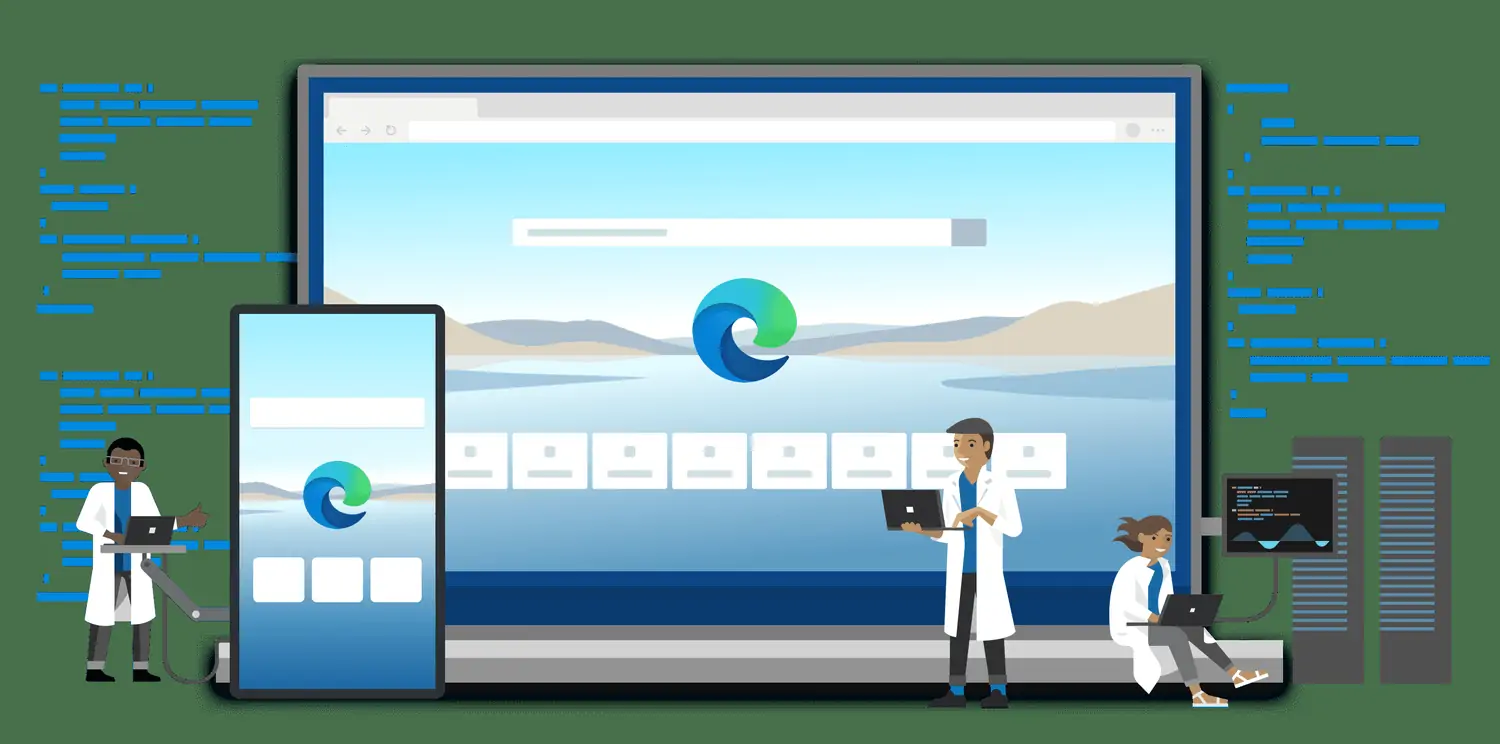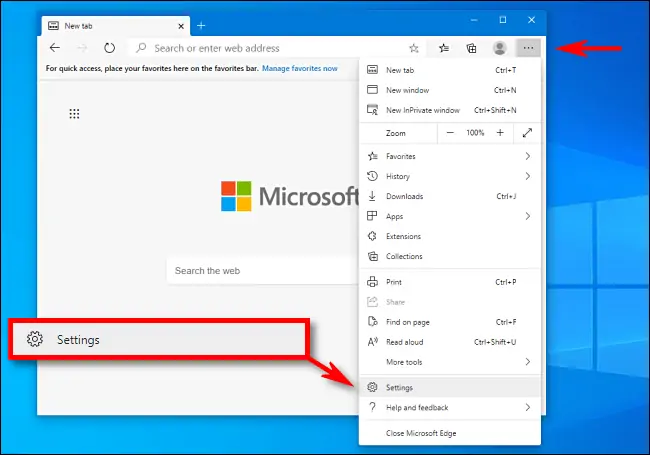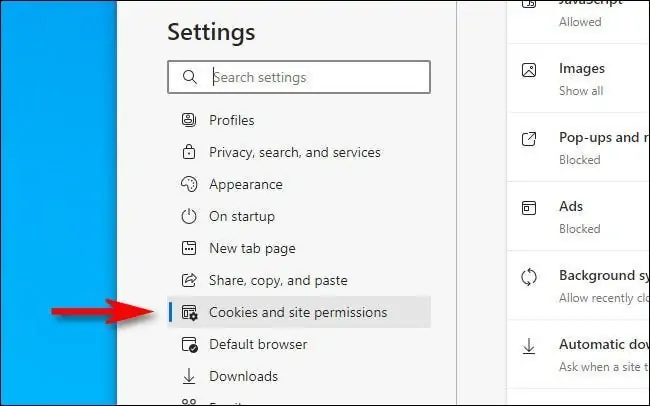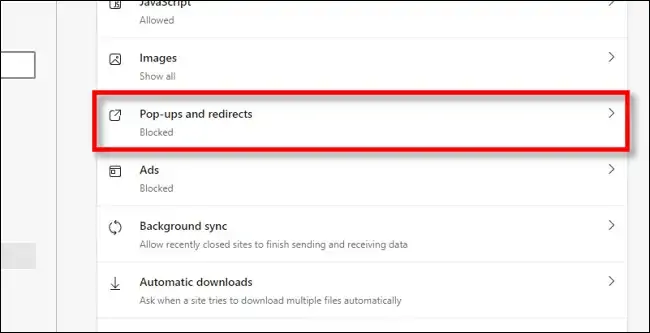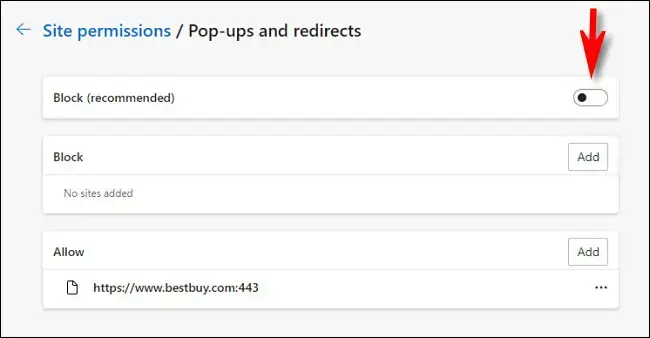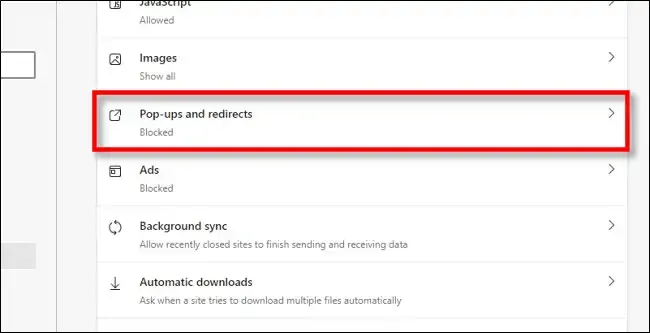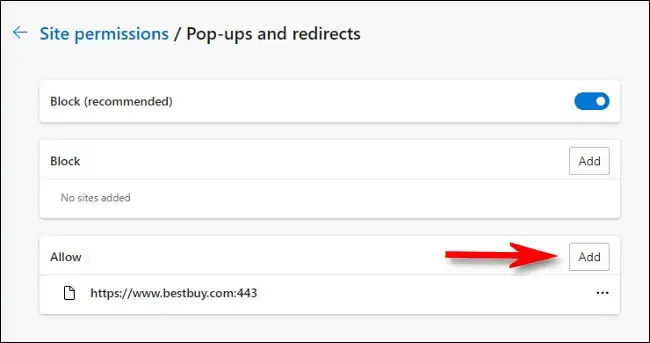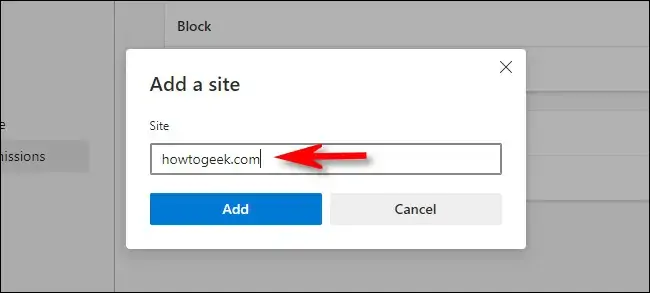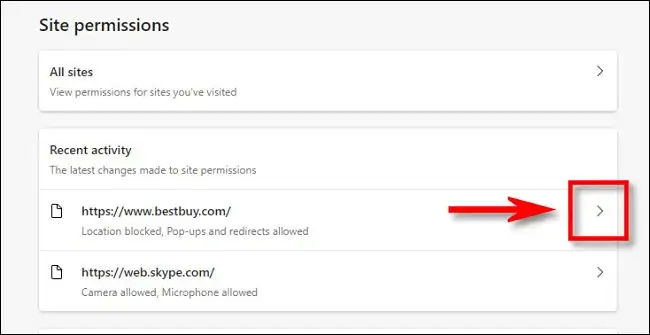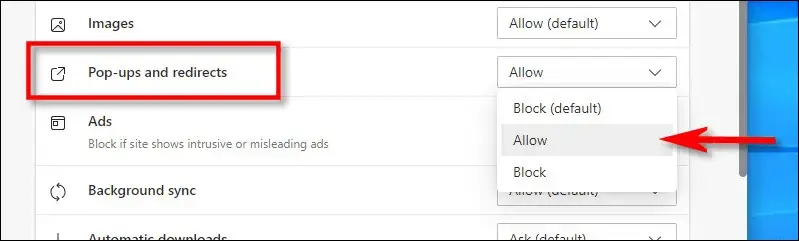مرورگر مایکروسافت اج مثل برخی از مرورگرهای امروزی، پنجرههای پاپآپ را مسدود میکند چرا که بیشتر کاربران با نمایش ناگهانی پنجرهی پاپآپ در سایتها مشکل دارند. اما گاهی اوقات عدم نمایش پنجرهی پاپآپ مشکلساز میشود چرا که کاربر میخواهد پنجرهی لاگین یا ثبت نام یا غیره را رویت کند!
در این مقاله به شیوهی مجاز کردن پنجرهی پاپآپ در مرورگر Edge مایکروسافت میپردازیم و نحوهی مجاز کردن در برخی از سایتهای خاص را نیز بررسی میکنیم.
مجاز کردن پاپآپ در همهی سایتها در مرورگر Edge
برای مجاز کردن عمومی پنجرهی پاپآپ، ابتدا مرورگر اج را اجرا کنید و سپس روی آیکون سهنقطهای منو کلیک کنید. در منو روی Settings کلیک کنید تا صفحهی تنظیمات ظاهر شود.
در تب تنظیمات روی دستهی Cookies and Site Permissions در ستون کناری کلیک کنید.
اکنون در سمت راست اسکرول کنید تا به بخش Site Permissions برسید. در این بخش روی گزینهی Pop-Ups and Redirects کلیک کنید.
صفحهی دیگری باز میشود. سوییچ روبروی گزینهی Block (recommended) را در حالت خاموش قرار دهید به این معنی که مسدود کردن پاپآپها از این پس در تمام سایتها غیرفعال میشود. در نتیجه پنجرهی پاپآپ در سایتهای مختلف را رویت میکنید.
میتوانید پس از تکمیل کار در یک یا چند سایت خاص، مجدداً این سوییچ را در حالت روشن قرار دهید تا پنجرهی پاپآپ سایر سایتها مزاحم وبگردی شما نشود.
نحوه مجاز کردن پاپآپ در سایتهای دلخواه
راهکار قبلی از این جهت که ممکن است گاهی لازم باشد تنظیمات را تغییر دهید، روش خوبی نیست. اگر میخواهید همواره پنجرهی پاپآپ در یک یا چند سایت خاص، نمایش داده شود و در سایر سایتها همواره مسدود شود، بهتر است روشی که در ادامه مطرح میکنیم را پیادهسازی کنید. میتوانید برخی از سایتها را مسدود و سایرین را مجاز کنید و همینطور برعکس، برخی از سایتها را مجاز به نمایش پاپآپ تنظیم کرده و سایر سایتها را غیرمجاز کنید. برای این منظور دو لیست Allow و Block در تنظیمات Edge موجود است.
برای مجاز کردن پاپآپ در برخی از سایتها، مجدداً صفحهی تنظیمات مرورگر Microsoft Edge را باز کنید. در ستون کناری روی Cookies and Site Permissions کلیک کنید و در سمت راست اسکرول کنید تا به بخش دسترسیهای سایتها برسید. در این بخش روی Pop-Ups and redirects کلیک کنید.
در صفحهی باز شده سوییچ Block ابتدای صفحه را دست نزنید و دقت کنید که فعال باشد. کمی پایینتر لیستی با عنوان Block و لیست دیگری با عنوان Allow موجود است. لیست اول حاوی نام سایتهایی است که پاپآپ در آنها مسدود میشود و لیست دوم نام سایتهایی است که نمایش پاپآپ در آنها مجاز است. برای افزودن مورد جدید در لیست سایتهای مجاز، روی Add کلیک کنید.
کادری ظاهر میشود. آدرس سایت موردنظر را تایپ کنید و روی Add کلیک کنید.
همین مراحل را برای سایتهای بعدی پیادهسازی کنید.
روش غیرمجاز کردن یک یا چند سایت خاص نیز دقیقاً به همین صورت است با این تفاوت که میبایست نام سایتها را در لیست Block اضافه کنید.
روش دیگر برای اضافه کردن سایتها در این دو لیست، چک کردن لیست فعالیتهای اخیر است. برای این منظور در صفحهی تنظیمات اج، روی Cookies and Permissions کلیک کنید و سپس در سمت راست اسکرول کنید تا به بخشی با عنوان Recent Activity برسید. سایت موردنظر را در لیست فعالیتهای اخیر پیدا کنید و روی فلش روبروی آن کلیک کنید.
صفحهی Site Permissions ظاهر میشود. در این صفحه اسکرول کنید و از منوی کرکرهای روبروی گزینهی Pop-Ups and Redirects، گزینهی Allow را برای مجاز کردن و گزینهی Block را برای مسدود کردن پنجرههای پاپآپ انتخاب کنید.
تنظیماتی که برای هر سایت انتخاب میکنید به صورت خودکار ذخیره میشود و میتوانید صفحهی تنظیمات را ببندید.
اگر از مرورگر کروم استفاده میکنید، مراحل کار کاملاً مشابه است. قبلاً مقالهای در این خصوص منتشر کردیم:
howtogeekسیارهی آیتی