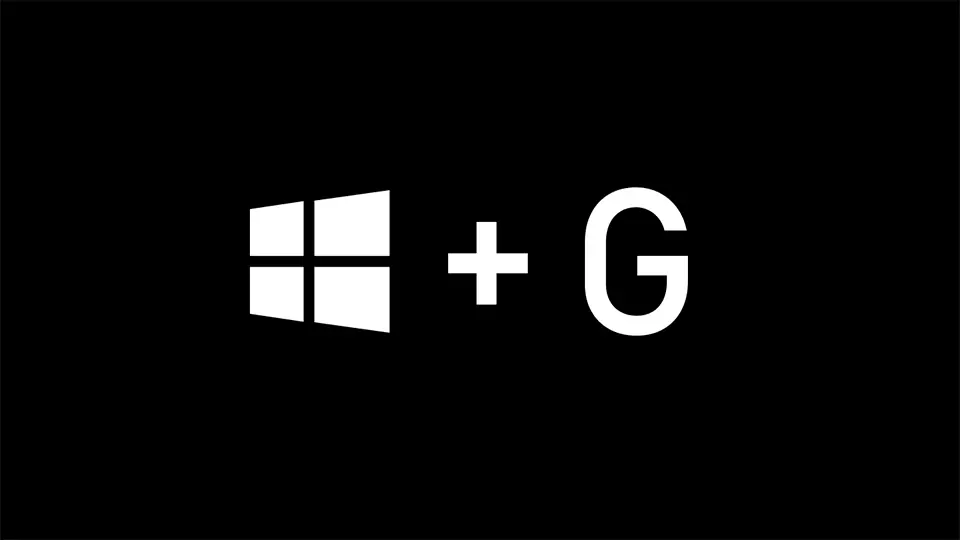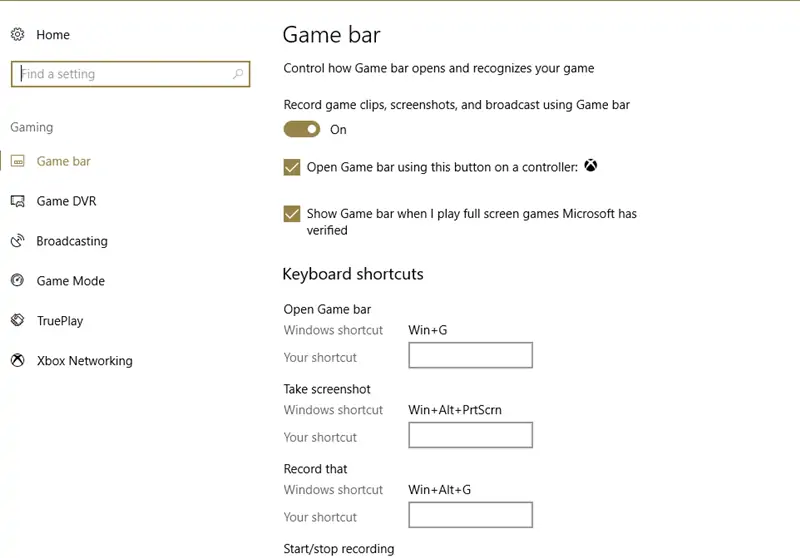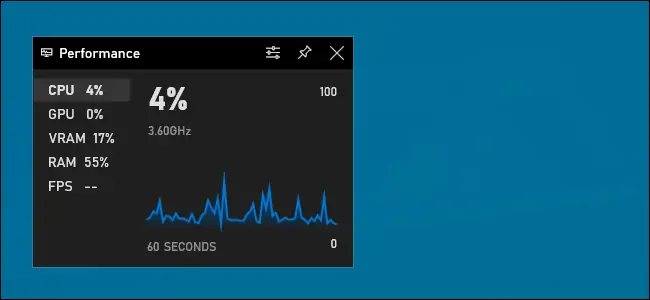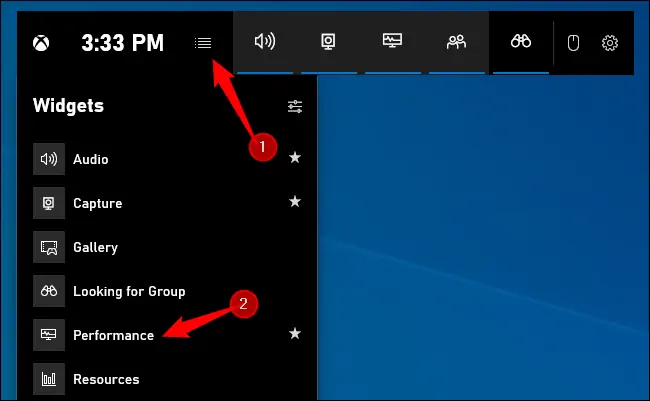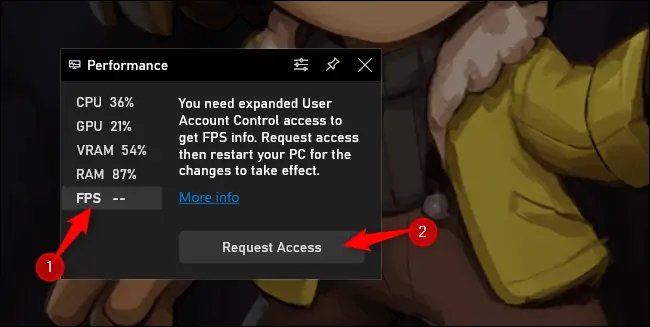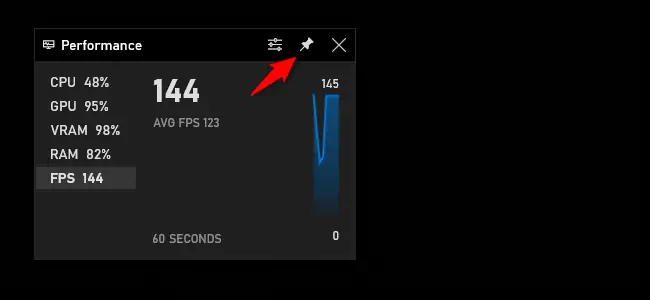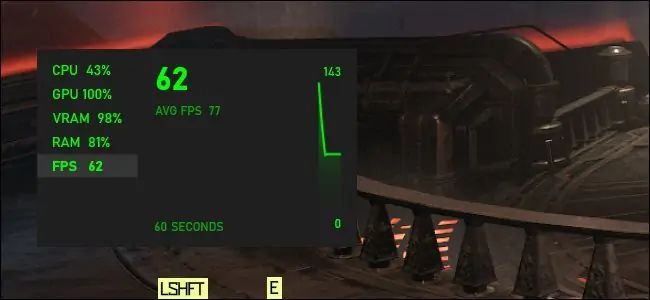بررسی سرعت اجرای بازیهای کامپیوتری، روش خوبی برای انتخاب تنظیمات گرافیکی متناسب با قدرت کارت گرافیک سیستم است. در واقع میتوانید تست کنید که با تغییر دادن هر گزینه از تنظیمات، سرعت اجرای بازی چقدر کمتر و بیشتر میشود و با این روش میتوانید تنظیمات بهینه را پیدا کنید. در ویندوز ۱۰ بدون نصب کردن هیچ اپلیکیشن اضافی، امکان چک کردن FPS یا سرعت اجرای بازیها بر حسب فریم بر ثانیه وجود دارد. این قابلیت در اپلیکیشن Xbox Game Bar پیشبینی شده است.
در ادامه به نحوهی چک کردن سرعت اجرای بازیها در ویندوز ۱۰ به کمک گیم بار میپردازیم.
دقت کنید که در نسخههای قدیمی ویندوز ۱۰، اپلیکیشن Game Bar امکانات کمتر و محدودتری داشته و یکی از امکاناتی که در آن پیادهسازی نشده بود، نمایش سرعت اجرای بازیها است. برای نمایش سرعت اجرای بازیها میبایست ویندوز ۱۰ را آپدیت کنید و سپس مراحلی که در ادامه شرح میدهیم را طی کنید.
نمایش FPS یا سرعت اجرای بازیها با Game Bar ویندوز ۱۰
برای شروع کار، اپلیکیشن Xbox Game Bar را اجرا کنید. روش اول مراجعه به منوی استارت و کلیک روی آیکون این اپ است اما بهتر است شورتکات اجرای سریع آن را فعال کنید و در صورت نیاز متناسب با سلیقهی خودتان تغییر دهید. برای این کار ابتدا منوی استارت را باز کرده و روی آیکون چرخدنده کلیک کنید تا اپلیکیشن Settings ویندوز ۱۰ اجرا شود.
در تنظیمات روی Gaming کلیک کنید و سپس در تب Game Bar، سوییچ ابتدای صفحه را در وضعیت فعال قرار دهید. از این پس Game Bar با زدن کلید میانبر Win + G اجرا میشود اما در صورت نیاز میتوانید شورتکات موردنظر را در کادر زیر عبارت Open Game bar تنظیم کنید.
پس از اجرا کردن گیمبار، به دنبال ویجتی به اسم Performance بگردید.
اگر این ویجت را نمیبینید، فعالسازی آن ساده است: روی منوی سهخطی در سمت چپ نوار Game Bar کلیک کنید و در منوی باز شده روی Performace کلیک کنید.
پس از فعالسازی ویجت پرفورمنس، روی FPS کلیک کنید. اگر اولین بار است که روی این آپشن کلیک میکنید، پیامی مربوط به درخواست مجوز ظاهر میشود. دسترسی لازم را با کلیک روی دکمهی Request Access و سپس تأیید پیغام UAC، مجاز کنید.
پس از این مرحله میبایست سیستم را ریاستارت کنید تا قابلیت نمایش FPS یا همان سرعت اجرای بازی بر حسب فریم بر ثانیه، فعال شود. به عبارت دیگر قبل از ریبوت کردن، عددی نمایش داده نخواهد شد.
پس از ریاستارت کردن سیستم و بالا آمدن ویندوز، یکی از بازیها را اجرا کنید و Game Bar را نیز اجرا کنید. ویجت Performance سرعت اجرای بازی را نمایش میدهد. به جز سرعت اجرای بازی، اطلاعات مفید و کاربردی دیگر نظیر درصد استفاده از CPU، مقدار استفاده از رم سیستم و همینطور رم ویدیویی یا VRAM که بخشی از کارت گرافیک است و از همه مهمتر، میزان استفاده از GPU که پردازندهی گرافیکی یا کارت گرافیک است، نمایش داده میشود.
شاید به نمودار سرعت اجرای بازی نیاز دارید و میخواهید بدانید با چرخش دوربین یا انجام حرکات مختلف در بازی، سرعت اجرا چقدر کم یا زیاد میشود. برای نمایش نمودار FPS، روی دستهی FPS کلیک کنید. اگر نمودار ظاهر نشد، موس را روی ویجت موردبحث قرار داده و سپس روی دکمهی < کلیک کنید. به این ترتیب عرض کادر ویجت بیشتر میشود و اگر نمودار مخفی باشد، ظاهر میشود.
اگر میخواهید نمودار سرعت اجرای بازی همواره در گوشه و کنار صفحه نمایان باشد، میبایست روی آیکون پین یا سنجاق کردن کلیک کنید. در این صورت این ویجت به صورت شناور روی صفحه باقی میماند، حتی در حالتی که مشغول بازی هستید. لذا چک کردن میزان استفاده از منابع سختافزاری و سرعت بازی بدون خروج از بازی امکانپذیر میشود.
زمانی که مشغول بازی هستید میتوانید ویجت Performance را جابجا کنید و در گوشهای از صفحه که کمتر مزاحمت ایجاد میکند، قرار دهید. برای این مقصود از روش درگ یا گرفتن و رها کردن استفاده کنید. اندازهی ویجت هم قابل تغییر است.
برای غیرفعال کردن ویجت، میتوانید شورتکات اجرای Game Bar که به صورت پیشفرض Win + G است را فشار دهید. همینطور میتوانید روی آیکون Unpin یا سنجاق نکردن کلیک کنید که به صورت شناور روی صفحه باقی نماند.
howtogeekسیارهی آیتی