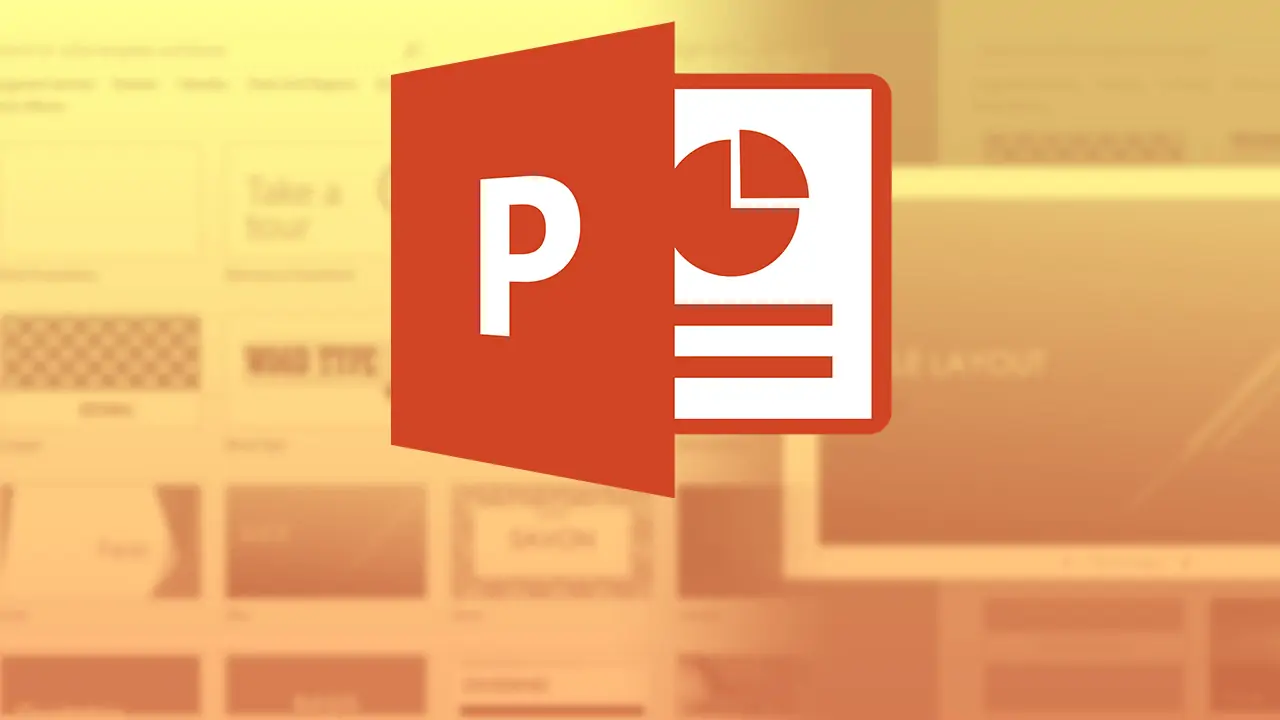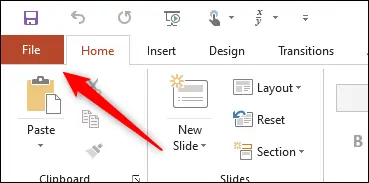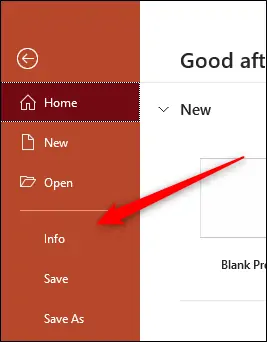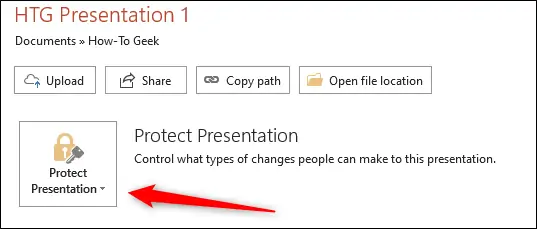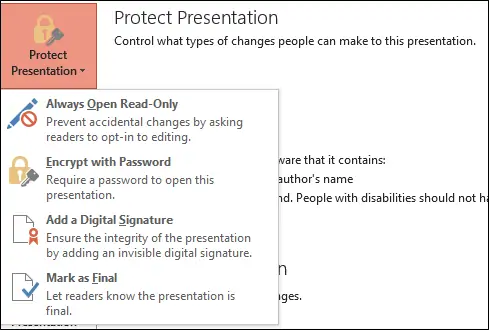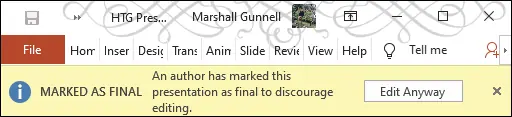زمانی که فایل پاورپوینت را روی کامپیوتری مشترک ذخیره میکنید، دیگران میتوانند آن را باز کرده و تغییر دهند. اما اگر فایل را به صورت Read-Only یا فقط خواندنی ذخیره کنید، تا حدی مانع تغییرات سهوی و عمدی فایل میشوید و در واقع اگر بخواهید فایل را ویرایش کرده و ذخیره کنید، میبایست ابتدا حالت Read-Only آن را تغییر دهید.
در ادامه به نحوهی ذخیره کردن فایلهای PowerPoint به صورت Read-Only یا فقط خواندنی و همینطور علامتگذاری فایل به عنوان نسخهی نهایی میپردازیم.
قبل از ذخیره کردن فایلهای پاورپوینت یا ورد و اکسل به صورت فقط خواندنی توجه داشته باشید که این کار صرفاً مانع تغییر دادن تصادفی فایل توسط خود شما یا دیگران میشود. اگر شخصی بخواهند فایل را تغییر دهد، میتواند آن را از حالت Read-Only خارج کند و سپس تغییرات موردنظر را روی آن اعمال کند. برای جلوگیری از دسترسی دیگران و محدود کردن اصولی فایل پاورپوینت، میبایست آن را رمزگذاری کنید. به عنوان مثال میتوانید فایل را با نرمافزاری نظیر WinRAR یا 7-Zip فشرده کرده و همزمان روی آن پسورد بگذارید.
نحوهی ذخیره کردن فایلهای PowerPoint به صورت فقط خواندنی
ابتدا فایل موردنظر را باز کنید. سپس روی تب File از نوار ابزار بالای صفحه کلیک کنید.
در ستون کناری روی گزینهی اطلاعات یا Info کلیک کنید.
اکنون در سمت راست و بخش Protect Presentation، روی دکمهی Protect Presentation کلیک کنید.
چند گزینه مرتبط با حفاظت از فایل در اختیار شما قرار میگیرد که کاربردشان متفاوت است:
- Always Open Read-Only یا همیشه باز کردن فایل به صورت فقط خواندنی: با انتخاب این گزینه، زمانی که شما یا شخص دیگری فایل را باز میکند، در مورد فعال کردن حالت ویرایش فایل سوال میشود و در واقع برای جلوگیری از تغییر دادن تصادفی فایلها گزینهی خوبی است.
- Encrypt with Password یا رمزگذاری با پسورد: اگر فایل مهم و حساس است، بهترین گزینه همین مورد است و در واقع میتوانید فایل را با پسورد، از دسترس دیگران خارج کنید.
- Add a Digital Signature یا افزودن امضای دیجیتالی: این گزینه برای افزودن امضای دیجیتالی که البته مخفی است، کاربرد دارد.
- Mark as Final یا علامتگذاری به عنوان نسخهی نهایی: در صورت انتخاب کردن این گزینه، شخصی که پرزنتیشن را باز میکند، متوجه میشود که آخرین نسخهی طراحی شده است.
همهی گزینههای اشاره شده کم و بیش از تغییرات سهوی فایل جلوگیری میکند اما میزان حفاظت از امنیت و حریم خصوصی متفاوت است. بهترین گزینه رمزگذاری کردن فایل است.
برای تبدیل کردن فایل معمولی به فایل فقط خواندنی، اولین گزینه یعنی Always Open Read-Only را انتخاب نمایید. در این صورت شخصی که فایل را باز کرده، پیام زیر را مشاهده خواهد کرد:
To prevent accidental changes, the author has set this file to open as read-only.
اگر گزینهی آخر که علامتگذاری به عنوان نسخهی نهایی است را انتخاب کرده باشید هم این پیغام حین باز کردن فایل ظاهر میشود:
An author has marked this presentation as final to discourage editing
در هر دو حالت، دکمهی Edit Anyway نیز نمایش داده میشود تا کاربر با کلیک روی آن، حالت ویرایش کردن فایل را فعال کند و مشغول تغییر دادن آن شود. اما اگر فایل را رمزگذاری کنید، کاربر بدون وارد کردن پسورد نمیتواند فایل را ببیند و تغییر دهد. لذا این گزینه برای فایلهای بسیار مهم شخصی و کاری، بهترین گزینه است.
howtogeekسیارهی آیتی