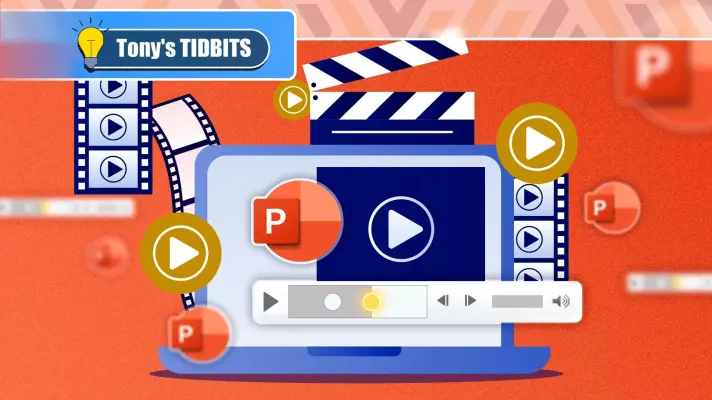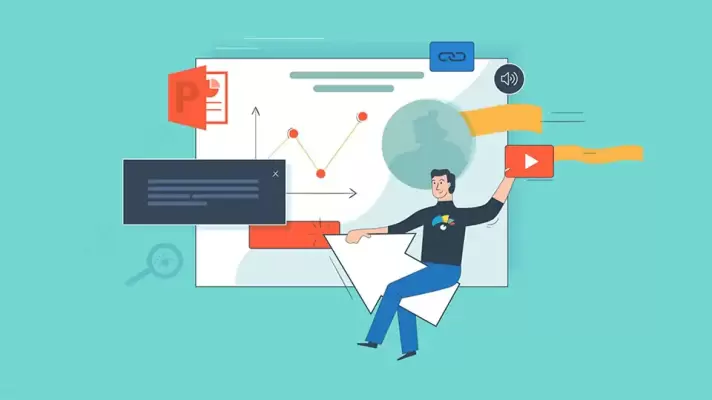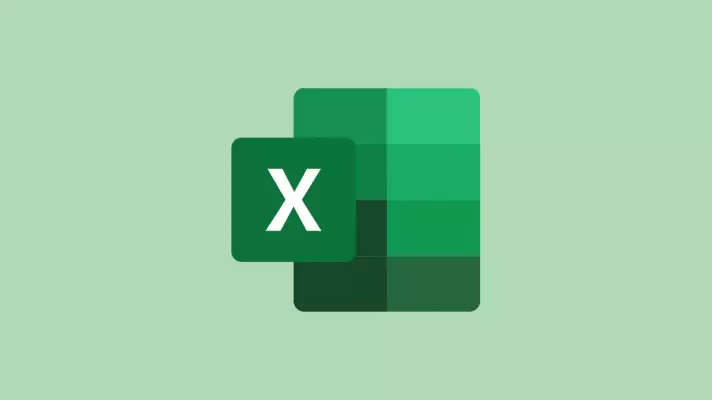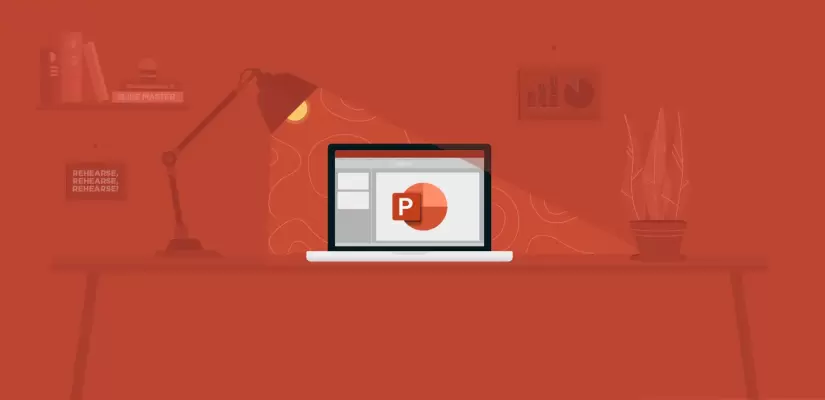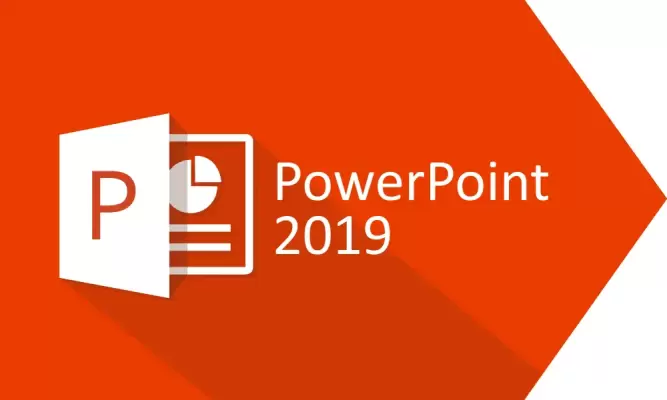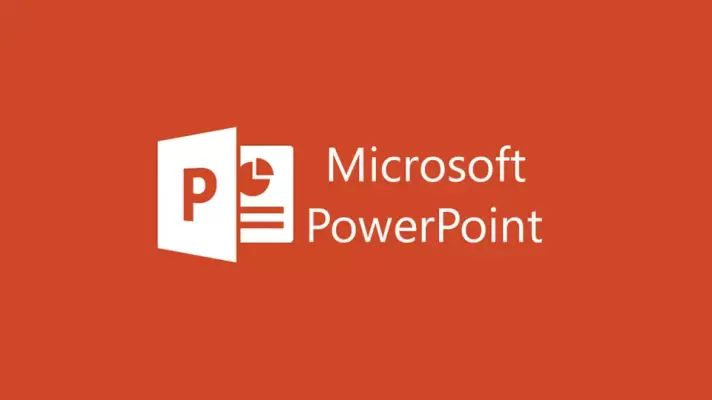پیشرفتهای هوش مصنوعی چت جی پی تی چند سالی است که ادامه دارد و قابلیت جدیدی که شرکت OpenAI رونمایی کرده، مأمور یا Agent هوش مصنوعی است به این معنی که چت جی پی تی برخی از کارها را برای کاربر انجام میدهد! البته پیش از این نیز چت جیپیتی یا Copilot مایکروسافت و یا Gemini گوگل نیز برخی کارها مثل خلاصه کردن متن و ایمیل را انجام میدادند اما تدریجاً قابلیتها و توانمندیهای رباتهای هوش مصنوعی افزایش پیدا خواهد کرد.
در ادامه با قابلیت Agent چت جی پی تی بیشتر آشنا میشویم.