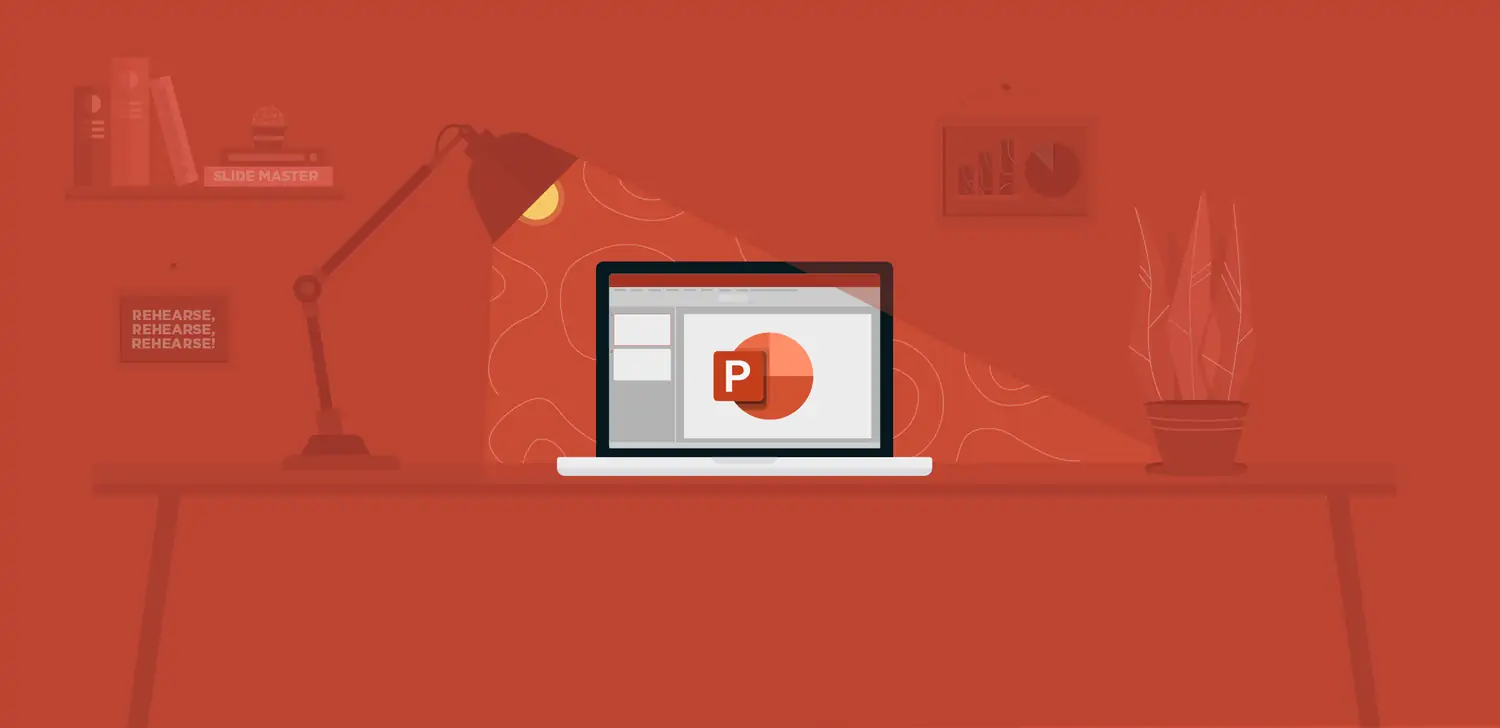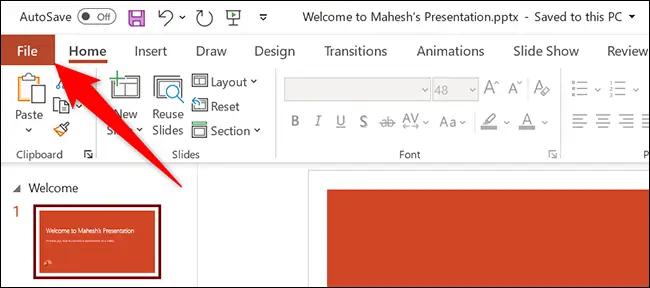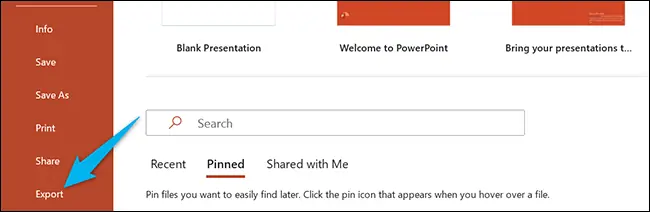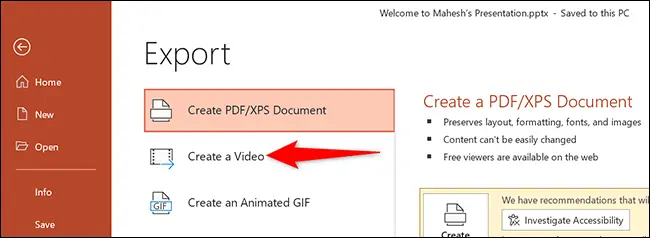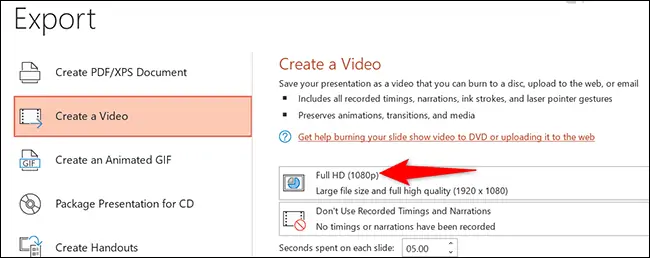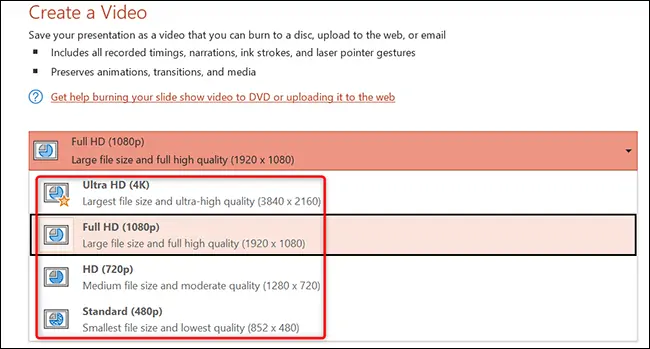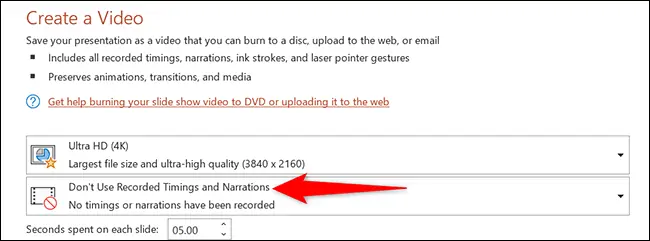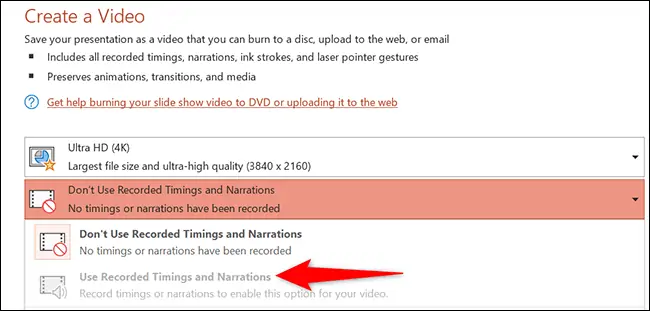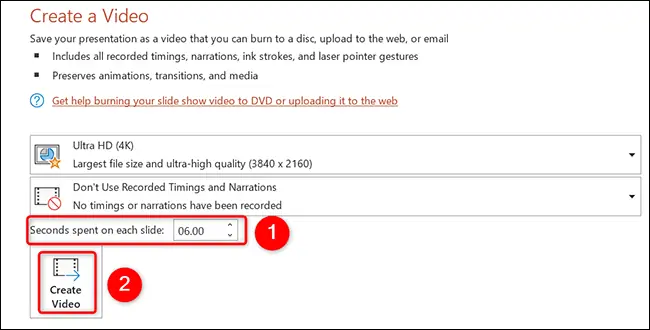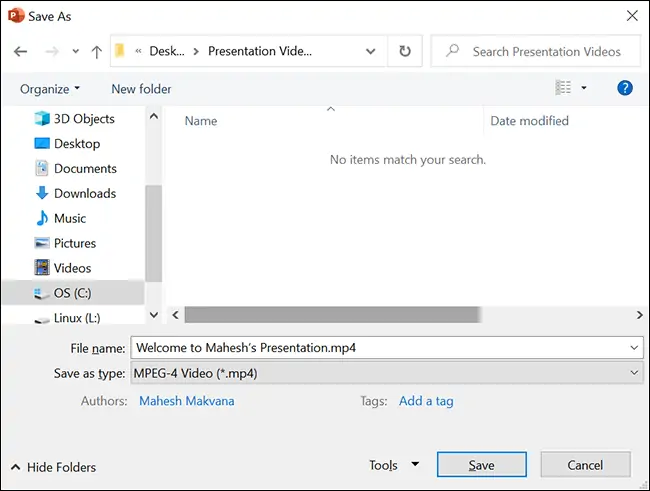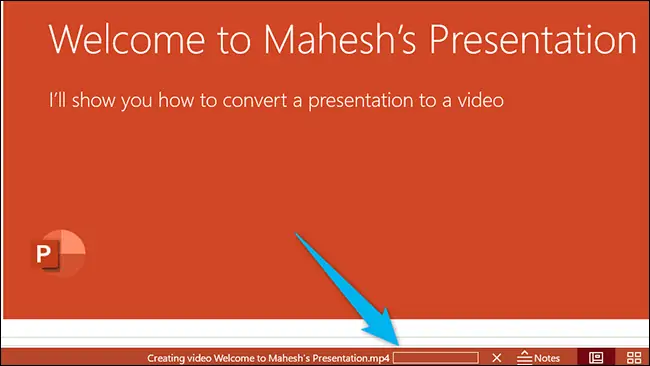اغلب افراد پس از نصب کردن ویندوز، مجموعهی معروف Office مایکروسافت که شامل نرمافزارهایی نظیر Word و Excel و PowerPoint میشود را نصب میکنند اما به هر حال پاورپوینت روی هر کامپیوتری نصب نیست و در نتیجه برای باز کردن فایلهای پاورپوینت با مشکل روبرو میشوید. یکی از راهکارهای ساده برای این محدودیت، تبدیل کردن فایل پاورپوینت به عکس یا ویدیو است.
در این مقاله نحوهی تبدیل کردن فایلهای پاورپوینت به ویدیو را شرح میدهیم. نیازی به نصب کردن نرمافزار اضافی نیست چرا که این قابلیت در PowerPoint وجود دارد.
زمانی که فایل پاورپوینت را با استفاده از قابلیت تبدیل به ویدیو که در این نرمافزار پیشبینی شده به ویدیو تبدیل میکنید، فایل ویدیویی در هر کامپیوتر و گوشی و تبلتی به راحتی باز میشود و نیاز به نصب کردن PowerPoint نیست. این یک مزیت بزرگ است ولیکن اشکالاتی نیز به وجود میآید. مهمترین اشکال این است که نمیتوانید فایل را ویرایش کنید چرا که همهی عکسها و متنها به ویدیو تبدیل شده است.
نکتهی جالب در تبدیل فرمت پاورپوینت به ویدیو این است که همهی زمانبندیها، انیمیشنها، صداها و غیره به ویدیو تبدیل میشود. البته میتوانید برخی موارد را غیرفعال کنید تا در ویدیوی نهایی وجود نداشته باشد.
آموزش تبدیل فایل پاورپوینت به ویدیو در PowerPoint
برای دسترسی به گزینهی تبدیل فرمت، روی منوی File کلیک کنید.
در ستون کناری روی Export یا خروجی گرفتن کلیک کنید.
حال در سمت راست روی گزینهی Create a Video کلیک کنید.
در سمت راست صفحه تنظیمات تبدیل به ویدیو دیده میشود. یکی از مهمترین تنظیمات، رزولوشن است. برای حفظ کیفیت میتوانید رزولوشن Full HD که در حقیقت ۱۹۲۰ در ۱۰۸۰ پیکسل است را انتخاب کنید.
برای نمایش در صفحات بزرگتر نظیر تلویزیونهای بزرگ و پروژکتورها میتوانید رزولوشن Ultra HD (4K) را انتخاب کنید که طبعاً فایل حجیمتری نیز ایجاد میکند. در این حالت طول و عرض تصویر دو برابر حالت فول اچدی و در واقع همانطور که در توضیحات این گزینه ذکر شده، رزولوشن 3840 در 2160 پیکسل است.
برای حذف کردن زمانبندی و گفتمان از ویدیو میبایست از منوی کرکرهای بعدی گزینهی Don’t Use Recorded Timings and Narrations را انتخاب کنید و برای قرارگیری این موارد میبایست گزینهی Use Recorded Timings and Narrations را انتخاب کنید. تصمیم با شماست.
دقت کنید که ممکن است گزینهی Use Recorded Timings and Narrations خاکستری و غیرفعال باشد که به استفاده نکردن از این ویژگیها در فایل فعلی مربوط میشود.
گام بعدی مشخص کردن مدت زمان نمایش هر یکی از اسلایدها در ویدیو است. برای این منظور روی کادر Seconds Spent on Each Slide کلیک کنید و مدت زمان دلخواه خویش را وارد کنید. حالت پیشفرض، ۵ ثانیه است.
در نهایت روی دکمهی Create Video در پایین بخش تنظیمات ویدیو کلیک کنید.
محل ذخیره کردن و نام فایل ویدیو سوال میشود. فولدر و نام دلخواه را انتخاب کنید و روی Save کلیک کنید.
تبدیل کردن فایل پاورپوینت به ویدیو بسته به تعداد اسلایدها و رزولوشن فایل خروجی و زمانبندیها، کمی طول میکشد. پیشرفت فرآیند ساخت ویدیو در پایین صفحه نمایش داده میشود. صبر کنید تا کار تکمیل شود.
اکنون میتوانید فایل ویدیویی را در هر سیستم و وسیلهای باز کنید چرا که فرمت آن MP4 است و این فرمت تقریباً در هر دیوایسی به درستی باز میشود. البته اگر رزولوشن را 4K انتخاب کرده باشید، در کامپیوترها، گوشیها و تبلتهای جدید قابلیت باز کردن آن وجود دارد و در محصولات قدیمی ممکن است فایل به کلی باز نشود یا حین پلی شدن، تیک و پرک وجود داشته باشد.
howtogeekسیارهی آیتی