برای حل کردن مشکل پخش فایلهای صوتی و ویدیویی مختلف در ویندوز و هر سیستم عامل دیگری، باید کدک مربوطه را نصب کرد. Codec نرمافزاری برای فشرده کردن و از حالت فشرده خارج کردن صدا یا ویدیو است و طبعاً ویدیویی که فشردهشده، بدون وجود کدک مناسب، باز نمیشود و یا سرعت دیکد شدن آن پایین خواهد بود و متوجه میشویم که ویدیو حین پخش تیک میزند. لذا همیشه باید بهترین کدکها را روی سیستم عاملی مثل ویندوز نصب کرد تا اولاً پخش کردن ویدیوها و صداهای مختلف امکانپذیر باشد و ثانیاً سرعت دیکد کردن ویدیو بالا باشد و با مشکل تیک زدن مواجه نشویم.
در این مقاله به روش نصب کدک و به خصوص مجموعه کدک معروف K-Lite که بسیار کامل است، در ویندوز ۱۰ میپردازیم. با ما باشید.
قبل از هر چیز توجه کنید که برای فشرده کردن استریم صدا و استریم ویدیویی که درون یک فایل با پسوند MKV یا MP4 و همینطور AVI و دیگر اقسام قرار گرفته، میتوان از کدکهای مختلف استفاده کرد. بنابراین اگر یک فایل MKV قدیمی پخش میشود اما یک MKV باز نمیشود و با ارور یا صفحهی سیاه روبرو میشوید، تعجب نکنید چرا که محتویات فایلها صرفاً از روی پسوند فایل مشخص نمیشود.
کدام نسخهی K-Lite codec pack را نصب کنیم؟
یکی از بهترین مجموعههای کدک که میتوان در سیستم عامل ویندوز برای باز کردن انواع مختلف فایلها استفاده کرد، K-Lite codec pack نام دارد که خود به چند صورت منتشر میشود. در نسخهی Mega کدکهای بیشتر و همینطور مالتیمدیا پلیر معروف Media Player Classic و حتی برخی کدکها برای فشردهسازی ویدیو موجود است و در نسخهی Basic نیز تعداد کدکها و قابلیتها کمتر است. بهتر است نسخهی Full یا Mega را نصب کنید. نسخههای Beta شامل برخی نرمافزارها و کدکهای آزمایشی میشود و این یعنی برای کاربری عمومی مناسب نیست.
توجه کنید که این کدک پک به صورت ۳۲ و ۶۴ بیت ارایه میشد اما از نسخهی ۱۰ به بعد، کدکها و نرمافزارهای ۳۲ بیتی و ۶۴ بیتی در یک بسته ارایه میشود و حین نصب میتوان انتخاب کرد که کدام بسته نصب شود.
مشکلات پخش ویدیو را میتوان با نصب کردن کدکها از ویندوز استور مایکروسافت نیز حل کرد اما جامعترین راهحل، استفاده از کدک پکهایی مثل K-Lite است.
آیا با نصب کردن کدک پک میتوان ویدیو را در هر پلیری باز کرد؟
اغلب نرمافزارهای پخش ویدیو با نصب کردن کدکهای جدید در ویندوز، برای دیکد کردن ویدیو از کدک پیشفرض استفاده میکنند و کاربر میتواند کدکهای پیشفرض را به دلخواه خویش انتخاب کند. به عبارت دیگر برای پخش کردن ویدیوهایی که با کدک H264 فشرده شدهاند، میتوان از چند کدک مختلف استفاده کرد و طبعاً عملکرد برخی، از نظر سرعت و کیفیت، بهتری از سایرین است.
در برخی نرمافزارها نیز کدکهای داخلی برای دیکد کردن ویدیوهای مختلف در نظر گرفته شده است و با نصب کردن مجموعهای از کدکها روی ویندوز، مشکل پخش نکردن برخی انواع ویدیو، حل نمیشود.
بهتر است برای پخش کردن ویدیوهایی که فرمت خاصی دارند، از نرمافزارهایی مثل Pot Player (یا نسخهی قدیمیتر آن KM Player) و VLC Player استفاده کنید. در این نرمافزارها کدکهای مهم و بهینه به صورت پیشفرض موجود است و بدون نصب کردن مجموعه کدک هم تقریباً تمام انواع فایل را به درستی باز کرده و پخش میکنند.
نحوه حل مشکل پخش ویدیو با سرعت کم و تیک زدن ویدیو
قبل از هر چیز به این موضوع توجه کنید که سختافزار قوی برای پخش کردن ویدیوهای رزولوشن بالا که با کدکهای پیچیده فشرده شدهاند، ضروری است. با سختافزار قدیمی و ضعیف نمیتوان انتظار داشت که سرعت پخش ویدیو در حد قابل قبولی باشد و حتی ممکن است ویدیو به شدت کند و مملو از تیک پخش شود.
اگر سختافزار شما معمولی است اما هنوز هم سرعت پخش ویدیو به نظر پایین است و با مراجعه به تاسک منیجر ویندوز، متوجه شدهاید که حین پخش ویدیو، استفاده از CPU به شدت زیاد است و به نزدیک ۱۰۰ درصد میرسد، میتوانید کدکهای دیگر را فعال و آزمایش کنید. شاید سرعت دیکد برخی کدکها، بالاتر باشد.
علاوه بر کدکهای نرمافزاری، میتوان از کدکهای مبتنی بر قابلیتهای سختافزاری پردازندهی گرافیکی یا موتور مالتیمدیا که در تراشههای امروزی موجود است و کار پخش ویدیو و همینطور فشردهسازی ویدیو را سریع میکند، استفاده کرد.
ویدیو تیک میزند، چگونه سرعت پخش ویدیو را بیشتر کنیم؟
پیشنهاد ما نرمافزار Pot Player است چرا که کدکهای زیاد و متنوعی را در خود جای داده و تنظیمات آن بسیار کامل و عالی است. پس از نصب و اجرا پات پلیر، کلید F5 را فشار دهید. تنظیمات نمایان میشود. اگر میخواهید زبان انگلیسی را برای درک بهتر از عبارتها استفاده کنید، روی عمومی در ستون چپ کلیک کنید و در سمت راست از تب عمومی، منوی کرکرهای زبان را باز کرده و زبان موردنظر خود را انتخاب کنید.
برای تغییر دیکدر، روی آیکون + کنار گزینهی Filter Control کلیک کنید و سپس گزینهی Video Decoder را انتخاب کنید. اکنون در سمت راست صفحه و از طریق منوی کرکرهای که روبروی هر کدک مشاهده میکنید، دیکدر دلخواه انتخاب میشود. برای تنظیمات جامعتر روی دکمهی سه نقطه جلوی یکی از کدکها کلیک کنید.
در صفحهی انتخاب دیکدر کدکهای مختلف، میتوان دیکدرهایی که برای هر فرمت موجود است را به دلخواه خویش انتخاب کرد. مهمترین کدکهای این لیست، H264 و H265 کاست که تقریباً مثل AVC و HEVC محسوب میشوند. اغلب ویدیوهای دوربینهای مختلف و همینطور فیلمهای فشرده و غیرفشرده که به صورت دانلود و یا دیسک بلوری در اختیار دارید، با یکی از این دو کدک فشرده شده است. بنابراین برای بهینه کردن سرعت پخش ویدیو، دیکدرهایی که در منوی کرکرهای روبروی H264/AVC1 و H265/HEVC وجود دارد را یکبهیک آزمایش کنید.
منظور از آزمایش این است که به عنوان مثال دیکدر Nvidia CUDA Decoder یا Intel Quick Sync و ... را فعال کنید و سپس روی OK کلیک کنید و به تنظیمات Pop Player برگردید و با کلیک کردن روی OK، پنجرهی تنظیمات را نیز ببندید. در ادامه Pot Player را بسته و مجدداً اجرا کنید و سرعت پخش ویدیو و میزان استفاده از پردازندهی سیستم را آزمایش کنید. میزان استفاده از پردازنده مرتباً بالا و پایین میرود و باید یک بازهی زمانی چند ثانیهای از ویدیو را انتخاب کرد و مقایسه را با شرایط برابر انجام داد. ممکن است ابتدا و انتهای یک فیلم که تصویر ساده و تاریک است، سرعت پخش بالا باشد و در لحظات پر تحرک، سرعت پخش کمتر شود و استفاده از پردازنده به ۱۰۰ درصد برسد!
در نهایت اگر پس از آزمایش سرعت پخش ویدیو و درصد استفاده از CPU، وضعیت بهتر است، کدک انتخابی گزینهی خوبی است.
توجه کنید که با تیک زدن در چکباکس Use DXVA، از کدکهایی با شتابدهی سختافزاری استفاده میشود که روشی کلی است و در مورد اغلب کارت گرافیکها و پردازندههای مجهز به پردازندهی گرافیکی مجتمع، گزینهی خوبی محسوب میشود. به عبارت دیگر DXVA به این معنی است که کدکها مبتنی بر دایرکت ایکس مایکروسافت عمل میکنند. بنابراین در نهایت یک مرحلهی تستی هم برای فعال کردن DXVA در نظر بگیرید و سرعت پخش ویدیو را محک بزنید.
برای اطلاعات بیشتر در مورد دایرکت ایکس و کاربردهای گستردهی آن به مقالهای که قبلاً منتشر کردیم رجوع کنید:
چگونه Codecهای نصب شده روی ویندوز را آناینستال کنیم؟
اگر بستههای استاندارد و جامع کدک را نصب کردهاید، حذف کردن یا به عبارت دیگر، آناینستال کردن ساده و سریع است. ابتدا تمام نرمافزارهای پلیر موسیقی و ویدیو و حتی مرورگرها و ... را ببندید. سپس در منوی استارت عبارت Control Panel را جستوجو کنید و این ابزار ویندوزی را اجرا کنید.
در کنترل پنل ابتدا نما را به حالت Category تغییر دهید و سپس روی Uninstall Programs کلیک کنید.
اکنون نام بستهی کدکی که نصب کردهاید را در لیست نرمافزارها جستوجو کنید و آن را انتخاب کرده و روی گزینهی Uninstall کلیک کنید.
حذف کردن کدکهای خاصی که به صورت کپی و پیست کردن فایلها به ویندوز اضافه شده، ساده نیست، بنابراین توصیه میکنیم که محل کپی کردن فایلها را به خاطر بسپارید و یا از کدک پکهایی مثل K-Lite استفاده کنید تا Install و Uninstall کردن، ساده و سریع شود.


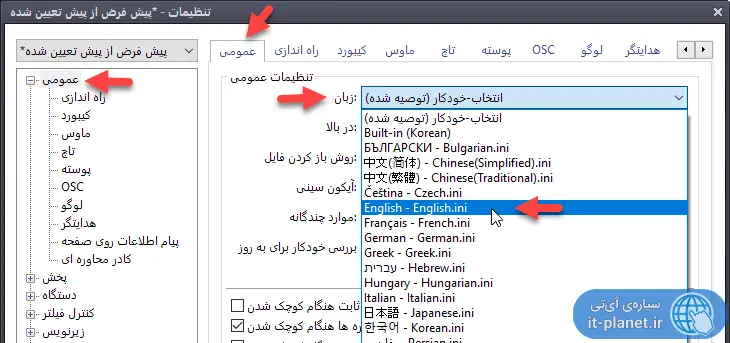
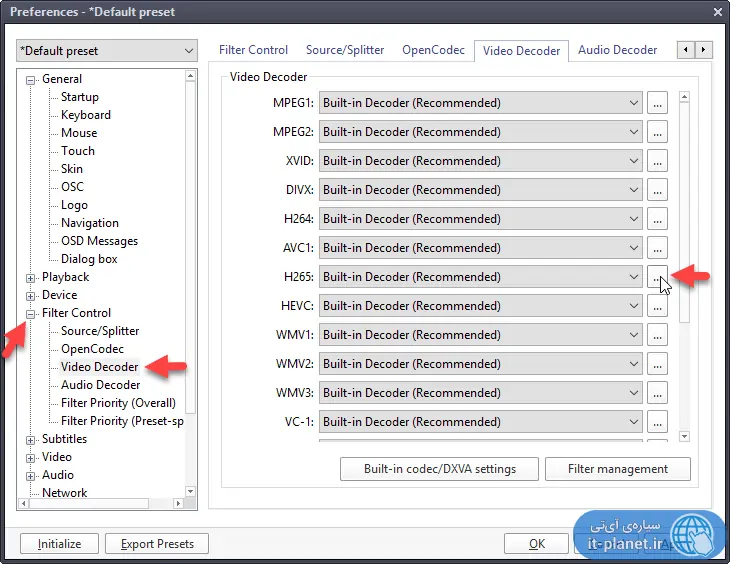
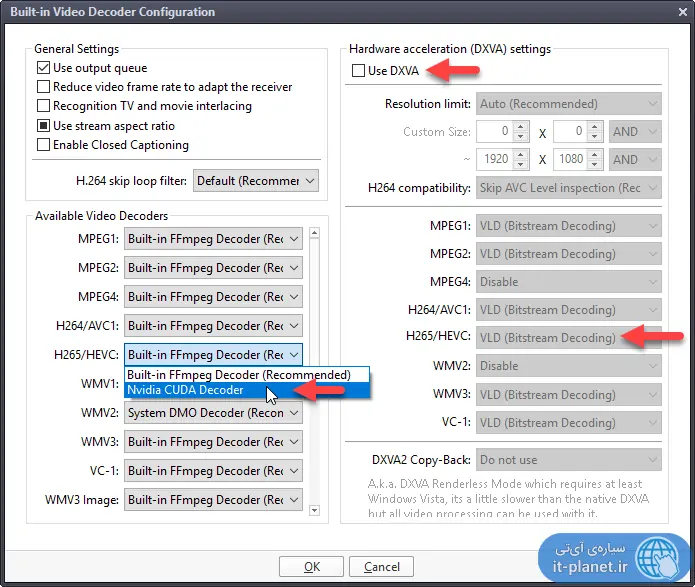
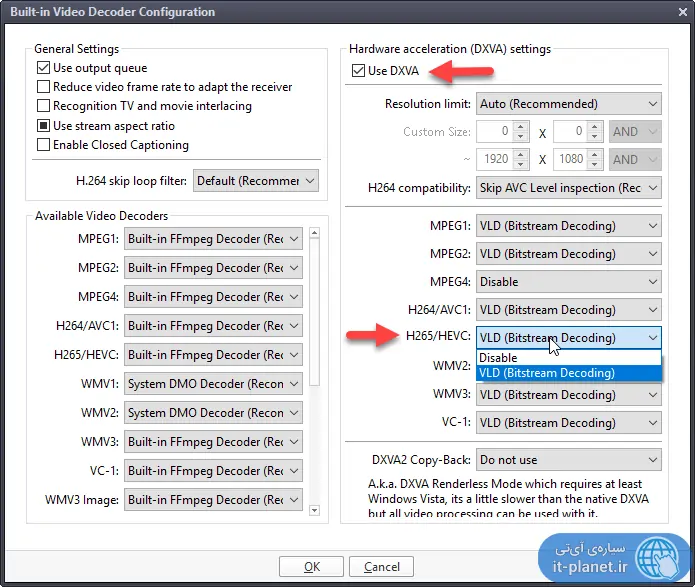
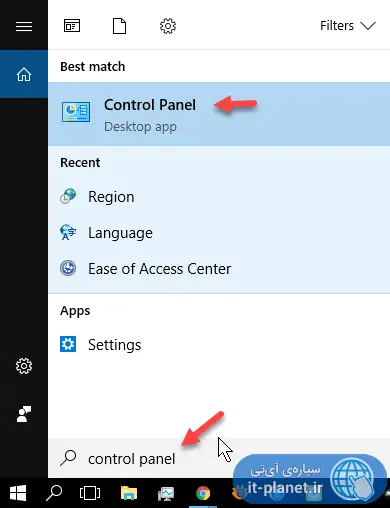
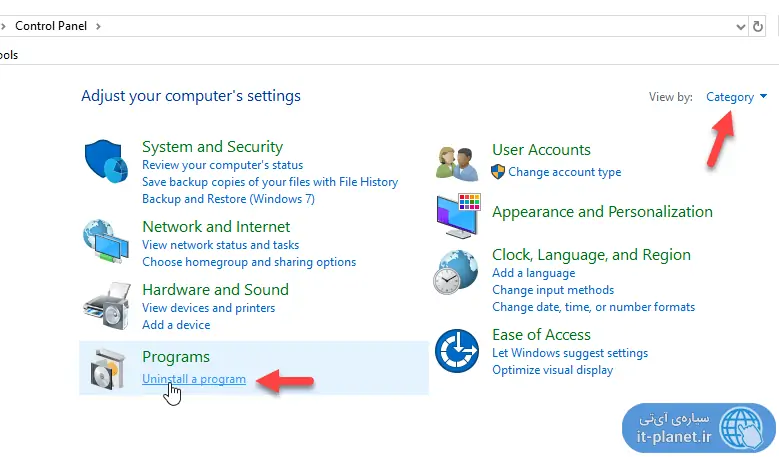
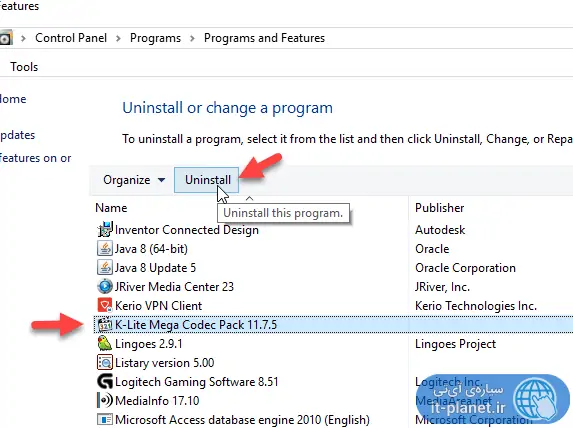
مرسی از شما بابت این اموزش