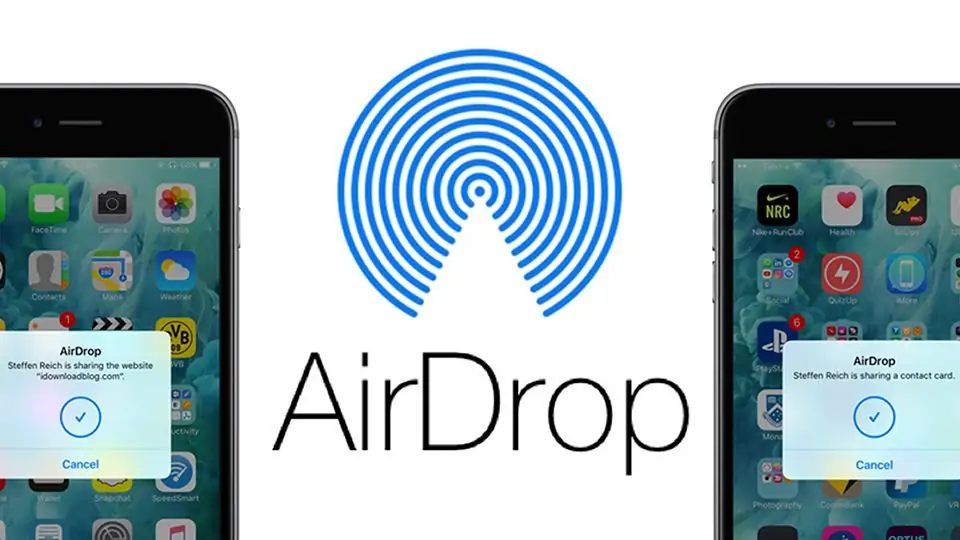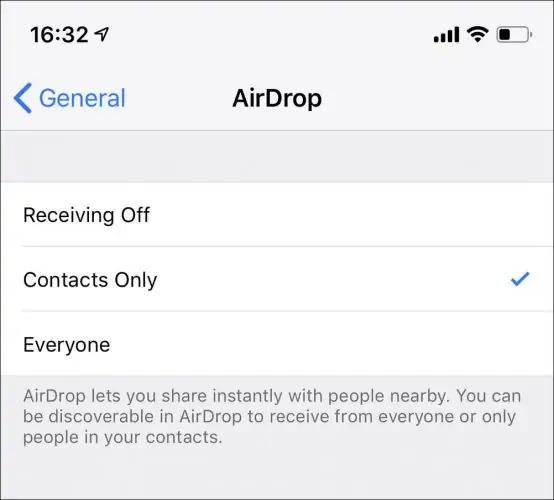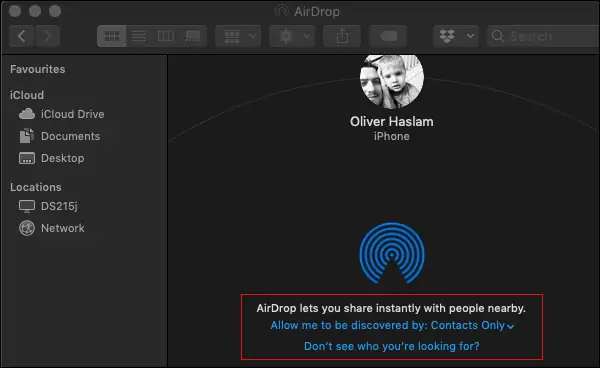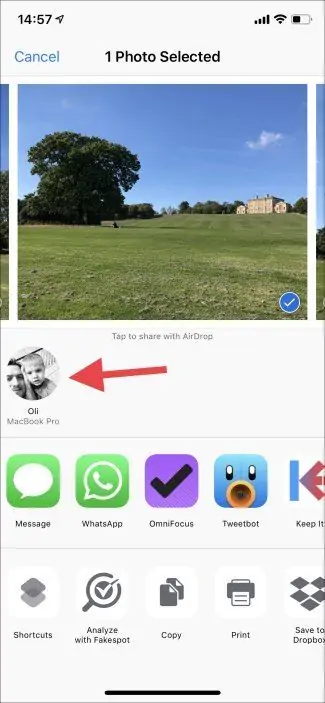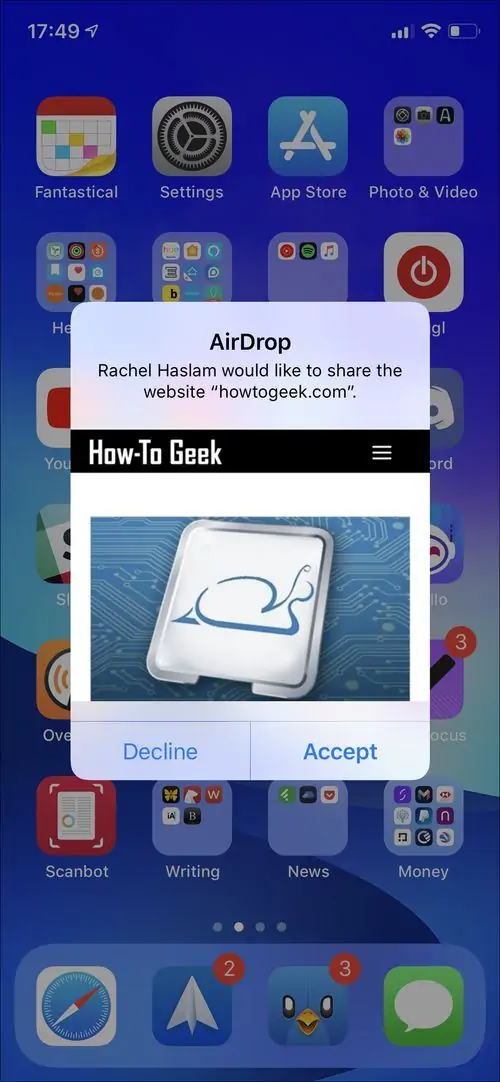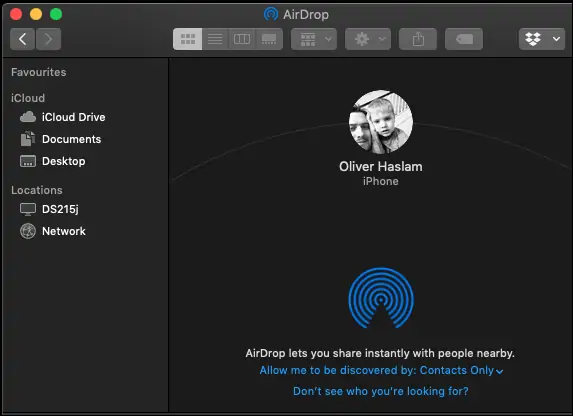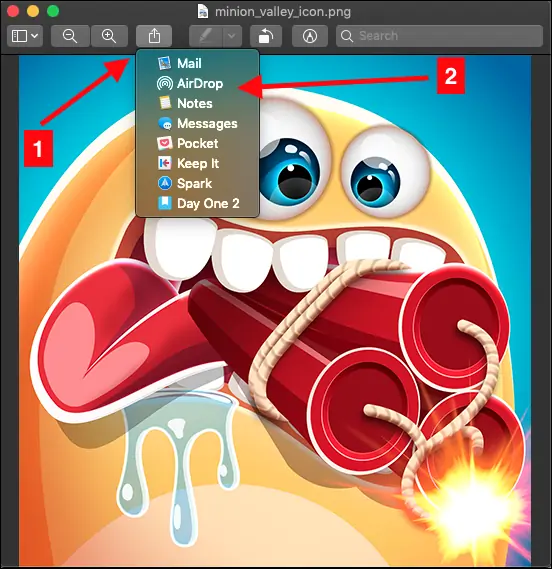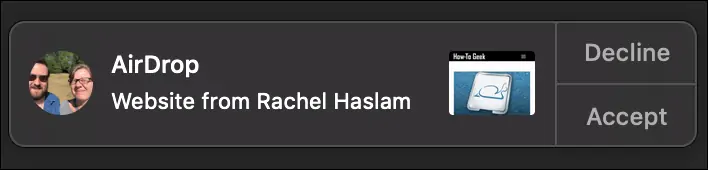به اشتراک گذاشتن فایل بین آیفون و آیپد با وجود قابلیت AirDrop بسیار ساده و سریع انجام میشود و در واقع بهترین روش برای انتقال فایل بین محصولات مختلف اپل، استفاده از ایردراپ است. روشهای دیگر مثل آپلود و دانلود فایل به کمک سرویسهای ابری نظیر iCloud و استفاده از پیامرسانها برای انتقال فایل و همینطور سرویسهای ایمیل، به اینترنت سریع و ارزان نیاز دارند و برای همهی کاربریها مفید نیستند. ایردراپ شبیه به انتقال فایل از طریق وای-فای و شبکه است و لذا سریع و بدون هزینه خواهد بود.
در ادامه به آموزش کار با AirDrop و استفاده از این قابلیت مفید آیفون و آیپد و مکها برای جابجایی بیسیم فایلها میپردازیم. با سیارهی آیتی همراه شوید.
اپل قابلیت AirDrop را در iOS 7 معرفی کرده و در حال حاضر نیز در نسخهی ۱۲ سیستم عامل iOS، این ویژگی موجود است و بعید است که در نسخههای بعدی نیز کنار گذاشته شود چرا که فرآیند انتقال فایل از گوشی به تبلت یا از گوشی به مکبوکها و همینطور حالت برعکس را بسیار ساده میکند. کاربران iPhone و iPad اغلب از AirDrop به جای سایر روشهای انتقال فایل استفاده میکنند چرا که سادهترین و سریعترین روش است.
توجه کنید ارتباط سیمی از نظر سرعت گزینهی بهتری است اما مراحل راهاندازی بیشتری دارد و برای فایلهای حجیم مثل ویدیوهای طولانی و فیلمها توصیه میشود.
برای استفاده از AirDrop چه مواردی لازم است؟
برای استفاده از ایردراپ میبایست iOS 7 روی آیفون یا آیپد شما نصب شده باشد و یا از نسخههای جدیدتر استفاده کنید. بنابراین در آیفون ۵ و نسخههای بعدی، آیپد نسل چهارم و نسخههای بعدی و همینطور مکبوکها یا آیمکهایی با سیستم عامل macOS Lion 10.7 و نسخههای جدیدتر، میتوانید از ایردراپ استفاده کنید.
برای استفاده از ایردراپ که مبتنی بر ارتباط بیسیم از طریق Wi-Fi یا Bluetooth است، به یک مورد دیگر هم نیاز دارید و آن فعال و روشن بودن این موارد است. دقت کنید که وای-فای و بلوتوث در ابزار دریافتکننده و ارسالکنندهی داده میبایست روشن باشد. لذا اگر مشکل در ارسال فایل وجود دارد، روشن بودن ارتباطات بیسیم و همینطور متصل بودن به شبکه را در هر دو وسیله بررسی کنید.
نکتهی دیگر این است که اگر فایلی را برای کسی فرستادهاید اما دریافت نمیشود، ممکن است شما در لیست Contacts طرف مقابل نباشید! بنابراین از طریق اپلیکیشن مخاطبین، خود را به عنوان مخاطب اضافه کنید. البته روش دیگر این است که تنظیمات ایردراپ را به گونهای تغییر بدهید که دریافت فایل از همهی افراد، حتی کسانی که مخاطب تعریفشده نیستند هم امکانپذیر باشد. برای این مهم ابتدا اپلیکیشن تنظیمات آیفون را اجرا کنید و سپس مسیر زیر را دنبال کنید:
Settings > General > AirDrop
و در این بخش به جای گزینهی اول و دوم، حالت Everyone به معنی همهی افراد را انتخاب کنید.
- حالت Receiving Off به کلی دریافت فایل را غیرفعال میکند.
- حالت دوم یعنی Contacts Only برای دریافت فایل تنها از مخاطبین تعریفشده کاربرد دارد.
- Everyone دریافت فایل از عموم کاربران را مجاز میکند.
اگر از کاربران مک باشید هم تنظیمات مشابهی موجود است. روی Go و سپس AirDrop در نوار منو کلیک کنید. دقت کنید که ایردراپ فعال باشد و در همان صفحه روی Allow me to be discovered by کلیک کنید و یکی از حالتها را به تناسب نیاز انتخاب کنید. توجه کنید که حالت پیشفرض، Contacts Only است.
چگونه با AirDrop در آیفون و آیپد فایل به اشتراک بگذاریم؟
تقریباً هر نوع فایلی را میتوانید از طریق ایردراپ به اشتراک بگذارید. در واقع روش بهتر این است که فایل موردنظر را در اپلیکیشنی باز کنید و از طریق منو و گزینهی Share، آنچه لازم است را برای دیگر وسایل ارسال کنید.
بنابراین اولین مرحله اجرا کردن اپی است که میخواهید چیزی را از طریق آن به اشتراک بگذارید. سپس فایل موردنظر یا صفحه و فایلی در فضای وب را باز کنید و سپس روی گزینهی Share تپ کنید. در واقع میتوانید لینک یک صفحهی وب که در مرورگر Safari باز کردهاید را هم به سادگی به اشتراک بگذارید.
به عنوان مثال برای به اشتراک گذاشتن یک عکس، آن را در اپ Photos اپل باز کنید و روی آیکون Share پایین صفحه تپ کنید.
اکنون در صفحهی به اشتراکگذاری یا به زبان دیگر منوی Sharing، یکی از مخاطبین را انتخاب کنید. در صورت نیاز میتوانید وسیلهی مقصد را نیز انتخاب کنید. در ادامه صبر کنید تا دریافتکننده تأیید کند و به این ترتیب ارسال فایل آغاز میشود.
چگونه فایلهای ارسال شده با AirDrop را دریافت کنیم؟
دریافت کردن فایل از طریق ایردراپ نیز بسیار ساده است اما توجه کنید که روشن بودن ارتباطات بیسیم که در ابتدا اشاره کردیم، برقرار باشد. در صورت ارسال محتوا از طریق AirDrop، نوتیفیکیشنی در وسیلهی مقصد نمایش داده میشود و گیرنده میتواند دریافت را تأیید یا رد کند. برای دریافت فایل روی Accept تپ کنید و اگر اشتباهی رخ داده است، روی Decline تپ کنید.
iOS به صورت خودکار فایل دریافت شده را در اپلیکیشن مربوطه قرار میدهد.
نکته: اگر فایلی را از وسیلهای به وسیلهی دیگر که هر دو متعلق به خودتان است، ارسال کنید، پیام تأیید دریافت نمایش داده نمیشود.
چگونه در MacBook و iMac از AirDrop برای ارسال فایل استفاده کنیم؟
در مک برای استفاده از قابلیت ایردراپ دو روش کلی وجود دارد. روش اول استفاده از اپلیکیشن مدیریت فایل اپل یعنی Finder است و روش دوم استفاده از منوی به اشتراکگذاری یا Share است. در ادامه به هر دو مورد میپردازیم.
به اشتراک گذاری فایل از طریق Finder
ابتدا اپلیکیشن فایندر اپل را اجرا کنید و در ستون کنار صفحه روی AirDrop کلیک کنید. در صورت باز نبودن Finder هم میتوانید از گزینهی Go، گزینهی AirDrop را انتخاب کنید. به این ترتیب اپلیکیشن فایندر لیستی از وسایل اطراف که مجهز به ایردراپ هستند را نمایش میدهد.
برای ارسال فایلی به یکی از وسایل اطراف، فایل موردنظر را با روش کلیک و درگ، بگیرید و روی تصویر بندانگشتی شخص موردنظر رها کنید. پس از این کار باید صبر کنید تا شخص مقابل، دریافت را تأیید کند.
به اشتراکگذاری فایل در macOS با منوی Share
اگر در اپلیکیشنی یک فایل را پیشاپیش باز کردهاید و به فکر ارسال آن برای دیگران افتادهاید، سادهترین روش استفاده از منوی Share است. بنابراین در بالای صفحه روی دکمهی Share کلیک کنید و از منوی کرکرهای، گزینهی AirDrop را انتخاب کنید.
لیستی از کاربران محصولات اپل که به شبکه متصل هستند و در نزدیکی شما قرار دارند نمایش داده میشود. شخص موردنظر را انتخاب کنید تا به محض تأیید، ارسال بیسیم فایل آغاز میشود.
نحوه دریافت فایل از طریق ایردراپ در مکاواس
دریافت کردن فایلهایی که از طریق ایردراپ به کامپیوترهای اپل ارسال شده هم بسیار ساده است. دقت کنید که ایردراپ پیشاپیش فعال شده باشد و همینطور وای-فای و بلوتوث روشن باشد. نوتیفیکیشنی برای تأیید دریافت فایل نمایش داده میشود. برای تأیید دریافت، روی Accept کلیک کنید. به این ترتیب دانلود فایل آغاز شده و فایل پس از تکمیل دانلود، در فولدر Downloads ذخیره میشود.
برای آشنایی بیشتر با مکاواس و همینطور برای تسلط بیشتر به کاربریهای منوی به اشتراکگذاری در آیفون و آیپد، مطالعه کردن مقالات زیر را توصیه میکنیم:
howtogeekسیارهی آیتی